저와 함께 PS 배우기 3일차 01: Photoshop 도구 상자에 대해 알아보기(1부)
- 零到壹度원래의
- 2018-07-21 14:21:114574검색
나에게 PS 배우기
1일차: Photoshop 도구 상자 알아보기(1부)
# 🎜 🎜#Photoshop 소프트웨어를 시작하면 도구 상자가 패널의 가장 왼쪽에 나타납니다. "창 - 도구"를 통해 도구 모음을 표시하거나 숨길 수도 있습니다. 제가 사용하는 버전은 툴박스에 70개 이상의 도구가 포함되어 있는 Photoshop CC입니다. 다음으로 하나씩 소개하겠습니다.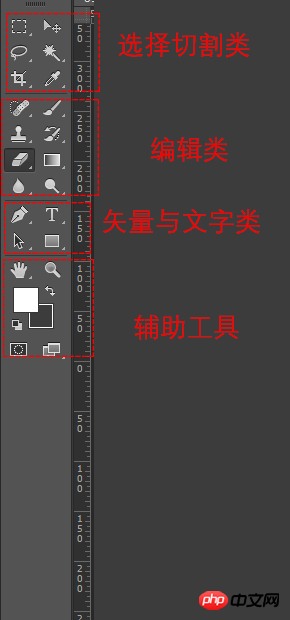
첫 번째 카테고리: 선택 및 자르기 카테고리#🎜 🎜#
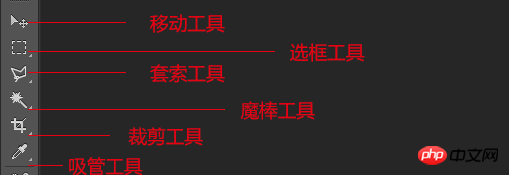
: 선택 항목, 안내선 및 레이어를 이동하는 데 사용됩니다#🎜🎜 ## 🎜🎜#선택 도구: 직사각형, 타원형, 단일 행 및 단일 열 선택을 만들 수 있습니다.
Rectangular Marquee Tool: 이미지의 직사각형 선택 범위를 만듭니다. 일반적으로 직사각형을 만드는 데 사용됩니다. 및 직사각형 선택 윤곽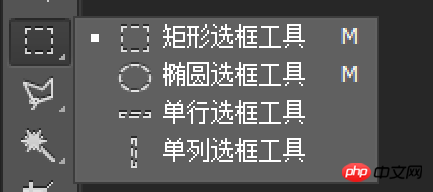
#🎜🎜 #단일 행 선택 윤곽 도구: 이미지의 가로 방향으로 픽셀 행을 선택합니다. 일반적으로 보다 세밀한 선택에 사용됩니다.
올가미 도구:
은 손으로 그린 그림, 다각형 및 자석 선택 항목을 만들 수 있으며 주로 까다롭지 않은 선택 항목에 사용됩니다.
올가미 도구: 마우스를 누른 채 무작위로 드래그하여 불규칙한 선택 범위를 요구하는 경우 일반적으로 사용됩니다. 불규칙한 높은 선택
다각형 올가미 도구: 이제 이미지에 점을 설정하고 그립니다. 점 사이의 점은 직선으로 구성되어 있으므로 일반적으로 적합합니다. 원 없이 사용하기 위한 호 이미지의 윤곽선 선택. 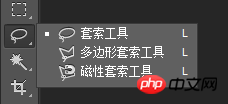
Magic Wand 도구: 동일하거나 유사한 색상으로 선택 항목을 선택할 수 있습니다. 빠른 선택 도구: 도구의 크기를 조정하여 빠르게 선택할 수 있습니다. 큰 도구는 선택 범위가 넓고 빠르며, 작은 도구는 선택 항목을 더하거나 빼서 더 정확하게 선택할 수도 있습니다. 색상 범위 내에서 선택하려면 클릭하세요. 선택한 색상 범위는 동일하거나 유사한 색상이어야 합니다. 허용치 값이 클수록 매직에 의해 선택된 색상의 차이가 커집니다. 반대로 허용치 차이가 작을수록 색상 대비가 작아집니다.
자르기 도구: 이미지를 해당 비율로 자르는 데 사용되며 마우스를 드래그하여 노드를 줄이고 확장합니다. 를 더블클릭하거나 Enter 키를 눌러 트리밍을 종료합니다.
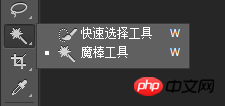

두 번째 카테고리: 카테고리 편집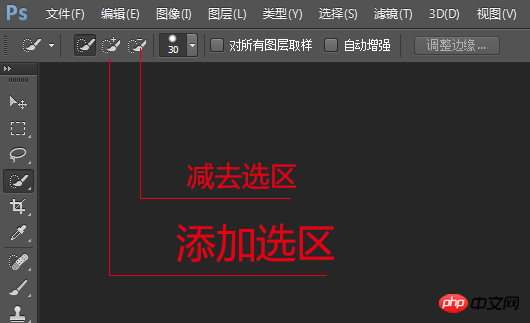
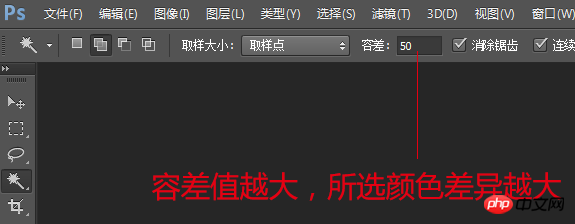
# 🎜 🎜#
브러시 도구: 주로 이미지 색상을 지정하는 데 사용됩니다
마우스 오른쪽 버튼을 클릭하면 다음 선택 상자가 나타납니다. 크기와 경도를 조정하여 채색 압력을 제어합니다. 다음은 브러시 패턴의 종류입니다. 앞으로 얘기해. 툴바를 다시 보면 불투명도와 흐름도 채색을 결정하는 중요한 색상인데 그중에서도 불투명도가 가장 많이 사용됩니다. 스탬프 도구: 원본 이미지의 복사본을 사용하여 이미지를 그립니다. 이미지 복구 효과를 얻기 위한 부분 복사. 복제 스탬프 도구: 주로 이미지의 일부에 사용됩니다. 복구할 때는 먼저 Alt 키를 누른 채 샘플링 포인트로 마우스를 이동한 후 왼쪽 버튼을 클릭하여 복구해야 할 패턴을 선택한 다음 복구해야 할 위치로 마우스를 드래그하고 다시 클릭합니다. 패턴 스탬프 도구: 이미지 복사에도 사용됩니다. 하지만 차이점은 필요한 패턴을 미리 설정한 다음 적용한다는 것입니다. 다음으로 예를 살펴보겠습니다 수리하고 싶은 곳을 클릭하시면 아래와 같은 사진이 나옵니다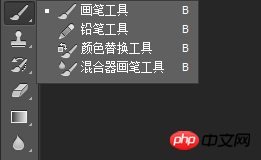
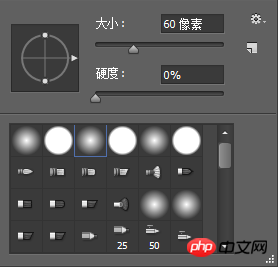
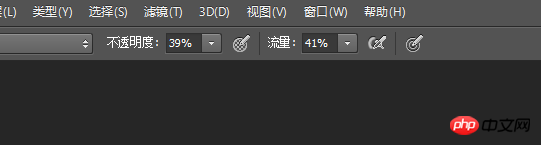
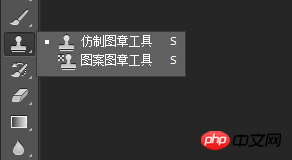
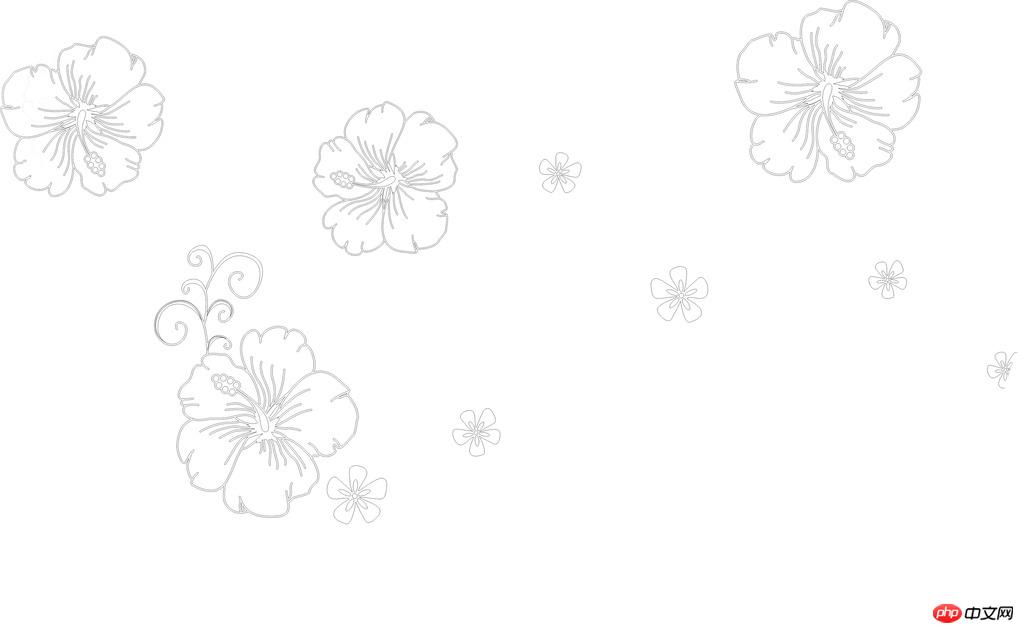 패턴 스탬프 도구를 사용하여 복사합니다. 먼저 직사각형 선택 도구를 클릭하고 복사할 패턴을 선택한 다음 "편집 - 패턴 정의"를 클릭하고 이름을 "Flower"로 지정합니다. 을 클릭한 다음 패턴 스탬프 도구를 클릭하고 도구 모음에서 방금 설정한 패턴을 선택합니다.
패턴 스탬프 도구를 사용하여 복사합니다. 먼저 직사각형 선택 도구를 클릭하고 복사할 패턴을 선택한 다음 "편집 - 패턴 정의"를 클릭하고 이름을 "Flower"로 지정합니다. 을 클릭한 다음 패턴 스탬프 도구를 클릭하고 도구 모음에서 방금 설정한 패턴을 선택합니다. 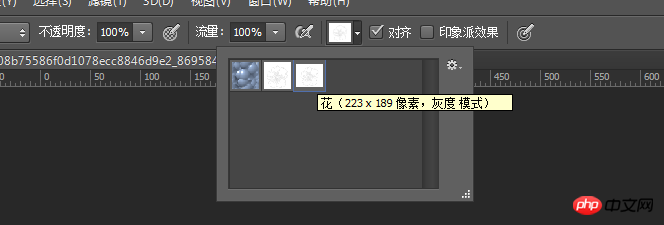
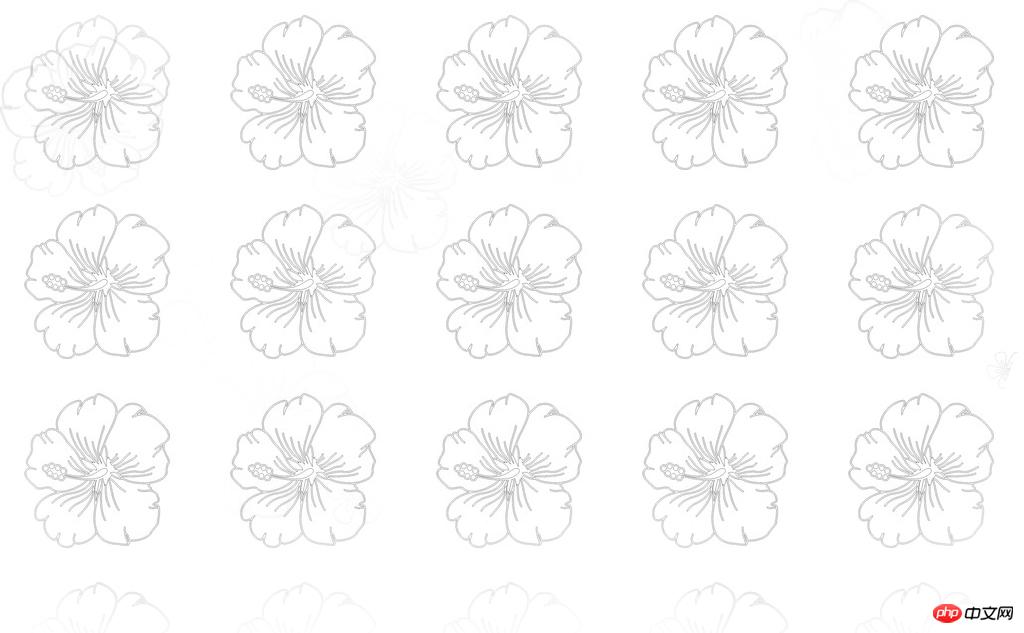
위 내용은 저와 함께 PS 배우기 3일차 01: Photoshop 도구 상자에 대해 알아보기(1부)의 상세 내용입니다. 자세한 내용은 PHP 중국어 웹사이트의 기타 관련 기사를 참조하세요!

