상자 모델을 사용한 CSS 예제
- 不言원래의
- 2018-06-26 11:08:092928검색
다음은 CSS 사용 상자 모델 분석의 예입니다. 내용이 꽤 괜찮아서 지금 공유해서 참고용으로 올려드리겠습니다.
Box는 CSS의 기본 개념으로, 요소의 모양과 문서의 전체 레이아웃을 구성하는 데 사용해야 합니다.
1. 요소에 패딩 적용
패딩을 적용하면 요소 내용과 여백 사이에 공백이 추가됩니다. 콘텐츠 상자의 각 가장자리에 개별적으로 패딩을 설정하거나 패딩 단축 속성을 사용하여 하나의 선언에 모든 값을 설정할 수 있습니다.
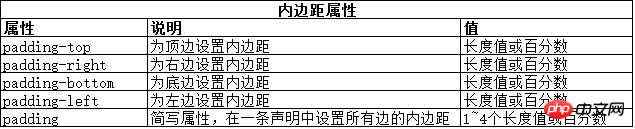
백분율 값을 사용하여 패딩을 지정하는 경우 백분율은 항상 포함 블록의 너비를 기준으로 하며 높이는 고려되지 않습니다. 아래 코드는 요소에 패딩을 적용하는 방법을 보여줍니다.
<!DOCTYPE html>
<html lang="en">
<head>
<meta charset="UTF-8">
<title>Example</title>
<style type="text/css">
p {
border:10px double black;
background-color: lightgray;
background-clip: content-box;
width: 380px;
padding-top: 0.5em;
padding-bottom: 0.3em;
padding-left: 0.8em;
padding-right: 0.6em;
}
</style>
</head>
<body>
<p>
<p>
15岁的时候再得到那个5岁的时候热爱的布娃娃,65岁的时候终于有钱买25岁的时候热爱的那条裙子,又有什么意义。
什么都可以从头再来,只有青春不能。
那么多事情,跟青春绑在一起就是美好,离开青春,就是傻冒。
</p>
</p>
</body>
</html>코드에서는 상자의 각 면에 서로 다른 패딩이 적용되어 있습니다. 아래 렌더링을 보면 그 효과를 확인할 수 있습니다. 또한, 패딩 영역에는 배경색이 표시되지 않도록 background-clip 속성을 설정하여 패딩 효과를 강조하였습니다.

padding 속기 속성을 사용하여 선언의 네 면에 패딩을 설정할 수도 있습니다. 이 속성에는 1~4개의 값을 지정할 수 있습니다. 4개의 값을 지정하면 각각 위쪽, 오른쪽, 아래쪽, 왼쪽 패딩을 나타냅니다. 값을 생략하는 경우 가장 좋은 조합은 다음과 같습니다. 왼쪽 값을 생략하면 오른쪽 값이 기본으로 사용되고, 아래쪽 값을 생략하면 위쪽 값이 기본으로 사용됩니다. . 값이 하나만 주어지면 네 변 모두의 패딩이 이 값이 됩니다.
다음 코드 목록은 padding 단축 속성을 사용하는 방법을 보여줍니다. 또한 이 예에서는 둥근 테두리를 추가하여 테두리가 요소의 콘텐츠 위로 올라가지 않도록 패딩을 사용하는 방법을 보여줍니다.
<!DOCTYPE html>
<html lang="en">
<head>
<meta charset="UTF-8">
<title>Example</title>
<style type="text/css">
p {
border:10px solid black;
background: lightgray;
width: 380px;
border-radius:1em 4em 1em 4em;
padding: 5px 25px 5px 40px;
}
</style>
</head>
<body>
<p>
<p>
15岁的时候再得到那个5岁的时候热爱的布娃娃,65岁的时候终于有钱买25岁的时候热爱的那条裙子,又有什么意义。
什么都可以从头再来,只有青春不能。
那么多事情,跟青春绑在一起就是美好,离开青春,就是傻冒。
</p>
</p>
</body>
</html>아래 이미지에는 효과가 표시되어 브라우저가 코드에 지정된 둥근 테두리와 패딩을 표시하는 방법을 보여줍니다.
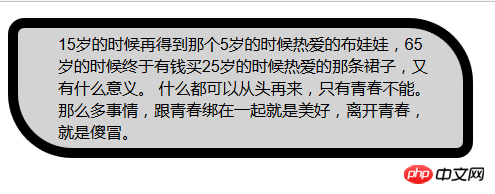
padding을 설정하지 않으면 텍스트에 테두리가 그려집니다. 패딩을 설정하면 콘텐츠와 테두리 사이에 충분한 공간이 있어 이런 일이 발생하지 않습니다.
2. 요소에 여백 적용
여백은 요소의 테두리와 페이지에서 요소를 둘러싼 모든 것 사이의 빈 공간입니다. 주변 요소에는 다른 요소와 상위 요소가 포함됩니다.
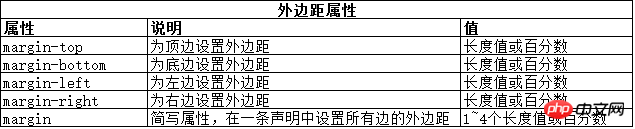
padding 속성과 마찬가지로 위쪽 및 아래쪽 가장자리에 padding을 적용하더라도 백분율 값은 포함 블록의 너비와 관련됩니다. 다음 코드 목록은 요소에 여백을 추가하는 방법을 보여줍니다.
<!DOCTYPE html>
<html lang="en">
<head>
<meta charset="UTF-8">
<title>Example</title>
<style type="text/css">
img{
border: 4px solid black;
background: lightgray;
width: 150px;
}
#second img { margin: 4px 20px;}
</style>
</head>
<body>
<p>
<p id="first">
<img src="imgs/banana.png" alt="small banana">
<img src="imgs/banana.png" alt="small banana">
</p>
<p id="second">
<img src="imgs/banana.png" alt="small banana">
<img src="imgs/banana.png" alt="small banana">
</p>
</p>
</body>
</html> 코드에서 아래의 두 img 요소에는 위쪽 및 아래쪽 가장자리에 4픽셀, 왼쪽 및 오른쪽 가장자리에 20픽셀의 여백이 적용됩니다. 여백(픽셀)입니다. 아래 렌더링을 보면 요소 주변의 여백에 의해 생성된 빈 영역을 볼 수 있습니다. 위의 두 img 요소와 아래의 두 img 요소는 여백이 설정되기 전과 후의 img 요소를 부분적으로 보여줍니다.
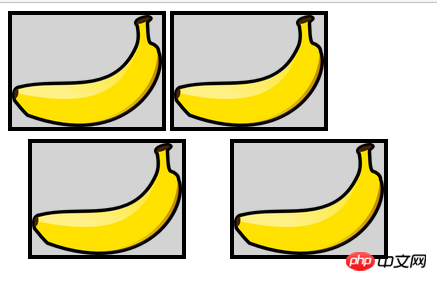
특정 여백 속성 값을 설정해도 여백이 표시되지 않는 경우가 있습니다. 예를 들어, display 속성이 inline으로 설정된 요소에 여백을 적용하면 위쪽 및 아래쪽 여백이 표시되지 않습니다.
3. 요소 크기 제어
브라우저는 페이지 콘텐츠의 흐름에 따라 요소의 크기를 설정합니다. 크기를 할당할 때 브라우저가 따라야 하는 몇 가지 세부 규칙이 있습니다. 이러한 동작은 크기 관련 속성을 사용하여 재정의할 수 있습니다.
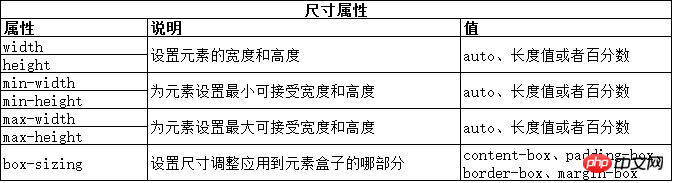
처음 세 속성의 기본값은 모두 자동입니다. 즉, 브라우저가 요소의 너비와 높이를 자동으로 설정합니다. 길이 값과 백분율 값을 사용하여 명시적으로 치수를 지정할 수도 있습니다. 백분율 값은 포함 블록의 너비를 기준으로 계산됩니다(처리된 요소의 높이도 이 너비를 기준으로 함). 다음 코드 목록은 요소의 크기를 설정하는 방법을 보여줍니다.
<!DOCTYPE html>
<html lang="en">
<head>
<meta charset="UTF-8">
<title>Example</title>
<style type="text/css">
p { width:75%; height: 100px; border: thin solid lightseagreen;}
img { background: lightgray; border: 4px solid blueviolet; margin: 2px; height: 50%;}
#first { box-sizing: border-box; width: 50%;}
#second { box-sizing: content-box;}
</style>
</head>
<body>
<p>
<img id="first" src="imgs/banana.png" alt="small banana">
<img id="second" src="imgs/banana.png" alt="small banana">
</p>
</body>
</html>위 예제 코드에는 세 가지 핵심 요소가 있습니다. 하나의 p 요소에는 두 개의 img 요소가 포함됩니다. 다음 디스플레이는 브라우저가 이러한 요소를 표시하는 방법을 보여줍니다.
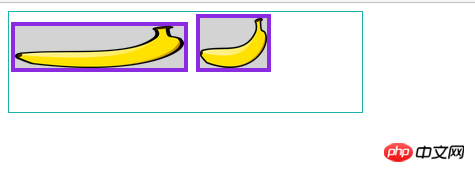
p 요소는 body 요소의 하위 요소입니다. p 요소의 너비를 75%로 표현하면 특정 값에 관계없이 p 요소의 너비를 포함 블록(이 경우 본문 콘텐츠 상자) 너비의 75%로 설정하도록 브라우저에 지시하는 것입니다. . 사용자가 브라우저 창의 크기를 조정하면 p 요소의 너비가 항상 본문 콘텐츠 상자 너비의 75%가 되도록 body 요소의 크기가 조정됩니다.
3.1 특정 크기의 상자 설정
前面示例中两个img元素设置了相同的高度值(50%),但两个图片的高度在屏幕上看起来不一样。这是因为使用box-sizing属性改变了其中一个元素应用尺寸属性的区域。
默认情况下,宽度和高度是需要计算的,之后才能应用到元素的内容盒。这里说的是如果设置了元素的高度属性是100px,那么屏幕上的真实高度就是100px,这也算上了顶边和底边的内边距、边框和外边距的值。box-sizing属性允许指定尺寸样式应用到元素盒子的具体区域,也就是不需要自己计算某些值。
3.2 设置最小和最大尺寸
可以使用最小和最大相关属性为浏览器调整元素尺寸设置一定的限制。这让浏览器对于如何应用尺寸调整属性有了一定的自主权。
<!DOCTYPE html>
<html lang="en">
<head>
<meta charset="UTF-8">
<title>Example</title>
<style type="text/css">
img {
background: lightgray;
border: 4px solid blueviolet;
margin: 2px;
box-sizing: border-box;
min-width: 100px;
width: 50%;
max-width: 200px;
}
</style>
</head>
<body>
<p>
<img id="first" src="imgs/banana.png" alt="small banana">
</p>
</body>
</html>在代码中,为一个img元素应用了mix-width 和 max-width属性,并将其出事宽度设置为包含块的50%。这样浏览器就有了一定灵活性来调整图像尺寸,使其在代码中定义的最大尺寸和最小尺寸范围内保持50%的关系。浏览器会利用这种灵活性保留图像的高宽比,如下面的显示效果所示:
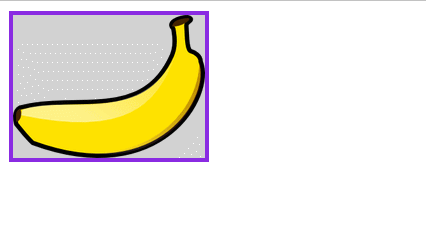
PS:浏览器对box-sizing属性的支持情况各不相同。
4. 处理溢出内容
如果尝试改变元素的尺寸,很快就会到达某一个点:内容太大,已经无法完全显示在元素的内容盒中。这时的默认处理方式是内容溢出,并继续显示。下面的代码清单创建了一个固定尺寸的元素,由于尺寸太小,无法显示其中的内容。
<!DOCTYPE html>
<html lang="en">
<head>
<meta charset="UTF-8">
<title>Example</title>
<style type="text/css">
p {width: 200px; height: 100px; border:medium double black;}
</style>
</head>
<body>
<p>
你的特别不是因为你在创业,不是因为你进了牛企,不是因为你的牛offer,而是因为你就是你,坚信自己的特别,坚信自己的内心,勇敢做自己。
IT DOESN'T MATTER WHERE YOU ARE, IT MATTERS WHO YOU ARE.
</p>
</body>
</html>代码中为p元素的width 和 height 属性指定了绝对值,最终显示在浏览器中的显示效果如下图所示:
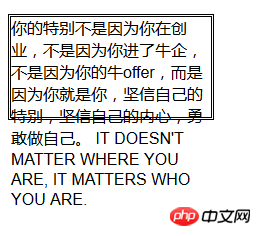
可以使用 overflow 属性改变这种行为,下表列出了相关的 overflow 属性。
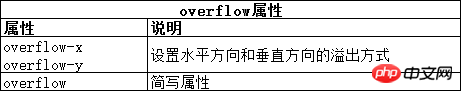
overflow-x 和 overflow-y 属性分部设置水平方向和垂直方向的溢出方式,overflow 简写属性可在一条声明中声明两个方向的溢出方式。下表展示了这三个属性可能的取值。

下面代码展示了溢出属性的用法:
<!DOCTYPE html>
<html lang="en">
<head>
<meta charset="UTF-8">
<title>Example</title>
<style type="text/css">
p {width: 200px; height: 100px; border:medium double black;}
p:first-child { overflow: hidden;}
p:last-child { overflow: scroll;}
</style>
</head>
<body>
<p>
你的特别不是因为你在创业,不是因为你进了牛企,不是因为你的牛offer,而是因为你就是你,坚信自己的特别,坚信自己的内心,勇敢做自己。
IT DOESN'T MATTER WHERE YOU ARE, IT MATTERS WHO YOU ARE.
</p>
<p>
你的特别不是因为你在创业,不是因为你进了牛企,不是因为你的牛offer,而是因为你就是你,坚信自己的特别,坚信自己的内心,勇敢做自己。
IT DOESN'T MATTER WHERE YOU ARE, IT MATTERS WHO YOU ARE.
</p>
</body>
</html>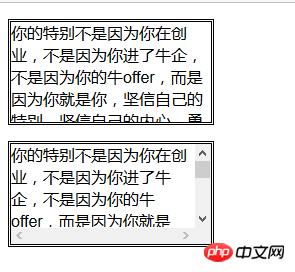
5. 控制元素的可见性
可以使用 visibility 属性控制元素的可见性。这个属性跟Javascript一起使用能创建一些比较复杂的效果。其取值如下:

下面的代码展示了如何使用JavaScript和几个按钮元素改变元素的可见性。
<!DOCTYPE html>
<html lang="en">
<head>
<meta charset="UTF-8">
<title>Example</title>
<style type="text/css">
tr > th { text-align: left; background: gray; color: white;}
tr > th:only-of-type { text-align: right; background: lightgray; color: gray;}
</style>
</head>
<body>
<table>
<tr>
<th>Rank</th><th>Name</th><th>Color</th><th>Size</th>
</tr>
<tr id="firstchoice">
<th>Favorite:</th><td>Apples</td><td>Green</td><td>Medium</td>
</tr>
<tr>
<th>2nd Favorite</th><td>Oranges</td><td>Orange</td><td>Large</td>
</tr>
</table>
<p>
<button>Visible</button>
<button>Collapse</button>
<button>Hidden</button>
</p>
<script>
var buttons = document.getElementsByTagName("button");
for(var i = 0;i < buttons.length; i++){
buttons[i].onclick = function(e){
document.getElementById("firstchoice").style.visibility = e.target.innerHTML;
}
}
</script>
</body>
</html>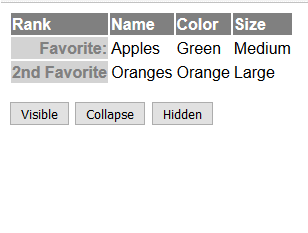
collapse 值只能应用到表相关元素,如tr 和 td。
6. 设置元素的盒类型
display 属性提供了一种改变元素盒类型的方式,这想要会改变元素在页面上的布局方式。下表列出了display 属性允许的取值。
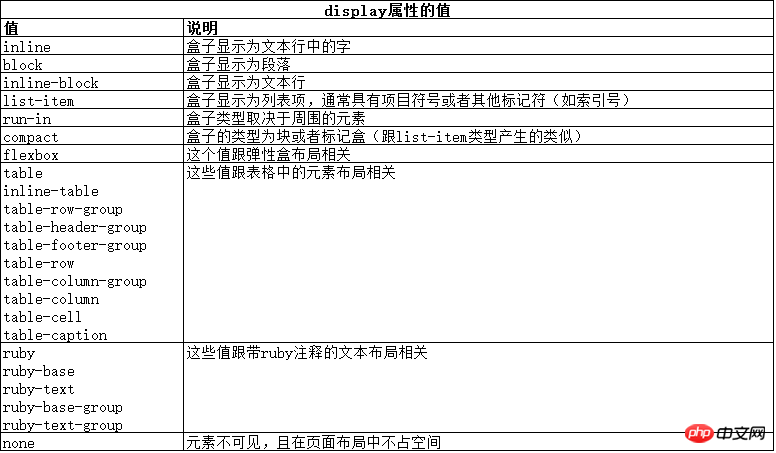
6.1 认识块级元素
将 display属性设置为block值会创建一个块级元素。块级元素会在垂直方向跟周围元素有所区别。通常在元素前后放置换行符也能达到这种效果,在元素和周围元素之间制造分割的感受,就像文本中的段落。p元素表示段落,其默认样式约定中就包括 display 属性取 block 值。不过block 值可应用到所有元素,其用法如下面代码所示:
<!DOCTYPE html>
<html lang="en">
<head>
<meta charset="UTF-8">
<title>Example</title>
<style type="text/css">
p { border: medium solid black;}
span { display: block; border: medium double black; margin: 2px;}
</style>
</head>
<body>
<p>
你的特别不是因为你在创业,不是因为你进了牛企,不是因为你的牛offer,而是因为你就是你,坚信自己的特别,坚信自己的内心,勇敢做自己。
<span>IT DOESN'T MATTER WHERE YOU ARE, IT MATTERS WHO YOU ARE.</span>
</p>
</body>
</html>可以从下图看到span 元素的 display属性 是否设置为 block 值的差别。
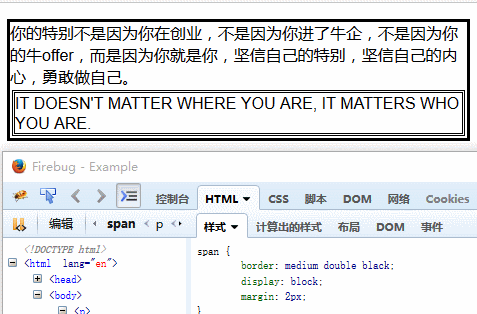
6.2 认识行内元素
将 display 属性设置为 inline 值会创建一个行内元素,它在视觉上跟周围内容的显示没有区别。
<!DOCTYPE html>
<html lang="en">
<head>
<meta charset="UTF-8">
<title>Example</title>
<style type="text/css">
p { display: inline;}
span { display: inline; border: medium double black; margin: 2em; width: 10em; height: 2em;}
</style>
</head>
<body>
<p>
你的特别不是因为你在创业,不是因为你进了牛企,不是因为你的牛offer,而是因为你就是你,坚信自己的特别,坚信自己的内心,勇敢做自己。
<span>IT DOESN'T MATTER WHERE YOU ARE, IT MATTERS WHO YOU ARE.</span>
</p>
</body>
</html>在上述代码中,为p元素和span元素同时使用了inline值,从下面的效果图可以看出应用样式后的效果:p元素和 span元素中的文本跟剩余文本没有分开,都显示在一起。
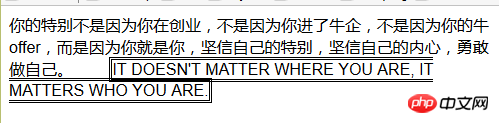
使用 inline 值的时候,浏览器会忽略某些值,如 width、height 和margin 。上面的示例代码中,为span 元素定义的这三个属性的值都没有应用到页面布局中。
6.3 认识行内-块级元素
将display 属性设置为 inline-block 值会创建一个其盒子混合了块和行内特性的元素。盒子整体上作为行内元素显示,这意味着垂直方向上该元素和周围的内容并排显示,没有区别。但盒子内部作为块级元素显示,这样,width、height 和 margin 属性都能应用到盒子上。
<!DOCTYPE html>
<html lang="en">
<head>
<meta charset="UTF-8">
<title>Example</title>
<style type="text/css">
p { display: inline;}
span { display: inline-block; border: medium double black; margin: 2em; width: 10em; height: 2em;}
</style>
</head>
<body>
<p>
15岁的时候再得到那个5岁的时候热爱的布娃娃,65岁的时候终于有钱买25岁的时候热爱的那条裙子,又有什么意义。
什么都可以从头再来,<span>只有青春不能。</span>那么多事情,跟青春绑在一起就是美好,离开青春,就是傻冒。
</p>
</body>
</html>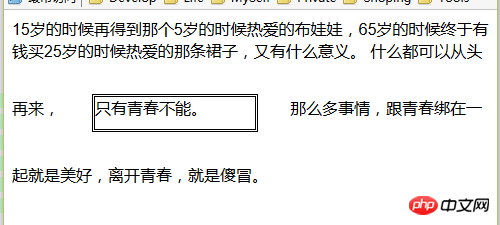
6.4 认识插入元素
display 属性设置为run-in 值会创建一个这样的元素:其盒子类型取决于周围元素。
下面代码展示了一个相邻兄弟元素为块级元素的插入元素:
<!DOCTYPE html>
<html lang="en">
<head>
<meta charset="UTF-8">
<title>Example</title>
<style type="text/css">
p { display: block;}
span { display:run-in; border: medium double black;}
</style>
</head>
<body>
<p>
By the time we add the countless types of apples, oranges, and other well-know fruit, we are faced with thousands of choices.
</p>
<span>
There are lots of different kinds of fruit - there are over 500 varieties of banana alone.
</span>
<p>Hello </p>
</body>
</html>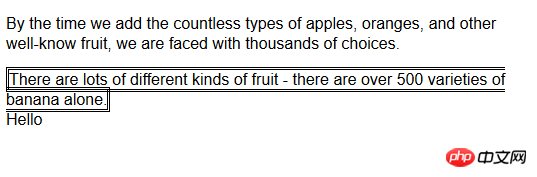
下面代码展示了一个相邻兄弟元素为行内元素的插入元素,修改上面p的CSS代码:
p { display: inline;}
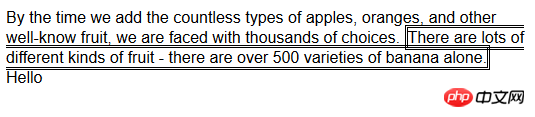
6.5 隐藏元素
将display属性设置为none值就是告诉浏览器不要为元素创建任何类型的盒子,也就是说元素没有后代元素。这时元素在页面布局中不占据任何空间。
7. 创建浮动盒
可以使用 float 属性创建浮动盒,浮动盒会将元素的左边界或者右边界移动到包含块或另一个浮动盒的边界。

<!DOCTYPE html>
<html lang="en">
<head>
<meta charset="UTF-8">
<title>Example</title>
<style type="text/css">
p.toggle {
float: left;
border: medium double green;
width: 40%;
margin: 2px;
padding: 2px;
}
</style>
</head>
<body>
<p class="toggle">
15岁的时候再得到那个5岁的时候热爱的布娃娃,65岁的时候终于有钱买25岁的时候热爱的那条裙子,又有什么意义。
什么都可以从头再来,只有青春不能。那么多事情,跟青春绑在一起就是美好,离开青春,就是傻冒。
</p>
<p>
你的特别不是因为你在创业,不是因为你进了牛企,不是因为你的牛offer,而是因为你就是你,坚信自己的特别,坚信自己的内心,勇敢做自己。
IT DOESN'T MATTER WHERE YOU ARE, IT MATTERS WHO YOU ARE.
</p>
<button>Left</button>
<button>Right</button>
<button>None</button>
<script>
var buttons = document.getElementsByTagName("button");
for (var i = 0; i <buttons.length; i++){
buttons[i].onclick = function(e){
var elements = document.getElementsByClassName("toggle");
for(var j = 0; j < elements.length; j++){
elements[j].style.cssFloat = e.target.innerHTML;
}
}
}
</script>
</body>
</html>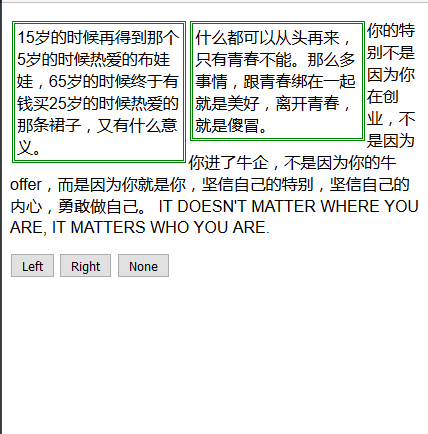
阻止浮动元素堆叠
如果设置了多个浮动元素,默认情况下,它们会一个挨着一个的堆叠在一起。使用clear属性可以阻止出现这种情况。clear属性可以指定浮动元素的一个编辑或者两个编辑不能挨着另一个浮动元素。

<!DOCTYPE html>
<html lang="en">
<head>
<meta charset="UTF-8">
<title>Example</title>
<style type="text/css">
p.toggle {
float: left;
border: medium double green;
width: 40%;
margin: 2px;
padding: 2px;
}
p.clear {clear: left;}
</style>
</head>
<body>
<p class="toggle">
15岁的时候再得到那个5岁的时候热爱的布娃娃,65岁的时候终于有钱买25岁的时候热爱的那条裙子,又有什么意义。
</p>
<p class="toggle clear">
什么都可以从头再来,只有青春不能。那么多事情,跟青春绑在一起就是美好,离开青春,就是傻冒。
</p>
<p>
你的特别不是因为你在创业,不是因为你进了牛企,不是因为你的牛offer,而是因为你就是你,坚信自己的特别,坚信自己的内心,勇敢做自己。
IT DOESN'T MATTER WHERE YOU ARE, IT MATTERS WHO YOU ARE.
</p>
<button>Left</button>
<button>Right</button>
<button>None</button>
<script>
var buttons = document.getElementsByTagName("button");
for (var i = 0; i <buttons.length; i++){
buttons[i].onclick = function(e){
var elements = document.getElementsByClassName("toggle");
for(var j = 0; j < elements.length; j++){
elements[j].style.cssFloat = e.target.innerHTML;
}
}
}
</script>
</body>
</html>这里的代码示例是对前一个例子的简单扩展,只是添加了一个新的样式,为第二个p元素清除了左边界的浮动元素。从下面的效果图可以看出这个设置引起了页面布局的改变。(现在两个元素都浮动在包含块的左边界)
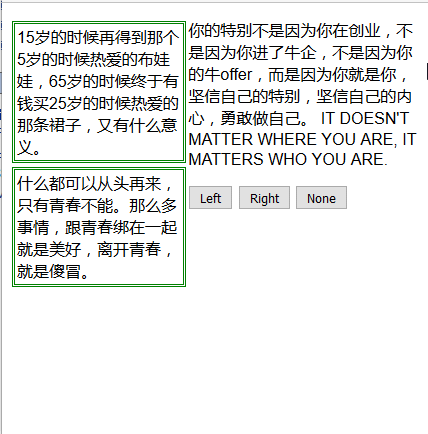
第二个p元素的左边界不允许挨着另一个浮动元素,因此浏览器将这个元素已到了页面下方。元素的右边界没有清楚,也就是说如果将两个p元素的float属性设置为right,它们在页面上还是会挨着。
以上就是本文的全部内容,希望对大家的学习有所帮助,更多相关内容请关注PHP中文网!
相关推荐:
위 내용은 상자 모델을 사용한 CSS 예제의 상세 내용입니다. 자세한 내용은 PHP 중국어 웹사이트의 기타 관련 기사를 참조하세요!

