DeviceOne을 활용한 JavaScript 실무 개발 (2) 디버깅 설치 package_javascript 기술 생성
지난 글에서는 DeviceOne을 이용한 JavaScript 개발(1) 구성 및 시작에 대해 소개했습니다. 이번 글에서는 계속해서 JavaScript 실습에 관한 내용을 소개해드리겠습니다.
디버깅 설치 패키지 생성
먼저 앱을 디버그할 때마다 이 단계가 필요하지 않다는 점에 유의해야 합니다. 대부분의 경우 디버깅 설치 패키지는 한 번 생성되며 휴대폰에 설치한 후에는 이 전체 단계를 무시할 수 있습니다. 디버깅 설치 패키지에는 모두 사용자 정의하고 선택할 수 있는 많은 기본 구성 요소가 포함되어 있으므로 일부 추가 기본 구성 요소를 추가해야 하는 경우 더 많은 구성 요소를 선택하고 디버깅 설치 패키지를 다시 생성해야 합니다.
디버거 메뉴에서 "디버그 버전 빌드" 버튼을 클릭하세요. 로그인하지 않은 경우 로그인하라는 메시지가 표시됩니다.
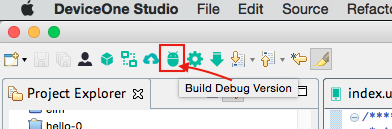
여러 프로젝트가 열려 있는 경우 패키징하려는 특정 프로젝트를 선택해야 하며, 패키징할 때 온라인 상태여야 합니다.
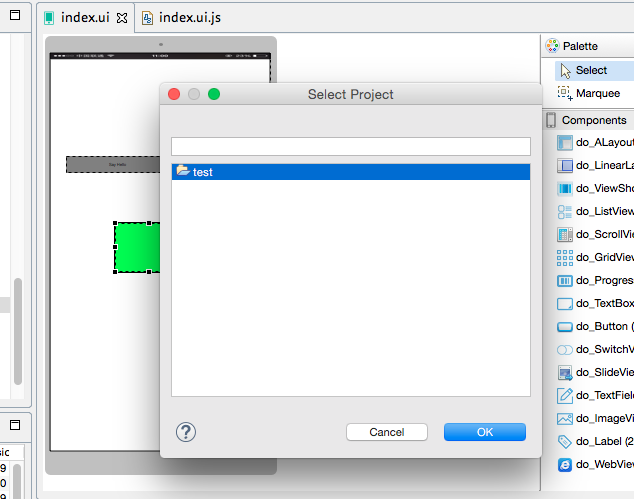
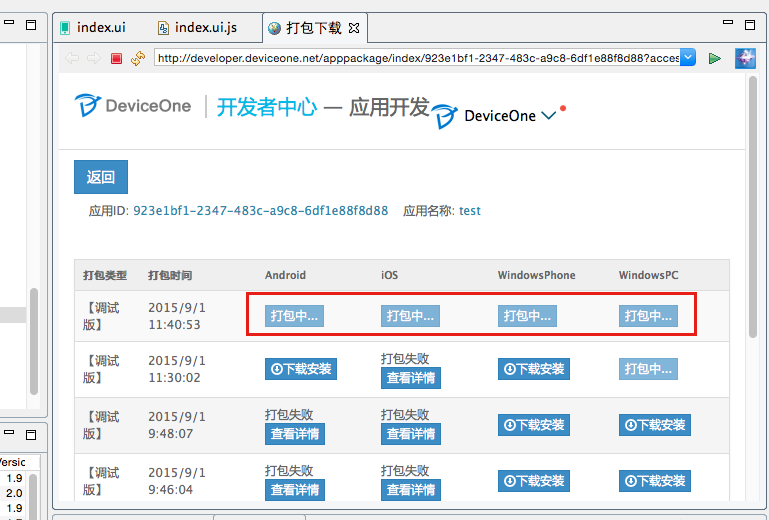
몇 분밖에 걸리지 않습니다. "패키징..."이 완료되고 "다운로드 및 설치"로 변경됩니다. 클릭 후 QR 코드를 설치하거나 파일을 컴퓨터에 다운로드하여 설치할 수 있습니다. 도구를 통해 휴대 전화.
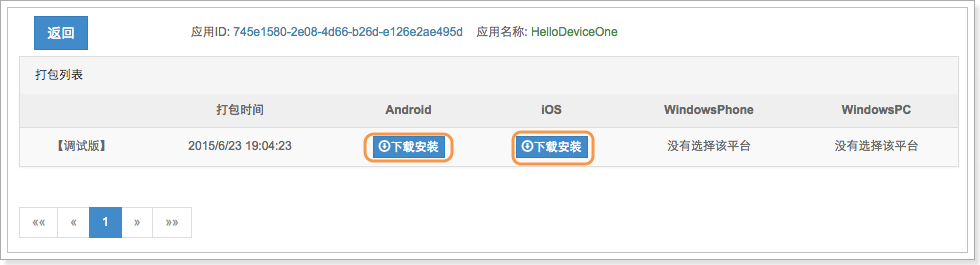
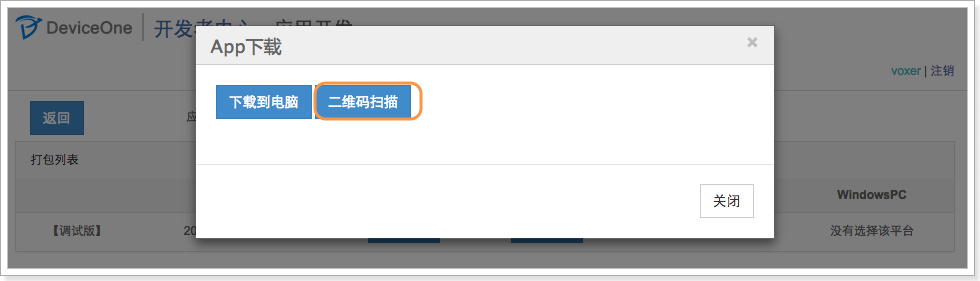
디버깅 및 개발
앞 단계에서 생성한 설치 패키지를 모바일 기기(휴대폰 또는 패드)에 설치한 후 기본 인터페이스는 다음과 같습니다. Android, IOS, Winphone에서 기본 인터페이스는 동일합니다. 디버깅하려면 디자이너의 "서비스"에서 "만들기" 버튼을 마우스 오른쪽 버튼으로 클릭한 다음 "시작"을 클릭하여 서비스를 시작하고 표시된 IP 주소와 포트 번호를 기록한 다음 " 휴대폰의 디버그 버전의 "서비스 주소". ", 휴대폰의 IP와 설계자의 IP가 동일한 네트워크 세그먼트에 있는지 확인하십시오. 그렇지 않으면 통신이 불가능합니다. 마지막으로 "업데이트" 버튼을 클릭하세요
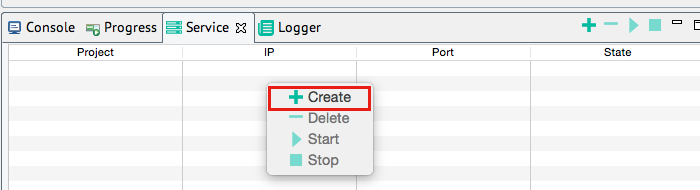
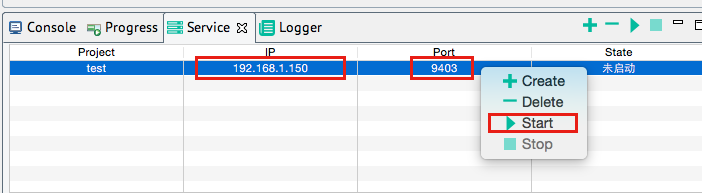
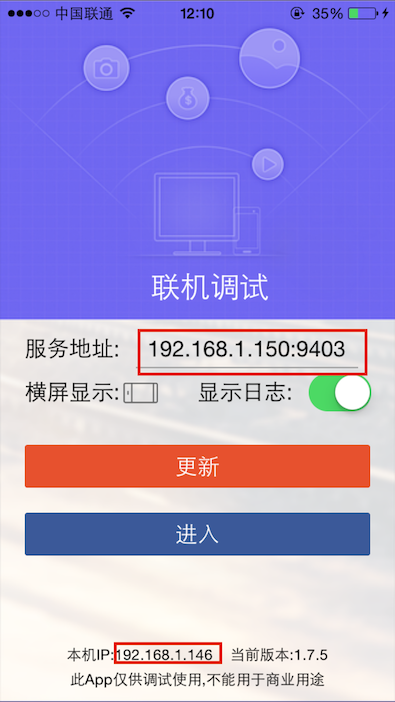
업데이트가 성공한 후 'Enter' 버튼을 누르면 디자이너에서 개발한 App의 실제 효과를 휴대폰에서도 확인할 수 있으며, 그 효과는 디자이너에서 본 것과 정확히 동일하다는 것을 알 수 있습니다. 녹색 라벨이 보입니다. "Say Hello" 버튼을 클릭하면 "Hello DeviceOne!!!"이 나타납니다. 이런 식으로 디자이너에서 코드와 UI를 계속 수정한 후 "업데이트" 버튼을 클릭하고 다시 "Enter" 버튼을 클릭하면 개발 효과를 실시간으로 확인할 수 있습니다. 이 앱이 필요한 모든 기능을 완료할 때까지.
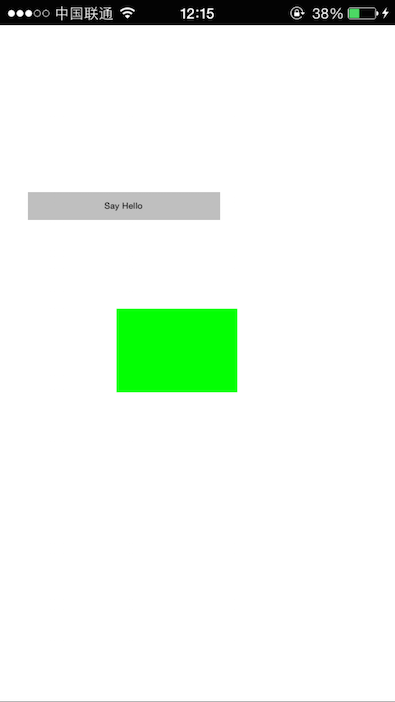
단일 단계 디버깅은 아직 지원되지 않습니다. 현재 경고, 토스트 모드 디버깅 및 deviceone.print 디버깅이 지원됩니다. 그 중 인쇄 디버깅은 인쇄된 데이터를 디자이너의 "디버그 로그"에 실시간으로 표시할 수 있지만, 디버깅 터미널의 "로그 표시"가 체크되어 있는지 확인해야 합니다.
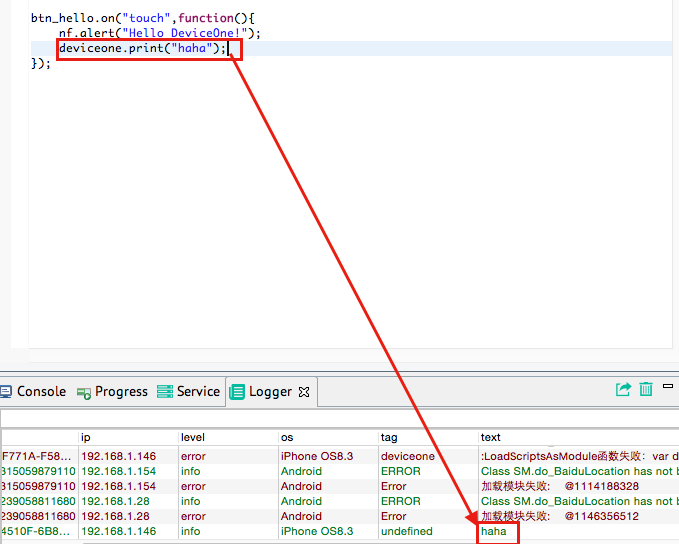
애플리케이션 게시
애플리케이션이 개발된 후, 프로그램은 클라우드 패키징 서비스를 통해 정식 설치 패키지로 패키징될 수 있으며, 자체 아이콘, 이름, 서명 등이 포함됩니다. 공식 앱스토어에 업로드하고 다운로드할 수 있습니다. 최종 사용자가 사용합니다. 디자이너에서 "단일 버전 빌드" 버튼을 클릭하고 마지막으로 다운로드 페이지에서 설치 패키지를 다운로드하면 됩니다.
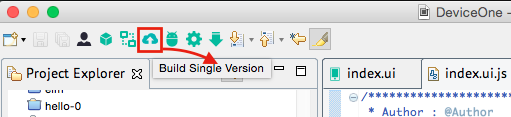
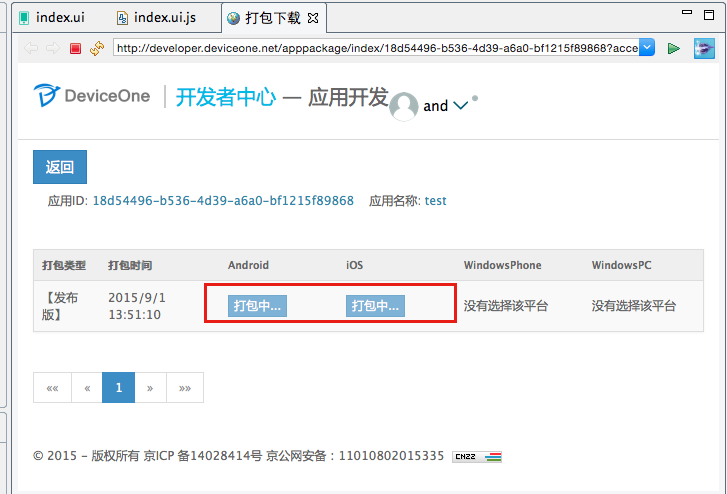
계속...
 자바 스크립트 행동 : 실제 예제 및 프로젝트Apr 19, 2025 am 12:13 AM
자바 스크립트 행동 : 실제 예제 및 프로젝트Apr 19, 2025 am 12:13 AM실제 세계에서 JavaScript의 응용 프로그램에는 프론트 엔드 및 백엔드 개발이 포함됩니다. 1) DOM 운영 및 이벤트 처리와 관련된 TODO 목록 응용 프로그램을 구축하여 프론트 엔드 애플리케이션을 표시합니다. 2) Node.js를 통해 RESTFULAPI를 구축하고 Express를 통해 백엔드 응용 프로그램을 시연하십시오.
 JavaScript 및 웹 : 핵심 기능 및 사용 사례Apr 18, 2025 am 12:19 AM
JavaScript 및 웹 : 핵심 기능 및 사용 사례Apr 18, 2025 am 12:19 AM웹 개발에서 JavaScript의 주요 용도에는 클라이언트 상호 작용, 양식 검증 및 비동기 통신이 포함됩니다. 1) DOM 운영을 통한 동적 컨텐츠 업데이트 및 사용자 상호 작용; 2) 사용자가 사용자 경험을 향상시키기 위해 데이터를 제출하기 전에 클라이언트 확인이 수행됩니다. 3) 서버와의 진실한 통신은 Ajax 기술을 통해 달성됩니다.
 JavaScript 엔진 이해 : 구현 세부 사항Apr 17, 2025 am 12:05 AM
JavaScript 엔진 이해 : 구현 세부 사항Apr 17, 2025 am 12:05 AM보다 효율적인 코드를 작성하고 성능 병목 현상 및 최적화 전략을 이해하는 데 도움이되기 때문에 JavaScript 엔진이 내부적으로 작동하는 방식을 이해하는 것은 개발자에게 중요합니다. 1) 엔진의 워크 플로에는 구문 분석, 컴파일 및 실행; 2) 실행 프로세스 중에 엔진은 인라인 캐시 및 숨겨진 클래스와 같은 동적 최적화를 수행합니다. 3) 모범 사례에는 글로벌 변수를 피하고 루프 최적화, Const 및 Lets 사용 및 과도한 폐쇄 사용을 피하는 것이 포함됩니다.
 Python vs. JavaScript : 학습 곡선 및 사용 편의성Apr 16, 2025 am 12:12 AM
Python vs. JavaScript : 학습 곡선 및 사용 편의성Apr 16, 2025 am 12:12 AMPython은 부드러운 학습 곡선과 간결한 구문으로 초보자에게 더 적합합니다. JavaScript는 가파른 학습 곡선과 유연한 구문으로 프론트 엔드 개발에 적합합니다. 1. Python Syntax는 직관적이며 데이터 과학 및 백엔드 개발에 적합합니다. 2. JavaScript는 유연하며 프론트 엔드 및 서버 측 프로그래밍에서 널리 사용됩니다.
 Python vs. JavaScript : 커뮤니티, 라이브러리 및 리소스Apr 15, 2025 am 12:16 AM
Python vs. JavaScript : 커뮤니티, 라이브러리 및 리소스Apr 15, 2025 am 12:16 AMPython과 JavaScript는 커뮤니티, 라이브러리 및 리소스 측면에서 고유 한 장점과 단점이 있습니다. 1) Python 커뮤니티는 친절하고 초보자에게 적합하지만 프론트 엔드 개발 리소스는 JavaScript만큼 풍부하지 않습니다. 2) Python은 데이터 과학 및 기계 학습 라이브러리에서 강력하며 JavaScript는 프론트 엔드 개발 라이브러리 및 프레임 워크에서 더 좋습니다. 3) 둘 다 풍부한 학습 리소스를 가지고 있지만 Python은 공식 문서로 시작하는 데 적합하지만 JavaScript는 MDNWebDocs에서 더 좋습니다. 선택은 프로젝트 요구와 개인적인 이익을 기반으로해야합니다.
 C/C에서 JavaScript까지 : 모든 것이 어떻게 작동하는지Apr 14, 2025 am 12:05 AM
C/C에서 JavaScript까지 : 모든 것이 어떻게 작동하는지Apr 14, 2025 am 12:05 AMC/C에서 JavaScript로 전환하려면 동적 타이핑, 쓰레기 수집 및 비동기 프로그래밍으로 적응해야합니다. 1) C/C는 수동 메모리 관리가 필요한 정적으로 입력 한 언어이며 JavaScript는 동적으로 입력하고 쓰레기 수집이 자동으로 처리됩니다. 2) C/C를 기계 코드로 컴파일 해야하는 반면 JavaScript는 해석 된 언어입니다. 3) JavaScript는 폐쇄, 프로토 타입 체인 및 약속과 같은 개념을 소개하여 유연성과 비동기 프로그래밍 기능을 향상시킵니다.
 JavaScript 엔진 : 구현 비교Apr 13, 2025 am 12:05 AM
JavaScript 엔진 : 구현 비교Apr 13, 2025 am 12:05 AM각각의 엔진의 구현 원리 및 최적화 전략이 다르기 때문에 JavaScript 엔진은 JavaScript 코드를 구문 분석하고 실행할 때 다른 영향을 미칩니다. 1. 어휘 분석 : 소스 코드를 어휘 단위로 변환합니다. 2. 문법 분석 : 추상 구문 트리를 생성합니다. 3. 최적화 및 컴파일 : JIT 컴파일러를 통해 기계 코드를 생성합니다. 4. 실행 : 기계 코드를 실행하십시오. V8 엔진은 즉각적인 컴파일 및 숨겨진 클래스를 통해 최적화하여 Spidermonkey는 유형 추론 시스템을 사용하여 동일한 코드에서 성능이 다른 성능을 제공합니다.
 브라우저 너머 : 실제 세계의 JavaScriptApr 12, 2025 am 12:06 AM
브라우저 너머 : 실제 세계의 JavaScriptApr 12, 2025 am 12:06 AM실제 세계에서 JavaScript의 응용 프로그램에는 서버 측 프로그래밍, 모바일 애플리케이션 개발 및 사물 인터넷 제어가 포함됩니다. 1. 서버 측 프로그래밍은 Node.js를 통해 실현되며 동시 요청 처리에 적합합니다. 2. 모바일 애플리케이션 개발은 재교육을 통해 수행되며 크로스 플랫폼 배포를 지원합니다. 3. Johnny-Five 라이브러리를 통한 IoT 장치 제어에 사용되며 하드웨어 상호 작용에 적합합니다.


핫 AI 도구

Undresser.AI Undress
사실적인 누드 사진을 만들기 위한 AI 기반 앱

AI Clothes Remover
사진에서 옷을 제거하는 온라인 AI 도구입니다.

Undress AI Tool
무료로 이미지를 벗다

Clothoff.io
AI 옷 제거제

AI Hentai Generator
AI Hentai를 무료로 생성하십시오.

인기 기사

뜨거운 도구

메모장++7.3.1
사용하기 쉬운 무료 코드 편집기

SecList
SecLists는 최고의 보안 테스터의 동반자입니다. 보안 평가 시 자주 사용되는 다양한 유형의 목록을 한 곳에 모아 놓은 것입니다. SecLists는 보안 테스터에게 필요할 수 있는 모든 목록을 편리하게 제공하여 보안 테스트를 더욱 효율적이고 생산적으로 만드는 데 도움이 됩니다. 목록 유형에는 사용자 이름, 비밀번호, URL, 퍼징 페이로드, 민감한 데이터 패턴, 웹 셸 등이 포함됩니다. 테스터는 이 저장소를 새로운 테스트 시스템으로 간단히 가져올 수 있으며 필요한 모든 유형의 목록에 액세스할 수 있습니다.

PhpStorm 맥 버전
최신(2018.2.1) 전문 PHP 통합 개발 도구

Atom Editor Mac 버전 다운로드
가장 인기 있는 오픈 소스 편집기

ZendStudio 13.5.1 맥
강력한 PHP 통합 개발 환경






