Python 플로팅 라이브러리 Matplotlib 입문 tutorial_python
- 不言원래의
- 2018-04-19 10:42:312555검색
Matplotlib는 Python 언어로 된 2D 드로잉 라이브러리입니다. 다양한 플랫폼을 지원하며 다양한 전문 이미지를 쉽게 그릴 수 있을 만큼 강력합니다. 이 글은 Python 그리기 라이브러리 Matplotlib에 대한 입문 튜토리얼입니다. 관심있는 친구들은 함께 배울 수 있습니다
실행 환경
Python 언어 소프트웨어 패키지이므로 컴퓨터에 Python 언어를 설치해야 합니다. 첫 번째 환경. 이에 관해서는 인터넷에서 직접 구하는 방법을 검색해 보시기 바랍니다.
Matplotlib 설치 방법에 대한 자세한 내용은 여기를 참조하세요: Matplotlib 설치.
저자는 pip를 통해 설치하는 것을 권장합니다. 구체적인 방법은 다음과 같습니다.
sudo pip3 install matplotlib
이 기사의 소스 코드와 테스트 데이터는 matplotlib_tutorial
에서 얻을 수 있습니다. 다른 Python 라이브러리인 NumPy를 사용하세요. 독자들은 먼저 NumPy에 대해 어느 정도 익히는 것이 좋습니다. 이전에 NumPy에 대한 기본 튜토리얼도 작성했습니다. Python Machine Learning Library NumPy Tutorial을 참조하세요.
이 기사의 코드는 다음 환경에서 테스트되었습니다.
-
Apple OS
소개 - Matplotlib는 다음을 포함한 다양한 환경에 적합합니다.
- Python 스크립트
IPython 쉘 Jupy 테르노트
웹 애플리케이션 서버- 사용자 그래픽 인터페이스 툴킷
- Matplotlib을 사용하면 히스토그램, 스펙트로그램, 막대 그래프, 산점도 등과 같은 다양한 유형의 이미지를 쉽게 생성할 수 있습니다. 그리고 매우 쉽게 사용자 정의할 수 있습니다.
- 시작하기 코드 예제
- 먼저 가장 간단한 코드 예제를 살펴보고 Matplotlib이 어떤 것인지 느껴보겠습니다.
# test.py import matplotlib.pyplot as plt import numpy as np data = np.arange(100, 201) plt.plot(data) plt.show()이 코드의 주요 논리는 단 세 줄이지만, 아래와 같이 매우 직관적인 선형 그래프를 그립니다.
이 선 그래프와 대조하여 세 줄의 코드 논리를 설명하겠습니다.
np.arange(100 , 201)[100, 200] 사이의 정수 배열을 생성합니다. 해당 값은 다음과 같습니다. [100, 101, 102, …, 200]
matplotlib.pyplot을 통해 그립니다. 분명히 표시된 값은 그래프의 세로 좌표(y축)에 해당합니다. 그리고 matplotlib 자체는 그래프의 가로축(x축)을 [0, 100]으로 설정합니다. 왜냐하면 우리는 정확히 100개의 값을 갖고 있고 plt.show()를 통해 이 그래프를 표시하기 때문입니다. code> Come out
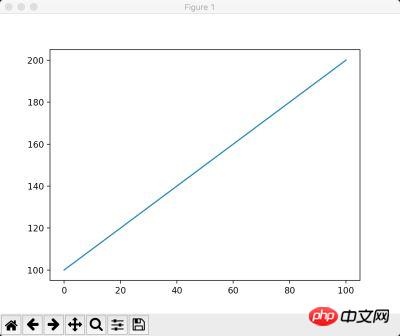
python3 test.py
np.arange(100, 201)生成一个[100, 200]之间的整数数组,它的值是:[100, 101, 102, … , 200]
通过matplotlib.pyplot将其绘制出来。很显然,绘制出来的值对应了图中的纵坐标(y轴)。而matplotlib本身为我们设置了图形的横坐标(x轴):[0, 100],因为我们刚好有100个数值
通过plt.show()将这个图形显示出来
这段代码非常的简单,运行起来也是一样。如果你已经有了本文的运行环境,将上面的代码保存到一个文本文件中(或者通过Github获取本文的源码),然后通过下面的命令就可以在你自己的电脑上看到上面的图形了:
# figure.py import matplotlib.pyplot as plt import numpy as np data = np.arange(100, 201) plt.plot(data) data2 = np.arange(200, 301) plt.figure() plt.plot(data2) plt.show()
注1:后面的教程中,我们会逐步讲解如何定制图中的每一个细节。例如:坐标轴,图形,着色,线条样式,等等。
注2:如果没有必要,下文的截图会去掉图形外侧的边框,只保留图形主体。
一次绘制多个图形
有些时候,我们可能希望一次绘制多个图形,例如:两组数据的对比,或者一组数据的不同展示方式等。
可以通过下面的方法创建多个图形:
多个figure
可以简单的理解为一个figure就是一个图形窗口。matplotlib.pyplot会有一个默认的figure,我们也可以通过plt.figure()创建更多个。如下面的代码所示:
# subplot.py import matplotlib.pyplot as plt import numpy as np data = np.arange(100, 201) plt.subplot(2, 1, 1) plt.plot(data) data2 = np.arange(200, 301) plt.subplot(2, 1, 2) plt.plot(data2) plt.show()
这段代码绘制了两个窗口的图形,它们各自是一个不同区间的线形图,如下所示:
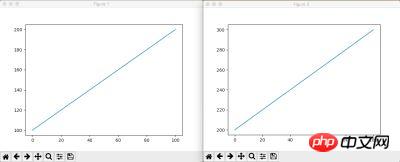
注:初始状态这两个窗口是完全重合的。
多个subplot
有些情况下,我们是希望在同一个窗口显示多个图形。此时就这可以用多个subplot。下面是一段代码示例:
plt.subplot(2, 1, 1)
这段代码中,除了subplot函数之外都是我们熟悉的内容。subplot참고 1: 다음 튜토리얼에서는 사진의 모든 세부 사항을 사용자 정의하는 방법을 단계별로 설명합니다. 예: 축, 그래픽, 색상, 선 스타일 등
참고 2: 필요하지 않은 경우 아래 스크린샷에서는 그래픽 외부 테두리를 제거하고 그래픽의 본문만 유지합니다.
한 번에 여러 그래프 그리기
🎜🎜🎜때로는 두 데이터 세트의 비교 또는 데이터 세트의 서로 다른 표시 방법 등을 사용하여 한 번에 여러 그래프를 그리고 싶을 수도 있습니다. 🎜🎜다음 방법을 통해 여러 도형을 생성할 수 있습니다. 🎜🎜🎜🎜여러 도형🎜🎜🎜🎜은 간단히그림이 그래픽 창이라고 이해하면 됩니다. matplotlib.pyplot에는 기본 Figure가 있으며 plt.Figure()를 통해 더 많은 것을 만들 수도 있습니다. 다음 코드에 표시된 대로: 🎜🎜🎜plt.subplot(2, 1, 2)🎜🎜🎜이 코드는 아래와 같이 서로 다른 간격의 선 그래프인 두 창의 그래픽을 그립니다. 🎜🎜
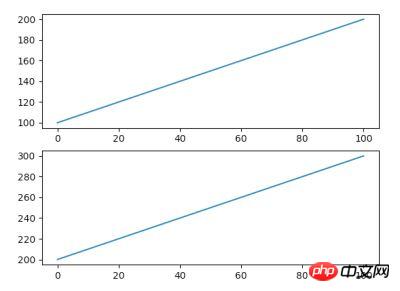 🎜🎜참고: 초기 상태에서는 이 두 창이 완전히 겹칩니다. 🎜🎜🎜🎜다중 하위 플롯🎜🎜🎜🎜경우에 따라 동일한 창에 여러 그래픽을 표시하고 싶을 수도 있습니다. 이 시점에서는 여러 하위 플롯을 사용할 수 있습니다. 다음은 코드 예시입니다. 🎜🎜🎜
🎜🎜참고: 초기 상태에서는 이 두 창이 완전히 겹칩니다. 🎜🎜🎜🎜다중 하위 플롯🎜🎜🎜🎜경우에 따라 동일한 창에 여러 그래픽을 표시하고 싶을 수도 있습니다. 이 시점에서는 여러 하위 플롯을 사용할 수 있습니다. 다음은 코드 예시입니다. 🎜🎜🎜import matplotlib.pyplot as plt import numpy as np data = np.arange(100, 201) plt.subplot(211) plt.plot(data) data2 = np.arange(200, 301) plt.subplot(212) plt.plot(data2) plt.show()🎜🎜🎜 이 코드에서는
subplot 함수를 제외하면 모두 익숙한 내용입니다. subplot 함수의 처음 두 매개변수는 하위 그림의 수를 지정합니다. 즉, 두 정수는 각각 행렬의 행과 열 수를 지정합니다. . 세 번째 매개변수는 행렬의 인덱스를 나타냅니다. 🎜🎜따라서 다음 코드 줄은 2행, 1열 서브플롯의 첫 번째 서브플롯을 나타냅니다. 🎜🎜🎜# plot.py import matplotlib.pyplot as plt plt.plot([1, 2, 3], [3, 6, 9], '-r') plt.plot([1, 2, 3], [2, 4, 9], ':g') plt.show()🎜🎜
下面这行代码指的是:2行1列subplot中的第2个subplot。
plt.subplot(2, 1, 2)
所以这段代码的结果是这个样子:
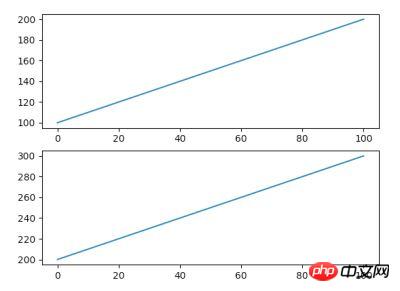
subplot函数的参数不仅仅支持上面这种形式,还可以将三个整数(10之内的)合并一个整数。例如:2, 1, 1可以写成211,2, 1, 2可以写成212。
因此,下面这段代码的结果是一样的:
import matplotlib.pyplot as plt import numpy as np data = np.arange(100, 201) plt.subplot(211) plt.plot(data) data2 = np.arange(200, 301) plt.subplot(212) plt.plot(data2) plt.show()
subplot函数的详细说明参见这里:matplotlib.pyplot.subplot
常用图形示例
Matplotlib可以生成非常多的图形式样,多到令人惊叹的地步。大家可以在这里:Matplotlib Gallery 感受一下。
本文作为第一次的入门教程,我们先来看看最常用的一些图形的绘制。
线性图
前面的例子中,线性图的横轴的点都是自动生成的,而我们很可能希望主动设置它。另外,线条我们可能也希望对其进行定制。看一下下面这个例子:
# plot.py import matplotlib.pyplot as plt plt.plot([1, 2, 3], [3, 6, 9], '-r') plt.plot([1, 2, 3], [2, 4, 9], ':g') plt.show()
这段代码可以让我们得到这样的图形:
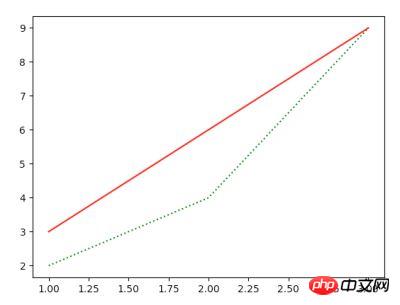
这段代码说明如下:
plot函数的第一个数组是横轴的值,第二个数组是纵轴的值,所以它们一个是直线,一个是折线; 最后一个参数是由两个字符构成的,分别是线条的样式和颜色。前者是红色的直线,后者是绿色的点线。关于样式和颜色的说明请参见plot函数的API Doc:matplotlib.pyplot.plot
散点图
scatter函数用来绘制散点图。同样,这个函数也需要两组配对的数据指定x和y轴的坐标。下面是一段代码示例:
# scatter.py import matplotlib.pyplot as plt import numpy as np N = 20 plt.scatter(np.random.rand(N) * 100, np.random.rand(N) * 100, c='r', s=100, alpha=0.5) plt.scatter(np.random.rand(N) * 100, np.random.rand(N) * 100, c='g', s=200, alpha=0.5) plt.scatter(np.random.rand(N) * 100, np.random.rand(N) * 100, c='b', s=300, alpha=0.5) plt.show()
这段代码说明如下:
这幅图包含了三组数据,每组数据都包含了20个随机坐标的位置 参数c表示点的颜色,s是点的大小,alpha是透明度
这段代码绘制的图形如下所示:
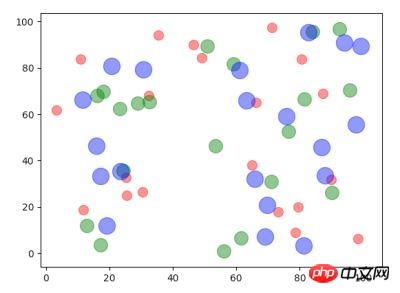
scatter函数的详细说明参见这里:matplotlib.pyplot.scatter
饼状图
pie函数用来绘制饼状图。饼状图通常用来表达集合中各个部分的百分比。
# pie.py import matplotlib.pyplot as plt import numpy as np labels = ['Mon', 'Tue', 'Wed', 'Thu', 'Fri', 'Sat', 'Sun'] data = np.random.rand(7) * 100 plt.pie(data, labels=labels, autopct='%1.1f%%') plt.axis('equal') plt.legend() plt.show()
这段代码说明如下:
data是一组包含7个数据的随机数值 图中的标签通过labels来指定 autopct指定了数值的精度格式 plt.axis('equal')设置了坐标轴大小一致 plt.legend()指明要绘制图例(见下图的右上角)
这段代码输出的图形如下所示:
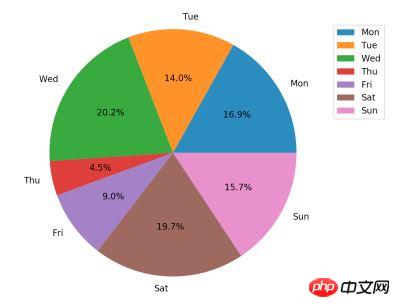
pie函数的详细说明参见这里:matplotlib.pyplot.pie
条形图
bar函数用来绘制条形图。条形图常常用来描述一组数据的对比情况,例如:一周七天,每天的城市车流量。
下面是一个代码示例:
# bar.py
import matplotlib.pyplot as plt
import numpy as np
N = 7
x = np.arange(N)
data = np.random.randint(low=0, high=100, size=N)
colors = np.random.rand(N * 3).reshape(N, -1)
labels = ['Mon', 'Tue', 'Wed', 'Thu', 'Fri', 'Sat', 'Sun']
plt.title("Weekday Data")
plt.bar(x, data, alpha=0.8, color=colors, tick_label=labels)
plt.show()
这段代码说明如下:
这幅图展示了一组包含7个随机数值的结果,每个数值是[0, 100]的随机数 它们的颜色也是通过随机数生成的。np.random.rand(N * 3).reshape(N, -1)表示先生成21(N x 3)个随机数,然后将它们组装成7行,那么每行就是三个数,这对应了颜色的三个组成部分。如果不理解这行代码,请先学习一下Python 机器学习库 NumPy 教程 title指定了图形的标题,labels指定了标签,alpha是透明度
这段代码输出的图形如下所示:

bar函数的详细说明参见这里:matplotlib.pyplot.bar
直方图
hist函数用来绘制直方图。直方图看起来是条形图有些类似。但它们的含义是不一样的,直方图描述了数据中某个范围内数据出现的频度。这么说有些抽象,我们通过一个代码示例来描述就好理解了:
# hist.py import matplotlib.pyplot as plt import numpy as np data = [np.random.randint(0, n, n) for n in [3000, 4000, 5000]] labels = ['3K', '4K', '5K'] bins = [0, 100, 500, 1000, 2000, 3000, 4000, 5000] plt.hist(data, bins=bins, label=labels) plt.legend() plt.show()
上面这段代码中,[np.random.randint(0, n, n) for n in [3000, 4000, 5000]]生成了包含了三个数组的数组,这其中:
第一个数组包含了3000个随机数,这些随机数的范围是 [0, 3000) 第二个数组包含了4000个随机数,这些随机数的范围是 [0, 4000) 第三个数组包含了5000个随机数,这些随机数的范围是 [0, 5000)
bins数组用来指定我们显示的直方图的边界,即:[0, 100) 会有一个数据点,[100, 500)会有一个数据点,以此类推。所以最终结果一共会显示7个数据点。同样的,我们指定了标签和图例。
这段代码的输出如下图所示:
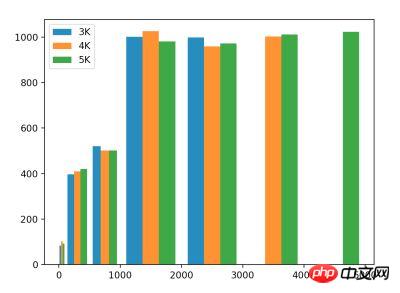
在这幅图中,我们看到,三组数据在3000以下都有数据,并且频度是差不多的。但蓝色条只有3000以下的数据,橙色条只有4000以下的数据。这与我们的随机数组数据刚好吻合。
hist函数的详细说明参见这里:matplotlib.pyplot.hist
结束语
通过本文,我们已经知道了Matplotlib的大致使用方法和几种最基本的图形的绘制方式。
需要说明的是,由于是入门教程,因此本文中我们只给出了这些函数和图形最基本的使用方法。但实际上,它们的功能远不止这么简单。因此本文中我们贴出了这些函数的API地址以便读者进一步的研究。
相关推荐:
위 내용은 Python 플로팅 라이브러리 Matplotlib 입문 tutorial_python의 상세 내용입니다. 자세한 내용은 PHP 중국어 웹사이트의 기타 관련 기사를 참조하세요!

