이번에는 Win에서 Anaconda를 구성하고 설치하는 방법을 보여드리겠습니다. Win에서 Anaconda를 구성하고 설치할 때 주의 사항은 무엇입니까?
1. 아나콘다 다운로드
첫 번째 단계는 물론 아나콘다를 다운로드하는 것입니다. 공식 웹사이트에서 다운로드하려면 Thunder가 더 빨라야 합니다.
다운로드할 해당 버전을 선택하세요
설치 위치도 추가됩니다. 다운로드 과정에서도 확인해야 할 사항이 두 가지 있습니다.

첫 번째 확인은 Anaconda를 환경 변수에 추가할지 여부입니다. cmd에서 직접 conda, jupyter, ipython 및 기타 명령을 사용할 수 있는지 여부를 확인하는 것이 좋습니다. 확인하면 큰 문제가 없습니다. 나중에 Anaconda에서 제공하는 명령줄 도구를 사용하여 작동할 수 있습니다. 두 번째는 Anaconda에서 제공하는 Python 3.6을 시스템의 기본 Python 버전으로 설정할지 여부입니다. , 큰 문제는 아닙니다.
설치가 완료된 후 cmd를 열어 설치 결과를 테스트할 수 있습니다.
python, ipython, conda, jupyter 노트북 및 기타 명령을 각각 입력하면 해당 결과가 표시되어 설치가 성공했음을 나타냅니다. (python은 Python 대화형 명령줄을 입력하는 것입니다. ipython은 ipython 대화형 명령줄을 입력하는 것인데 이는 매우 강력합니다. conda는 Anaconda의 구성 명령입니다. jupyter 노트북은 웹 측에서 ipython 노트북을 시작합니다.)
해야 합니다. jupyter 노트북 명령은 컴퓨터에서 로컬로 실행됩니다. 기본 구성으로 jupyter 서비스를 시작합니다. 이에 대해서는 나중에 설명하겠습니다.
아나콘다 설치 성공 후 패키지 관리 이미지를 국내 소스로 수정해야 합니다.
2. 미러 주소를 구성하세요. 그렇지 않으면 공식 웹사이트에서 업그레이드 파일을 다운로드하는 데 너무 느려집니다.
설치가 완료된 후 Anaconda 프롬프트를 찾아 미러 주소를 추가하고 구성을 완료하세요.
conda config --add 채널 https://mirrors .tuna.tsinghua.edu.cn/anaconda/pkgs/free/
conda config --set show_channel_urls yes
Windows에서는 일련의 애플리케이션이 다음과 함께 설치됩니다. Anaconda:
환경 및 패키지 관리에 GUI를 사용하는 Anaconda Navigator
명령줄 인터페이스를 사용하여 환경 및 패키지를 관리할 수 있는 Anaconda 프롬프트 터미널
Spyder, IDE입니다. for science development
오류 방지를 위해 모든 패키지는 기본 환경에서 업데이트하는 것을 권장합니다. Anaconda 프롬프트(또는 Mac의 경우 터미널)를 열고
conda 업그레이드 --allconda upgrade --all
并在提示是否更新的时候输入 y(Yes)以便让更新继续。初次安装下的软件包版本一般都比较老旧,因此提前更新可以避免未来不必要的问题。
管理包
安装了 Anaconda 之后,管理包是相当简单的。要安装包,请在终端中键入 conda install package_name。例如,要安装 numpy,请键入 conda install numpy。
你还可以同时安装多个包。类似 conda install numpy scipy pandas 的命令会同时安装所有这些包。还可以通过添加版本号(例如 conda install numpy=1.10)来指定所需的包版本。
Conda 还会自动为你安装依赖项。例如,scipy 依赖于 numpy,因为它使用并需要 numpy。如果你只安装 scipy (conda install scipy),则 conda 还会安装 numpy(如果尚未安装的话)。
大多数命令都是很直观的。要卸载包,请使用 conda remove package_name。要更新包,请使用 conda update package_name。如果想更新环境中的所有包(这样做常常很有用),请使用 conda update --all。最后,要列出已安装的包,请使用前面提过的 conda list。
如果不知道要找的包的确切名称,可以尝试使用 conda search search_term 进行搜索。例如,我知道我想安装 Beautiful Soup,但我不清楚确切的包名称。因此,我尝试执行 conda search beautifulsoup
conda install package_name을 입력하세요. 예를 들어 numpy를 설치하려면 conda install numpy를 입력하세요. 🎜🎜여러 패키지를 동시에 설치할 수도 있습니다. conda install numpy scipy pandas와 같은 명령은 이러한 모든 패키지를 동시에 설치합니다. 버전 번호를 추가하여 원하는 패키지 버전을 지정할 수도 있습니다(예: conda install numpy=1.10). 🎜🎜Conda는 종속 항목도 자동으로 설치합니다. 예를 들어 scipy는 numpy를 사용하고 필요로 하기 때문에 numpy에 의존합니다. scipy만 설치하는 경우(conda install scipy) conda는 numpy가 아직 설치되지 않은 경우에도 설치합니다. 🎜🎜대부분의 명령은 직관적입니다. 패키지를 제거하려면 conda Remove package_name을 사용하세요. 패키지를 업데이트하려면 conda update package_name을 사용하세요. 환경의 모든 패키지를 업데이트하려면(종종 유용함) conda update --all을 사용하세요. 마지막으로 설치된 패키지 목록을 보려면 앞서 언급한 conda list를 사용하세요. 🎜🎜찾고 있는 패키지의 정확한 이름을 모른다면 conda search search_term을 사용하여 검색해 보세요. 예를 들어, Beautiful Soup을 설치하고 싶은데 정확한 패키지 이름을 모릅니다. 그래서 conda search beautifulsoup를 실행해보았습니다. 🎜🎜Beautifulsoup 검색🎜사용 가능한 BeautifulSoup 패키지 목록을 반환하고 해당 패키지 이름 beautifulsoup4를 나열합니다.
환경 관리
앞서 언급했듯이 conda를 사용하여 프로젝트를 격리하는 환경을 만들 수 있습니다. 환경을 생성하려면 터미널에서 conda create -n env_name 패키지 목록을 사용하세요. 여기서 -n env_name은 환경 이름(-n은 이름을 의미)을 설정하고, list of packages는 해당 환경에 설치될 패키지 목록이다. 예를 들어 my_env라는 환경을 만들고 여기에 numpy를 설치하려면 conda create -n my_env numpy를 입력하세요. conda create -n my_env numpy。
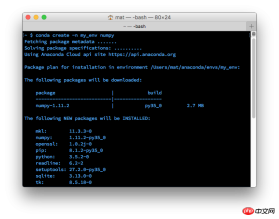
创建环境时,可以指定要安装在环境中的 Python 版本。这在你同时使用 Python 2.x 和 Python 3.x 中的代码时很有用。要创建具有特定 Python 版本的环境,请键入类似于 conda create -n py3 python=3 或 conda create -n py2 python=2 的命令。实际上,我在我的个人计算机上创建了这两个环境。我将它们用作与任何特定项目均无关的通用环境,以处理普通的工作(可轻松使用每个 Python 版本)。这些命令将分别安装 Python 3 和 Python 2 的最新版本。要安装特定版本(例如 Python 3.3),请使用 conda create -n py python=3.3。
进入环境
创建了环境后,在 OSX/Linux 上使用 source activate my_env 进入环境。在 Windows 上,请使用 activate my_env。
进入环境后,你会在终端提示符中看到环境名称,它类似于 (my_env) ~ $。环境中只安装了几个默认的包,以及你在创建它时安装的包。你可以使用 conda list 检查这一点。在环境中安装包的命令与前面一样:conda install package_name。不过,这次你安装的特定包仅在你进入环境后才可用。要离开环境,请键入 source deactivate(在 OSX/Linux 上)。在 Windows 上,请使用 deactivate。
保存和加载环境
共享环境这项功能确实很有用,它能让其他人安装你的代码中使用的所有包,并确保这些包的版本正确。你可以使用 conda env export > environment.yaml 将包保存为 YAML。命令的第一部分 conda env export 用于输出环境中的所有包的名称(包括 Python 版本)。
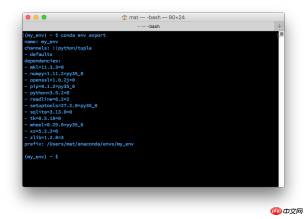
将导出的环境输出到终端中
上图中,你可以看到环境的名称和所有依赖项及其版本。导出命令的第二部分 > environment.yaml 将导出的文本写入到 YAML 文件 environment.yaml 中。现在可以共享此文件,而且其他人能够用于创建和你项目相同的环境。
要通过环境文件创建环境,请使用 conda env create -f environment.yaml。这会创建一个新环境,而且它具有同样的在 environment.yaml 中列出的库。
列出环境
如果忘记了环境的名称(我有时会这样),可以使用 conda env list 列出你创建的所有环境。你会看到环境的列表,而且你当前所在环境的旁边会有一个星号。默认的环境(即当你不在选定环境中时使用的环境)名为 root。
删除环境
如果你不再使用某些环境,可以使用 conda env remove -n env_name
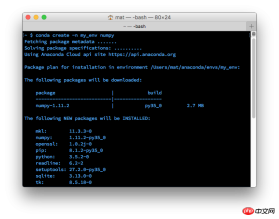
환경을 생성할 때 다음을 지정할 수 있습니다. 환경의 Python 버전에 설치합니다. 이는 Python 2.x 및 Python 3.x의 코드로 작업할 때 유용합니다. 특정 Python 버전으로 환경을 생성하려면 conda create -n py3 python=3 또는 conda create -n py2 python=2 와 유사한 명령을 입력합니다. 실제로 내 개인용 컴퓨터에서 두 환경을 모두 만들었습니다. 저는 특정 프로젝트에 얽매이지 않는 일반적인 작업을 위한 범용 환경으로 사용합니다(모든 Python 버전에서 쉽게 작업 가능). 이 명령은 각각 최신 버전의 Python 3 및 Python 2를 설치합니다. 특정 버전(예: Python 3.3)을 설치하려면 conda create -n py python=3.3을 사용하세요.
환경 진입
환경 생성 후source activate my_env를 사용하여 OSX/Linux 환경에 진입합니다. Windows에서는 activate my_env를 사용하세요. 환경을 입력하면 터미널 프롬프트에 환경 이름이 표시되며 (my_env) ~ $와 유사합니다. 환경에는 몇 가지 기본 패키지와 패키지를 생성할 때 설치한 패키지만 설치되어 있습니다. conda list를 사용하여 이를 확인할 수 있습니다. 환경에 패키지를 설치하는 명령은 이전과 동일합니다: conda install package_name. 그러나 이번에 설치한 특정 패키지는 해당 환경에 있는 경우에만 사용할 수 있습니다. 환경을 종료하려면 source deactivate(OSX/Linux의 경우)를 입력하세요. Windows에서는 비활성화를 사용하세요.
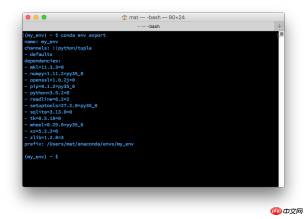 🎜🎜내보낸 환경을 터미널에 출력🎜 🎜 위 이미지에서는 환경 이름과 모든 종속성 및 해당 버전을 볼 수 있습니다. 내보내기 명령의 두 번째 부분인 Environment.yaml은 내보낸 텍스트를 YAML 파일인 Environment.yaml에 씁니다. 이제 이 파일을 다른 사람이 공유하고 사용하여 프로젝트와 동일한 환경을 만들 수 있습니다. 🎜🎜환경 파일에서 환경을 생성하려면 conda env create -f Environment.yaml을 사용하세요. 그러면 Environment.yaml에 나열된 동일한 라이브러리를 사용하여 새 환경이 생성됩니다. 🎜🎜🎜환경 나열🎜🎜🎜환경 이름을 잊어버린 경우(때때로 그렇습니다)
🎜🎜내보낸 환경을 터미널에 출력🎜 🎜 위 이미지에서는 환경 이름과 모든 종속성 및 해당 버전을 볼 수 있습니다. 내보내기 명령의 두 번째 부분인 Environment.yaml은 내보낸 텍스트를 YAML 파일인 Environment.yaml에 씁니다. 이제 이 파일을 다른 사람이 공유하고 사용하여 프로젝트와 동일한 환경을 만들 수 있습니다. 🎜🎜환경 파일에서 환경을 생성하려면 conda env create -f Environment.yaml을 사용하세요. 그러면 Environment.yaml에 나열된 동일한 라이브러리를 사용하여 새 환경이 생성됩니다. 🎜🎜🎜환경 나열🎜🎜🎜환경 이름을 잊어버린 경우(때때로 그렇습니다) conda env list 를 사용하여 생성한 모든 환경을 나열할 수 있습니다. 환경 목록이 표시되고 현재 있는 환경 옆에 별표가 표시됩니다. 기본 환경(즉, 선택한 환경에 있지 않을 때 사용되는 환경)의 이름은 루트입니다. 🎜🎜🎜환경 삭제🎜🎜🎜특정 환경을 더 이상 사용하지 않는 경우 conda env Remove -n env_name 을 사용하여 지정된 환경(여기서는 env_name이라고 함)을 삭제할 수 있습니다. 🎜🎜🎜환경 사용🎜🎜🎜저에게 많은 도움이 된 한 가지는 Python 2와 Python 3을 위한 별도의 환경이 있다는 것입니다. conda create -n py2 python=2 및 conda create -n py3 python=3을 사용하여 두 개의 독립적인 환경, 즉 py2와 py3을 만들었습니다. 이제 각 Python 버전에 대한 공통 환경이 생겼습니다. 이러한 모든 환경에는 대부분의 표준 데이터 과학 패키지(numpy, scipy, pandas 등)가 설치되어 있습니다. 🎜🎜작업하는 프로젝트마다 환경을 만들어주는 것도 유용하다고 생각해요. 이는 Flask를 사용하여 개발된 웹 앱과 같은 데이터와 관련되지 않은 프로젝트에도 유용합니다. 예를 들어, 저는 개인 블로그를 위한 환경을 만들었습니다(Pelican을 사용하여). 🎜🎜🎜공유 환경🎜🎜GitHub에서 코드를 공유할 때 환경 파일도 생성하여 코드 저장소에 포함시키는 것이 좋습니다. 이렇게 하면 다른 사람들이 코드의 모든 종속성을 더 쉽게 설치할 수 있습니다. conda를 사용하지 않는 사람들을 위해 일반적으로 pip 동결을 사용하여 pip requirements.txt 파일을 내보내고 포함합니다(자세한 내용은 여기에서 확인하세요).
계속해서 한 가지 포인트를 더 추가하세요.
구성이 완료되었으며 즐겁게 플레이하실 수 있습니다.
Enter: conda list 를 입력하여 설치된 패키지를 확인하세요. conda list 查看安装了那些包
测试一下:

切换当前环境:
当前是python3,如果切换到2.7,则输入
conda create -n python2 python=2.7

输入:
activate python2

 현재 환경 전환:
현재 환경 전환:
현재 python3입니다. 2.7로 전환하는 경우
현재 시스템의 환경 보기conda create -n python2 python=2.7를 입력하세요. >공통 conda 명령
입력:활성화 python2 code><br><br>환경 전환 완료<br><br><br><br><br>추가됨: <br><br>
conda info -e
새 환경 만들기# Python 버전을 2.7로 지정
conda create -n python2 python=2.7# 필요한 패키지도 설치하세요conda create -n python2 numpy matplotlib python=2.7환경 전환
# Linux/Mac에서는 source activate python2
#환경을 종료해야 합니다. deactivate python2환경 제거
conda Remove -n python2 --all
이 기사의 사례를 읽은 후 방법을 마스터했다고 생각합니다. 더 흥미로운 정보를 보려면 PHP 중국어의 다른 관련 기사를 주목하세요. 웹사이트!
추천 자료:
위 내용은 Win에서 Anaconda를 구성하고 설치하는 방법의 상세 내용입니다. 자세한 내용은 PHP 중국어 웹사이트의 기타 관련 기사를 참조하세요!
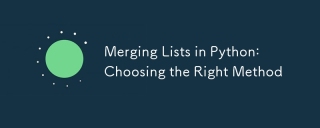 Python의 병합 목록 : 올바른 메소드 선택May 14, 2025 am 12:11 AM
Python의 병합 목록 : 올바른 메소드 선택May 14, 2025 am 12:11 AMTomergelistsinpython, youcanusethe operator, extendmethod, listcomprehension, oritertools.chain, 각각은 각각의 지위를 불러 일으킨다
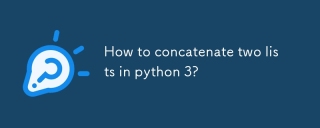 Python 3에서 두 목록을 연결하는 방법은 무엇입니까?May 14, 2025 am 12:09 AM
Python 3에서 두 목록을 연결하는 방법은 무엇입니까?May 14, 2025 am 12:09 AMPython 3에서는 다양한 방법을 통해 두 개의 목록을 연결할 수 있습니다. 1) 작은 목록에 적합하지만 큰 목록에는 비효율적입니다. 2) 메모리 효율이 높지만 원래 목록을 수정하는 큰 목록에 적합한 확장 방법을 사용합니다. 3) 원래 목록을 수정하지 않고 여러 목록을 병합하는 데 적합한 * 운영자 사용; 4) 메모리 효율이 높은 대형 데이터 세트에 적합한 itertools.chain을 사용하십시오.
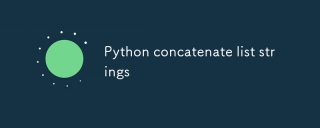 Python은 문자열을 연결합니다May 14, 2025 am 12:08 AM
Python은 문자열을 연결합니다May 14, 2025 am 12:08 AMjoin () 메소드를 사용하는 것은 Python의 목록에서 문자열을 연결하는 가장 효율적인 방법입니다. 1) join () 메소드를 사용하여 효율적이고 읽기 쉽습니다. 2)주기는 큰 목록에 비효율적으로 운영자를 사용합니다. 3) List Comprehension과 Join ()의 조합은 변환이 필요한 시나리오에 적합합니다. 4) READE () 방법은 다른 유형의 감소에 적합하지만 문자열 연결에 비효율적입니다. 완전한 문장은 끝납니다.
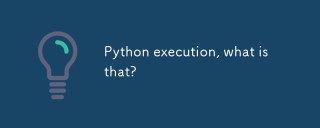 파이썬 실행, 그게 뭐야?May 14, 2025 am 12:06 AM
파이썬 실행, 그게 뭐야?May 14, 2025 am 12:06 AMpythonexecutionissprocessoftransformingpythoncodeintoExecutableInstructions.1) the -interreadsTheCode, ConvertingItintoByTecode, thethepythonVirtualMachine (pvm)을 실행합니다
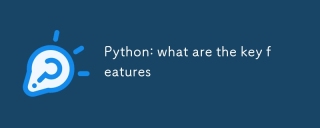 파이썬 : 주요 기능은 무엇입니까?May 14, 2025 am 12:02 AM
파이썬 : 주요 기능은 무엇입니까?May 14, 2025 am 12:02 AMPython의 주요 특징은 다음과 같습니다. 1. 구문은 간결하고 이해하기 쉽고 초보자에게 적합합니다. 2. 개발 속도 향상, 동적 유형 시스템; 3. 여러 작업을 지원하는 풍부한 표준 라이브러리; 4. 광범위한 지원을 제공하는 강력한 지역 사회와 생태계; 5. 스크립팅 및 빠른 프로토 타이핑에 적합한 해석; 6. 다양한 프로그래밍 스타일에 적합한 다중-파라 디그 지원.
 파이썬 : 컴파일러 또는 통역사?May 13, 2025 am 12:10 AM
파이썬 : 컴파일러 또는 통역사?May 13, 2025 am 12:10 AMPython은 해석 된 언어이지만 편집 프로세스도 포함됩니다. 1) 파이썬 코드는 먼저 바이트 코드로 컴파일됩니다. 2) 바이트 코드는 Python Virtual Machine에 의해 해석되고 실행됩니다. 3)이 하이브리드 메커니즘은 파이썬이 유연하고 효율적이지만 완전히 편집 된 언어만큼 빠르지는 않습니다.
 루프 대 루프를위한 파이썬 : 루프시기는 언제 사용해야합니까?May 13, 2025 am 12:07 AM
루프 대 루프를위한 파이썬 : 루프시기는 언제 사용해야합니까?May 13, 2025 am 12:07 AMUSEAFORLOOPHENTERATINGOVERASERASERASPECIFICNUMBEROFTIMES; USEAWHILLOOPWHENTINUTIMONDITINISMET.FORLOOPSAREIDEALFORKNOWNSEDINGENCENCENS, WHILEWHILELOOPSSUITSITUATIONS WITHERMINGEDERITERATIONS.
 파이썬 루프 : 가장 일반적인 오류May 13, 2025 am 12:07 AM
파이썬 루프 : 가장 일반적인 오류May 13, 2025 am 12:07 AMPythonloopscanleadtoerrors likeinfiniteloops, modifyinglistsdizeration, off-by-by-byerrors, zero-indexingissues, andnestedloopineficiencies.toavoidthese : 1) aing'i


핫 AI 도구

Undresser.AI Undress
사실적인 누드 사진을 만들기 위한 AI 기반 앱

AI Clothes Remover
사진에서 옷을 제거하는 온라인 AI 도구입니다.

Undress AI Tool
무료로 이미지를 벗다

Clothoff.io
AI 옷 제거제

Video Face Swap
완전히 무료인 AI 얼굴 교환 도구를 사용하여 모든 비디오의 얼굴을 쉽게 바꾸세요!

인기 기사

뜨거운 도구

Eclipse용 SAP NetWeaver 서버 어댑터
Eclipse를 SAP NetWeaver 애플리케이션 서버와 통합합니다.

SublimeText3 영어 버전
권장 사항: Win 버전, 코드 프롬프트 지원!

SecList
SecLists는 최고의 보안 테스터의 동반자입니다. 보안 평가 시 자주 사용되는 다양한 유형의 목록을 한 곳에 모아 놓은 것입니다. SecLists는 보안 테스터에게 필요할 수 있는 모든 목록을 편리하게 제공하여 보안 테스트를 더욱 효율적이고 생산적으로 만드는 데 도움이 됩니다. 목록 유형에는 사용자 이름, 비밀번호, URL, 퍼징 페이로드, 민감한 데이터 패턴, 웹 셸 등이 포함됩니다. 테스터는 이 저장소를 새로운 테스트 시스템으로 간단히 가져올 수 있으며 필요한 모든 유형의 목록에 액세스할 수 있습니다.

SublimeText3 Mac 버전
신 수준의 코드 편집 소프트웨어(SublimeText3)

안전한 시험 브라우저
안전한 시험 브라우저는 온라인 시험을 안전하게 치르기 위한 보안 브라우저 환경입니다. 이 소프트웨어는 모든 컴퓨터를 안전한 워크스테이션으로 바꿔줍니다. 이는 모든 유틸리티에 대한 액세스를 제어하고 학생들이 승인되지 않은 리소스를 사용하는 것을 방지합니다.





