이 기사에서는 주로 IIS에서 PHP 확장을 설치하는 방법을 소개합니다. 매우 간단하고 참고할 가치가 있습니다. 필요한 친구가 참고할 수 있습니다.
많은 온라인 기사에서는 IIS에서 PHP를 설치하는 방법을 소개할 때 많은 구성이 필요합니다. 사실 대부분의 수정은 불필요합니다. PHP 확장을 설치하는 방법을 알아야 하는 사람들에게 가장 필요한 것은 아마도 현재 사용할 수 있는 버전일 것입니다. 무능한.
요컨대 설치 단계에는 다음 세 단계만 필요합니다.
2. PHP 확장을 IIS에 도입합니다. 4단계: 테스트.
1단계: PHP 다운로드
Windows 버전의 PHP는 작동에 필요한 모든 파일이 포함된 압축 패키지를 직접 제공하므로 Windows에서 다운로드할 수 있습니다. 공식 웹사이트 다운로드 영역(http://windows.php.net/download), 버전 선택 시 세 가지 사항에 주의하세요. 1 주로 PHP5.X와 PHP7로 구분되는 PHP 버전을 선택하세요. .X. 필요에 따라 선택할 수 있습니다. 이제 막 시작했다면 실제로 PHP7로 바로 시작할 수 있습니다. 이 버전은 일련의 멋진 기능을 도입하고 지정된 프레임워크나 프로젝트 요구 사항이 있는 경우 운영 효율성을 크게 향상시킵니다. 버전을 선택하려면 설명서를 참조하세요. 2. 프로세서 아키텍처를 선택합니다. 주로 X86 및 버전을 나타냅니다.
3. 필요에 따라 스레드 안전 버전을 선택하세요. 상대적으로 ThreadSafe는 스레드 안전성을 고려해야 하므로 효율성 손실이 어느 정도 있지만 FastCGI를 사용하는 경우에는 손실이 크지 않습니다. Non-ThreadSafe를 직접 선택할 수 있습니다.
간단히 말하면 특별한 요구 사항이 없다면 PHP7.X X64 Non-ThreadSafe(PHP7, 64비트 아키텍처, 스레드 안전이 아닌 버전)를 선택하는 것이 좋습니다.
2단계: PHP 구성
먼저 압축을 풀 디렉터리를 선택하세요. 프로그래밍에 사용하는 하드 디스크의 루트 디렉터리에 폴더를 만들고 그 안의 모든 파일을 압축 해제하는 것이 좋습니다. 이는 향후 PHP 요청이 지정된 위치에 있는 CGI 프로그램에 요청하게 되므로 자주 변경하지 않는 것이 가장 좋습니다.
그런 다음 이 디렉터리(이 문서에서는 "E:PHP")를 경로 상수에 추가합니다("내 컴퓨터"를 마우스 오른쪽 버튼으로 클릭 => 속성 => 고급 시스템 설정 => 고급 오른쪽 하단에 있는 환경). 탭 변수 => 시스템 변수 => 경로), 추가하기 전에 반드시 구분을 위해 ";"를 추가하세요. Path 변수를 추가한 후에는 전체 경로를 입력하지 않고 PHP 폴더에 있는 내용을 사용할 수 있으며, 파일 이름을 직접 입력하면 됩니다. (자세한 내용은 Windows 명령줄의 검색 순서를 검색할 수 있습니다.) 그런 다음 "php.ini-development" 파일의 복사본을 만들고 복사본의 이름을 "php.ini"로 바꿉니다. 이것은 PHP가 개발을 위해 공식적으로 권장하는 PHP 구성입니다. 수정합니다. 대상 프레임워크나 프로젝트에 필요한 경우 필요에 따라 변경합니다(예: 지정된 확장 요구 등). 이제 PHP 구성이 완료되었습니다.
이제 PHP 구성이 완료되었습니다.
3단계: IIS 소개
먼저 IIS 관리 도구를 열고 "애플리케이션 매핑 처리"를 선택하세요.
새 인터페이스에서 "모듈 매핑 추가"를 선택하세요

 세 번째 줄은 처리 모듈의 위치를 나타냅니다. PHP 압축 해제 디렉터리를 입력하고 php-cgi.exe를 선택합니다.
세 번째 줄은 처리 모듈의 위치를 나타냅니다. PHP 압축 해제 디렉터리를 입력하고 php-cgi.exe를 선택합니다.
이름은 식별용이므로 원하는 대로 입력하시면 됩니다.
확인을 클릭하면 허용 규칙을 자동으로 추가할지 묻는 메시지가 표시되므로 확인하세요.
이로써 IIS용 PHP 확장 설치가 완료되었습니다.
4단계: 테스트
기본 웹사이트 디렉터리에 새 test.php 파일을 만들고 입력합니다.
<?php phpinfo(); ?>그런 다음 브라우저를 열어 localhosttest.php를 방문하면 다음 정보가 표시됩니다. 설치가 성공했음을 나타냅니다.

위 내용은 IIS에서 PHP 확장을 설치하는 방법(매우 간단함)의 상세 내용입니다. 자세한 내용은 PHP 중국어 웹사이트의 기타 관련 기사를 참조하세요!
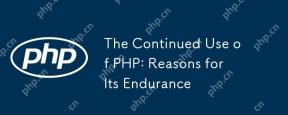 PHP의 지속적인 사용 : 지구력의 이유Apr 19, 2025 am 12:23 AM
PHP의 지속적인 사용 : 지구력의 이유Apr 19, 2025 am 12:23 AM여전히 인기있는 것은 사용 편의성, 유연성 및 강력한 생태계입니다. 1) 사용 편의성과 간단한 구문은 초보자에게 첫 번째 선택입니다. 2) 웹 개발, HTTP 요청 및 데이터베이스와의 우수한 상호 작용과 밀접하게 통합되었습니다. 3) 거대한 생태계는 풍부한 도구와 라이브러리를 제공합니다. 4) 활성 커뮤니티와 오픈 소스 자연은 새로운 요구와 기술 동향에 맞게 조정됩니다.
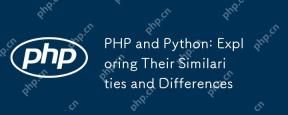 PHP 및 Python : 유사점과 차이점을 탐구합니다Apr 19, 2025 am 12:21 AM
PHP 및 Python : 유사점과 차이점을 탐구합니다Apr 19, 2025 am 12:21 AMPHP와 Python은 웹 개발, 데이터 처리 및 자동화 작업에 널리 사용되는 고급 프로그래밍 언어입니다. 1.PHP는 종종 동적 웹 사이트 및 컨텐츠 관리 시스템을 구축하는 데 사용되며 Python은 종종 웹 프레임 워크 및 데이터 과학을 구축하는 데 사용됩니다. 2.PHP는 Echo를 사용하여 콘텐츠를 출력하고 Python은 인쇄를 사용합니다. 3. 객체 지향 프로그래밍을 지원하지만 구문과 키워드는 다릅니다. 4. PHP는 약한 유형 변환을 지원하는 반면, 파이썬은 더 엄격합니다. 5. PHP 성능 최적화에는 Opcache 및 비동기 프로그래밍 사용이 포함되며 Python은 Cprofile 및 비동기 프로그래밍을 사용합니다.
 PHP와 Python : 다른 패러다임이 설명되었습니다Apr 18, 2025 am 12:26 AM
PHP와 Python : 다른 패러다임이 설명되었습니다Apr 18, 2025 am 12:26 AMPHP는 주로 절차 적 프로그래밍이지만 객체 지향 프로그래밍 (OOP)도 지원합니다. Python은 OOP, 기능 및 절차 프로그래밍을 포함한 다양한 패러다임을 지원합니다. PHP는 웹 개발에 적합하며 Python은 데이터 분석 및 기계 학습과 같은 다양한 응용 프로그램에 적합합니다.
 PHP와 Python : 그들의 역사에 깊은 다이빙Apr 18, 2025 am 12:25 AM
PHP와 Python : 그들의 역사에 깊은 다이빙Apr 18, 2025 am 12:25 AMPHP는 1994 년에 시작되었으며 Rasmuslerdorf에 의해 개발되었습니다. 원래 웹 사이트 방문자를 추적하는 데 사용되었으며 점차 서버 측 스크립팅 언어로 진화했으며 웹 개발에 널리 사용되었습니다. Python은 1980 년대 후반 Guidovan Rossum에 의해 개발되었으며 1991 년에 처음 출시되었습니다. 코드 가독성과 단순성을 강조하며 과학 컴퓨팅, 데이터 분석 및 기타 분야에 적합합니다.
 PHP와 Python 중에서 선택 : 가이드Apr 18, 2025 am 12:24 AM
PHP와 Python 중에서 선택 : 가이드Apr 18, 2025 am 12:24 AMPHP는 웹 개발 및 빠른 프로토 타이핑에 적합하며 Python은 데이터 과학 및 기계 학습에 적합합니다. 1.PHP는 간단한 구문과 함께 동적 웹 개발에 사용되며 빠른 개발에 적합합니다. 2. Python은 간결한 구문을 가지고 있으며 여러 분야에 적합하며 강력한 라이브러리 생태계가 있습니다.
 PHP 및 프레임 워크 : 언어 현대화Apr 18, 2025 am 12:14 AM
PHP 및 프레임 워크 : 언어 현대화Apr 18, 2025 am 12:14 AMPHP는 현대화 프로세스에서 많은 웹 사이트 및 응용 프로그램을 지원하고 프레임 워크를 통해 개발 요구에 적응하기 때문에 여전히 중요합니다. 1.PHP7은 성능을 향상시키고 새로운 기능을 소개합니다. 2. Laravel, Symfony 및 Codeigniter와 같은 현대 프레임 워크는 개발을 단순화하고 코드 품질을 향상시킵니다. 3. 성능 최적화 및 모범 사례는 응용 프로그램 효율성을 더욱 향상시킵니다.
 PHP의 영향 : 웹 개발 및 그 이상Apr 18, 2025 am 12:10 AM
PHP의 영향 : 웹 개발 및 그 이상Apr 18, 2025 am 12:10 AMphphassignificallyimpactedwebdevelopmentandextendsbeyondit
 스칼라 유형, 반환 유형, 노조 유형 및 무효 유형을 포함한 PHP 유형의 힌트 작업은 어떻게 작동합니까?Apr 17, 2025 am 12:25 AM
스칼라 유형, 반환 유형, 노조 유형 및 무효 유형을 포함한 PHP 유형의 힌트 작업은 어떻게 작동합니까?Apr 17, 2025 am 12:25 AMPHP 유형은 코드 품질과 가독성을 향상시키기위한 프롬프트입니다. 1) 스칼라 유형 팁 : PHP7.0이므로 int, float 등과 같은 기능 매개 변수에 기본 데이터 유형을 지정할 수 있습니다. 2) 반환 유형 프롬프트 : 기능 반환 값 유형의 일관성을 확인하십시오. 3) Union 유형 프롬프트 : PHP8.0이므로 기능 매개 변수 또는 반환 값에 여러 유형을 지정할 수 있습니다. 4) Nullable 유형 프롬프트 : NULL 값을 포함하고 널 값을 반환 할 수있는 기능을 포함 할 수 있습니다.


핫 AI 도구

Undresser.AI Undress
사실적인 누드 사진을 만들기 위한 AI 기반 앱

AI Clothes Remover
사진에서 옷을 제거하는 온라인 AI 도구입니다.

Undress AI Tool
무료로 이미지를 벗다

Clothoff.io
AI 옷 제거제

AI Hentai Generator
AI Hentai를 무료로 생성하십시오.

인기 기사

뜨거운 도구

맨티스BT
Mantis는 제품 결함 추적을 돕기 위해 설계된 배포하기 쉬운 웹 기반 결함 추적 도구입니다. PHP, MySQL 및 웹 서버가 필요합니다. 데모 및 호스팅 서비스를 확인해 보세요.

SublimeText3 Linux 새 버전
SublimeText3 Linux 최신 버전

SublimeText3 중국어 버전
중국어 버전, 사용하기 매우 쉽습니다.

Atom Editor Mac 버전 다운로드
가장 인기 있는 오픈 소스 편집기

SublimeText3 Mac 버전
신 수준의 코드 편집 소프트웨어(SublimeText3)






