jQuery 플러그인 ImgAreaSelect는 아바타 업로드 미리보기 및 자르기 기능을 구현합니다.
- 小云云원래의
- 2018-01-10 13:11:101780검색
이 글에서는 아바타 업로드 미리보기 및 자르기 기능을 구현하기 위한 jQuery 플러그인 ImgAreaSelect를 주로 소개합니다. 필요한 친구들이 참고하면 도움이 될 것입니다.
에세이의 이전 섹션에서 우리는 이미 jQuery 플러그인 ImgAreaSelect에 대한 기본 지식을 알고 있었습니다. 이제 예를 살펴보겠습니다.
먼저 어떤 기능을 구현해야 하는지 알아야 합니다.
(1) 이미지를 업로드하고 미리 볼 수 있습니다.
(2) 잘린 이미지를 드래그 앤 드롭하여 잘린 영역을 표시합니다.
(3) 잘릴 영역의 좌표를 표시합니다.
두 번째, 이를 참조하는 방법 플러그인?
그럼 자세히 살펴볼까요!
첫 번째 단계: 먼저 스타일 및 파일 패키지 소개(자신의 위치에 따라 소개)
<!--引入imgareaselect的css样式--> <link rel="stylesheet" type="text/css" href="../jquery.imgareaselect-0.9.10/css/imgareaselect-default.css" rel="external nofollow" rel="external nofollow" /> <!--引入jquery包--> <script type="text/javascript" src="../jquery-1.11.2.min.js"></script> <!--引入imgareaselect的js文件--> <script type="text/javascript" src="../jquery.imgareaselect-0.9.10/scripts/jquery.imgareaselect.pack.js"></script>
두 번째 단계: 먼저 아래와 같이 p 레이아웃 스타일을 사용합니다.
<body> <p style="float:left; width:300px;"> <p>亲,请上传图片并裁剪</p> <p style="width:300px; height:300px;float: left;"> <!--原图--> <img id="uploadPreview"/> <input id="uploadImage" type="file" name="photoimage" class="fimg1" onchange="PreviewImage();" /> <!--//对这个按钮加一个事件--> </p> </p> <p style="float:left; width:300px;"> <p style="font-size:110%; font-weight:bold; padding-left:0.1em;"> 选区预览 </p> <p style="margin:0 1em; width:100px; height:100px;border: 1px solid black;"> <p id="preview" style="width:100px; height:100px; overflow:hidden;"> <!--裁剪后的图片--> <img id="tp" style="width:200px; height:200px;"> </p> </p> <!--做一个表格用来放选取图片的坐标--> <table style="margin-top:1em;"> <thead> <tr> <th colspan="2" style="font-size:110%; font-weight:bold; text-align:left; padding-left: 0.1em;"> 坐标</th> </tr> </thead> <tbody> <tr> <td style="width:10%;"><b>X<sub>1</sub>:</b></td> <td style="width:30%;"><input type="text" id="x1" value="-" /></td> </tr> <tr> <td><b>Y<sub>1</sub>:</b></td> <td><input type="text" id="y1" value="-" /></td> </tr> <tr> <td><b>X<sub>2</sub>:</b></td> <td><input type="text" id="x2" value="-" /></td> </tr> <tr> <td><b>Y<sub>2</sub>:</b></td> <td><input type="text" id="y2" value="-" /></td> </tr> </tbody> </table> </p> </p> </body>
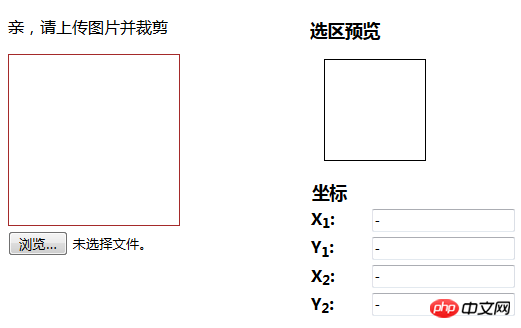
css 스타일:
<style>
#uploadPreview
{
width: 170px;
height: 170px;
background-position: center center;
background-size: cover;
border: 1px solid brown;
-webkit-box-shadow: 0 0 0px 0px rgba(0, 0, 0, 0);
display: inline-block;
}
</style> 3단계: 이미지 업로드 미리보기 효과 구현
아이디어: 입력을 통해 이미지의 src를 첫 번째 img에 전달한 다음 첫 번째 img의 src를 두 번째 img의 src
<script>
//通过input将图片路径传给第一个img
$("#uploadImage").on("change", function(){
// 得到一个参考文件列表
var files = !!this.files ? this.files : [];
// 如果没有选择任何文件,或者没有文件读到就返回
if (!files.length || !window.FileReader) return;
// 只有进行选择的文件是一个形象
if (/^image/.test( files[0].type)){
// 创建一个新的FileReader的实例
var reader = new FileReader();
// 读取本地文件作为一个DataURL
reader.readAsDataURL(files[0]);
// 当加载时,图像数据设置为背景的p
reader.onloadend = function(){
//给第一个img添加路径
$("#uploadPreview").attr("src",this.result);
//给第二个img添加路径
$("#tp").attr("src",this.result);
//开启裁剪功能
$('#uploadPreview ').imgAreaSelect( {handles:true, fadeSpeed:200, onSelectEnd : preview});
}
}
});
</script>
에 전달합니다. , 다음과 같은 효과를 얻을 수 있습니다.
탐색하려면 클릭

클릭하여 선택:
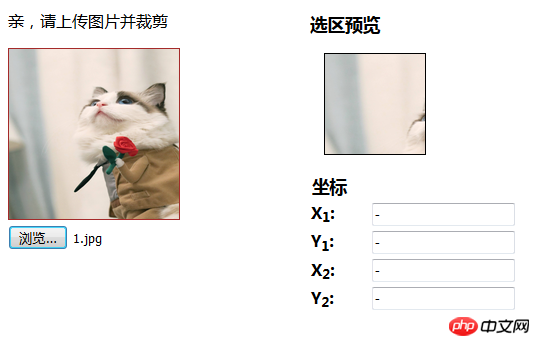
4단계: 영역 선택 기능 구현
<script>
function preview(img, selection)
{
if(!selection.width || !selection.height) //判断选取区域不为空
return;
//分别取高宽比率
var scaleX = 100 / selection.width;
var scaleY = 100 / selection.height;
var img = new Image();
//传路径
img.src = document.getElementById('uploadPreview').src;
//给裁剪的图片定义高和宽
$('#preview img').css( {
width : Math.round(scaleX * 170), //170为第一个img的宽,不然截取的图片会有所缺失,可以自己试试
height: Math.round(scaleY * 170), //170为第一个img的高
marginLeft: -Math.round(scaleX * selection.x1),
marginTop: -Math.round(scaleY * selection.y1)
});
//显示坐标
$('#x1').val(selection.x1);
$('#y1').val(selection.y1);
$('#x2').val(selection.x2);
$('#y2').val(selection.y2);
}
</script>
이렇게 하면 다음과 같은 효과를 얻을 수 있습니다~~ ~
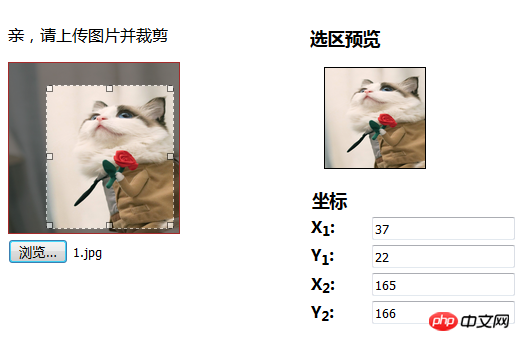
이 단계에서는 아바타의 업로드 및 자르기 기능을 구현할 수 있습니다. 물론 나중에 데이터베이스에 경로를 추가하면 더 완벽할 것입니다~~~~
(------ ----------- -------------------------- ----------- -----여기에 구분선이 있어야 합니다--------------- ------------ --------)
만약 간단한 이미지 자르기 기능을 구현하고 싶다면 아래 코드를 보시면 됩니다. 여기에는 코멘트가 없습니다~~~
물론 위 코드가 명확하지 않은 경우 다음을 참조하여 수정할 수도 있습니다. , 그리고 이미지 업로드 미리보기 기능만 추가하세요~~~~
렌더링: (사진을 비교해 보면 알 수 있습니다. 아래 사진은 탐색 기능이 부족하고 나머지 사진은 완전히 동일합니다.)
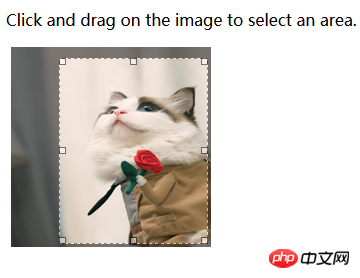
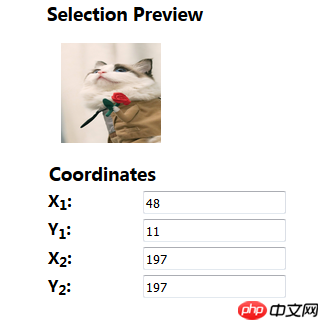
<!DOCTYPE html>
<html>
<head>
<meta charset="UTF-8">
<title></title>
<!--在HTML头部加入:-->
<link rel="stylesheet" type="text/css" href="../jquery.imgareaselect-0.9.10/css/imgareaselect-default.css" rel="external nofollow" rel="external nofollow" />
<script type="text/javascript" src="../jquery-1.11.2.min.js"></script>
<script type="text/javascript" src="../jquery.imgareaselect-0.9.10/scripts/jquery.imgareaselect.pack.js"></script>
<script type="text/javascript">
$(document).ready(function() {
$('#photo').imgAreaSelect( {handles:true, fadeSpeed:200, onSelectEnd : preview});
});
// 如果加上aspectRatio: '1:1',$('#photo').imgAreaSelect( {aspectRatio: '1:1',handles:true, fadeSpeed:200, onSelectEnd : preview});则选取区域固定为正方形。
function preview(img, selection)
{
//等同于var scaleX = 100 / (selection.width || 1)
//先对||前面的进行布尔运算,如果结果是true(即width存在且不是0),就使用width,否则使用||后的变量1
//也就是先检查 selection.width 有没有值,有的话就用 100 / 该值再付给 scaleX,没的话就用 100 / 1 来赋值;
if(!selection.width || !selection.height)
return;
var scaleX = 100 / selection.width;
var scaleY = 100 / selection.height;
//设置裁剪后图片的宽高
$('#preview img').css( {
width : Math.round(scaleX * 200),
height: Math.round(scaleY * 200),
marginLeft: -Math.round(scaleX * selection.x1),
marginTop: -Math.round(scaleY * selection.y1)
});
$('#x1').val(selection.x1);
$('#y1').val(selection.y1);
$('#x2').val(selection.x2);
$('#y2').val(selection.y2);
$('w').val(selection.width);
$('h').val(selection.height);
}
</script>
</head>
<body>
<p>
<!--选取的图片-->
<p style="float:left; width:70%;">
<p>
Click and drag on the image to select an area.
</p>
<p style="margin:0 0.3em; width:200px; height:200px;">
<img id="photo" src="./images/1.jpg" style="width:200px; height:200px;"/>
</p>
</p>
<!--截取的图片-->
<p style="float:left; width:30%;">
<p style="font-size:110%; font-weight:bold; padding-left:0.1em;">
Selection Preview
</p>
<p style="margin:0 1em; width:100px; height:100px;">
<p id="preview" style="width:100px; height:100px; overflow:hidden;">
<img src="./images/1.jpg" style="width:200px; height:200px;">
</p>
</p>
<table style="margin-top:1em;">
<thead>
<tr>
<th colspan="2" style="font-size:110%; font-weight:bold; text-align:left; padding-left: 0.1em;"> Coordinates</th>
</tr>
</thead>
<tbody>
<tr>
<td style="width:10%;"><b>X<sub>1</sub>:</b></td>
<td style="width:30%;"><input type="text" id="x1" value="-" /></td>
</tr>
<tr>
<td><b>Y<sub>1</sub>:</b></td>
<td><input type="text" id="y1" value="-" /></td>
</tr>
<tr>
<td><b>X<sub>2</sub>:</b></td>
<td><input type="text" id="x2" value="-" /></td>
</tr>
<tr>
<td><b>Y<sub>2</sub>:</b></td>
<td><input type="text" id="y2" value="-" /></td>
</tr>
</tbody>
</table>
</p>
</p>
</body>
</html>
관련 권장사항:
jQuery 플러그인 imgAreaSelect 예시 설명
jQuery 플러그인 imgAreaSelect를 사용하여 선택한 도메인의 이미지 정보 가져오기 구현
imgareaselect + php를 사용하여 이미지 자르기
위 내용은 jQuery 플러그인 ImgAreaSelect는 아바타 업로드 미리보기 및 자르기 기능을 구현합니다.의 상세 내용입니다. 자세한 내용은 PHP 중국어 웹사이트의 기타 관련 기사를 참조하세요!

