집 >데이터 베이스 >MySQL 튜토리얼 >Navicat for MySQL 예약된 데이터베이스 백업 및 데이터 복구 작업
Navicat for MySQL 예약된 데이터베이스 백업 및 데이터 복구 작업
- 一个新手원래의
- 2017-10-13 10:00:412310검색
데이터베이스 수정 또는 삭제 작업 중에 데이터 오류나 데이터베이스 충돌이 발생할 수도 있지만 효과적인 예약 백업을 통해 데이터베이스를 효과적으로 보호할 수 있습니다. 이 기사에서는 주로 예약된 데이터베이스 백업 및 데이터 복구와 같은 Navicat for MySQL의 기능에 대해 설명합니다. 또한 예약된 동영상 재생 및 기타 설정을 설정할 수 있습니다. 오류나 결함이 있는 경우 도움이 되기를 바랍니다. 기사 좀 알려주세요~
一. 데이터베이스를 정기적으로 백업하도록 예약 작업 설정
예약 작업 은 컴퓨터가 지정된 시간 내에 지정된 작업을 수행하도록 하는 것입니다. 이러한 작업은 프로그램일 수도 있고 일괄 처리일 수도 있습니다. , 그러나 적어도 실행할 수는 있습니다! 사실 더 쉽게 말하면, 그 시간 동안 어떤 것에 마우스를 두 번 클릭하는 것과 같은 동작입니다.
1. 먼저 티켓 정보를 주로 기록하는 데이터베이스 hcpmanage와 테이블 정보를 생성합니다.

2. 아래 그림과 같이 "작업"->"새 일괄 작업"을 클릭합니다.

3. 그런 다음 팝업 대화 상자에서 사용 가능한 작업 "Backup hcpmanage"를 두 번 클릭하고 작업을 선택합니다. 저장 버튼을 클릭하고 "20170418bf"로 설정합니다.
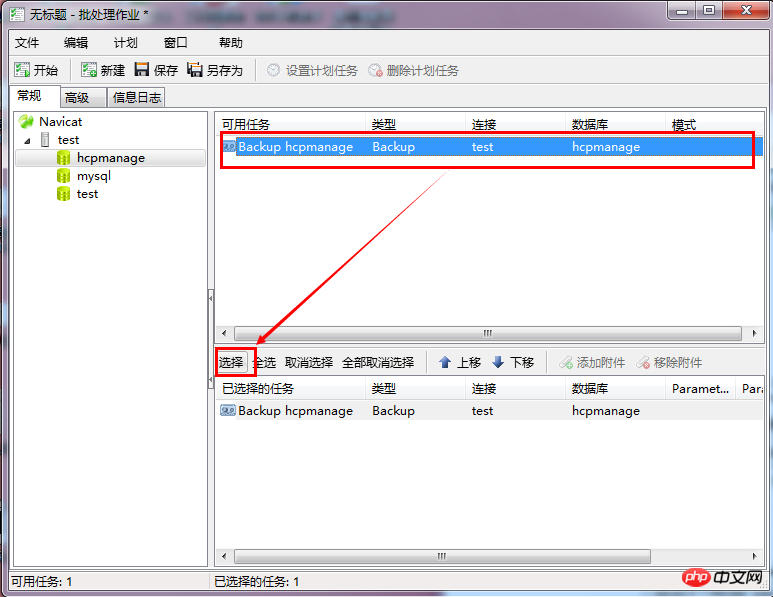
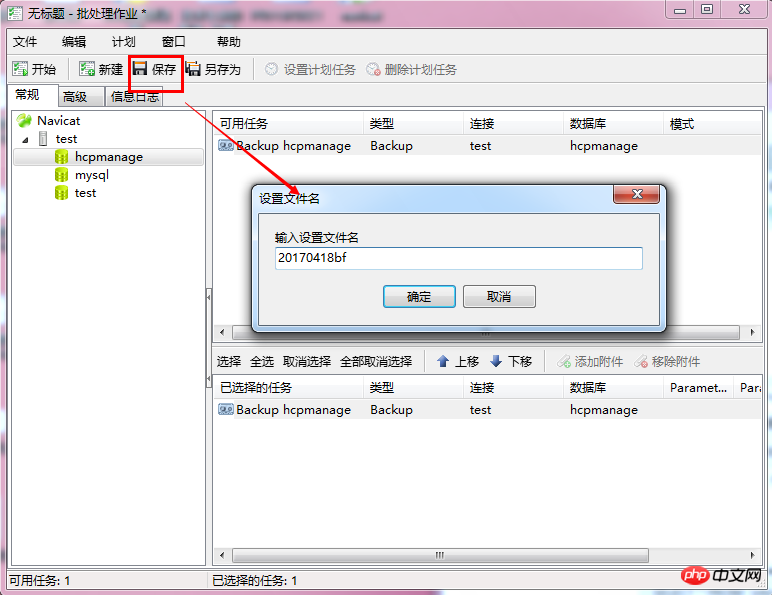
4. 그러면 아래 그림과 같이 백업 파일이 계획 목록에 나타납니다.

5. 아래 그림과 같이 "20170418bf"를 클릭하여 예약된 작업을 설정하세요.
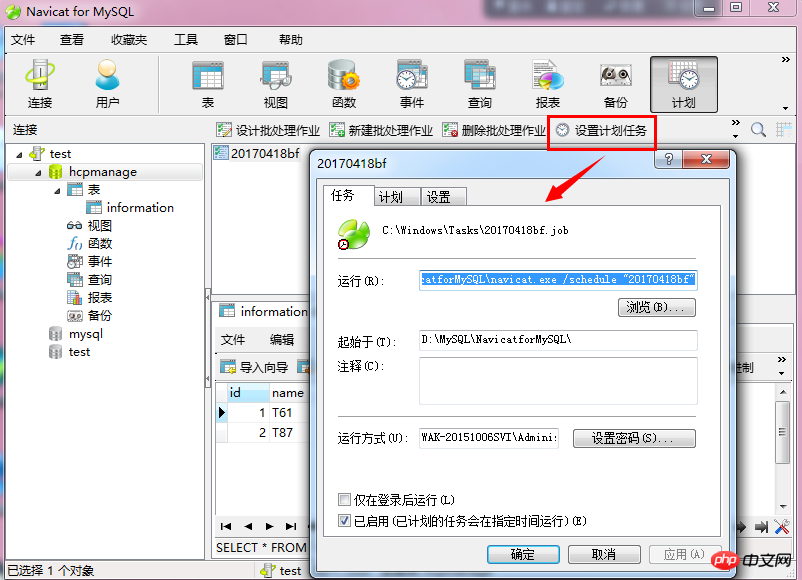
6. 아래 그림과 같이 팝업 "예약"에서 매일 23시 58분에 백업 작업을 설정합니다.
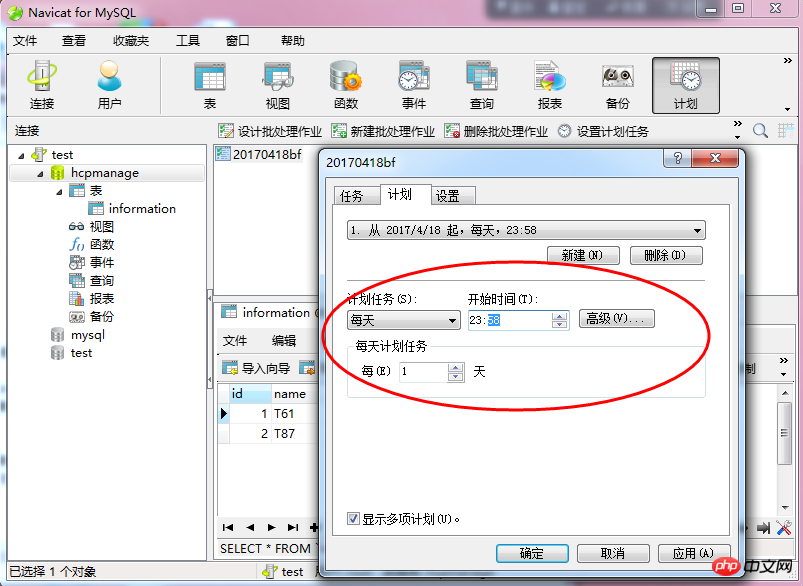
7. "적용"을 클릭하고 팝업 "계정 정보 설정"에 시동 비밀번호를 입력한 후 확인을 클릭하세요.
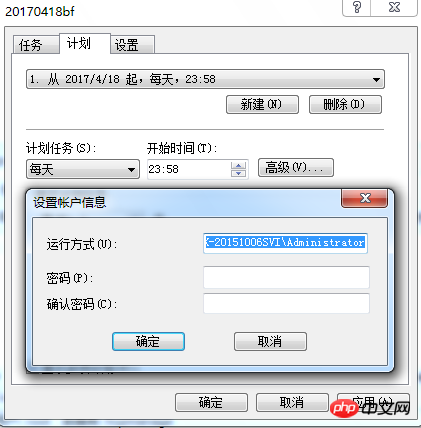
작업 완료 일정, 유휴 시간 및 전원 관리 등 일반적으로 사용되는 설정은 다음과 같습니다.
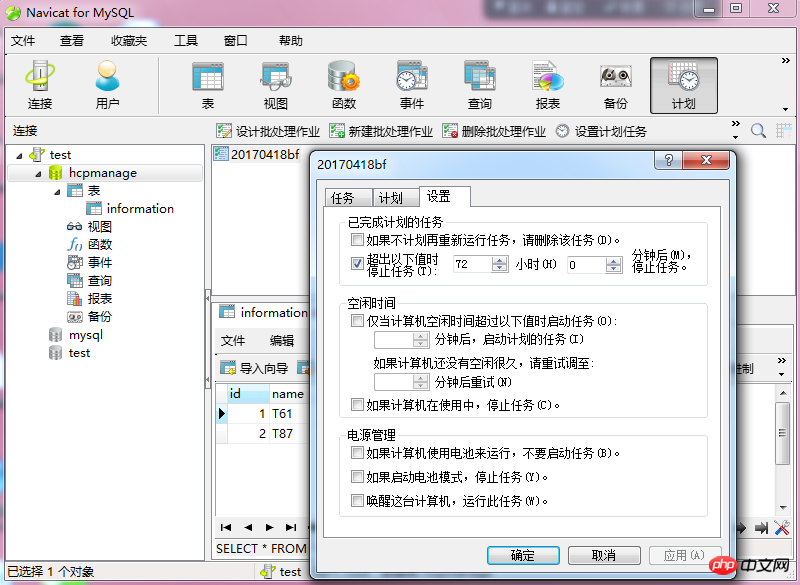
8. 매일 23시 58분이 되면 데이터베이스가 정기적으로 백업됩니다. 백업 파일은 아래 그림과 같이 "Windows/System32/Tasks" 작업 경로 아래에 있습니다.
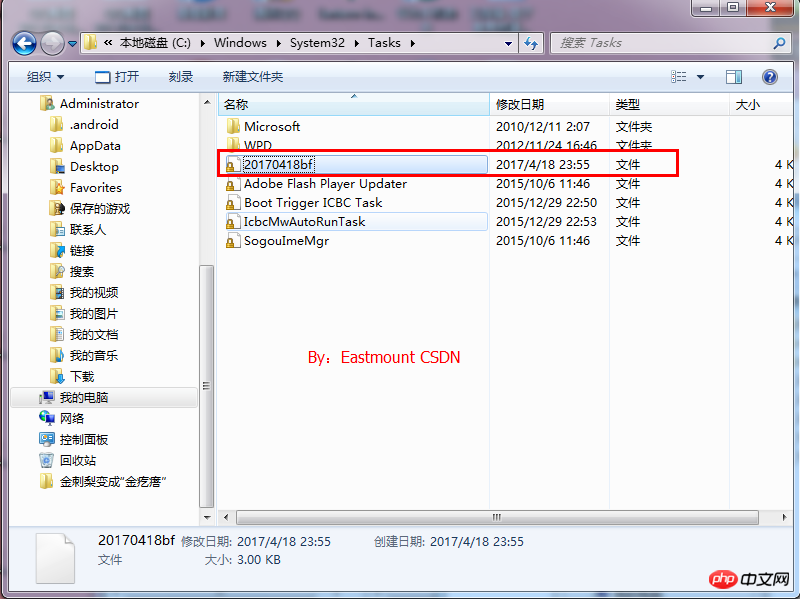
다른 백업 psc 파일의 경로: NavicatMySQLserverstesthcpmanage(Connection-Database).

참고: 시동 비밀번호를 입력하는 과정에서 아래 그림과 같이 "작업 스케줄러 작업 계정 정보를 다시 설정하려고 할 때 오류가 발생했습니다."라는 오류가 자주 보고됩니다. 해결 방법은 다음과 같습니다. 3부.

2. 데이터베이스 복구
데이터베이스가 파괴되어 테이블 정보가 삭제되었다고 가정하고 이제 복구를 위해 정렬해야 합니다.
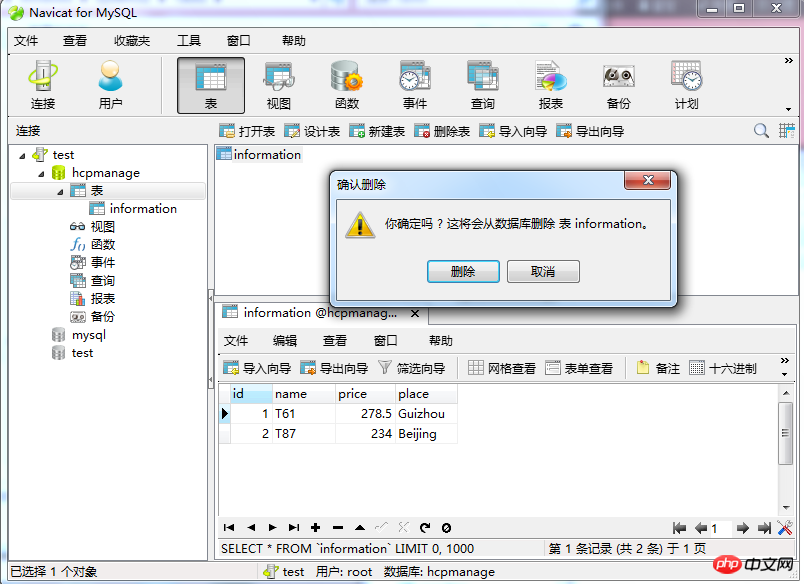
1. 아래 그림과 같이 "백업" -> "백업 복원"을 클릭하세요.
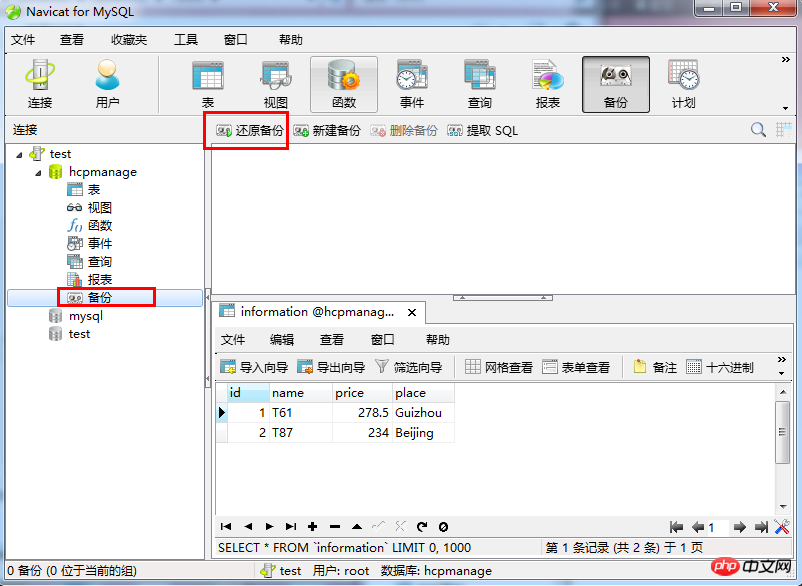
2. 아래 그림과 같이 해당 데이터베이스를 찾고 psc 파일을 선택하라는 팝업이 기본적으로 나타납니다.
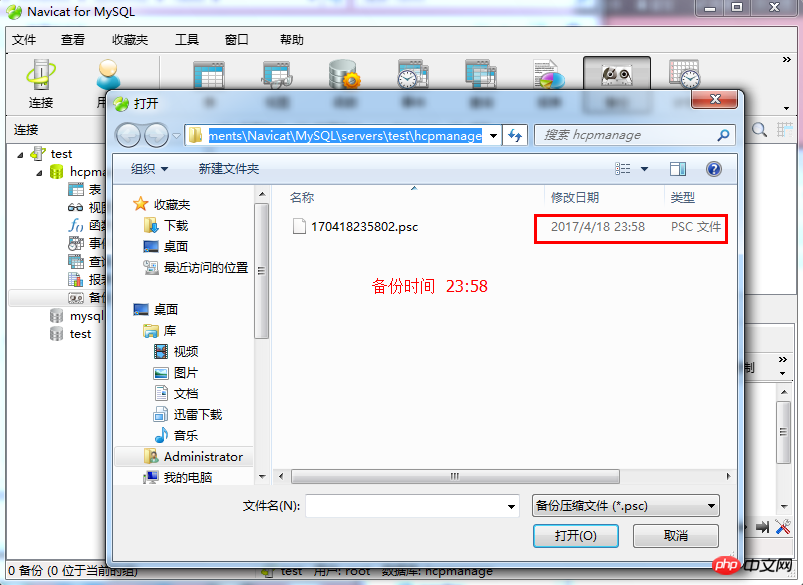
3. "백업 복원" 팝업이 나타나면, 23:58에 백업 파일이 생성되었습니다. "시작" 버튼을 클릭하세요.
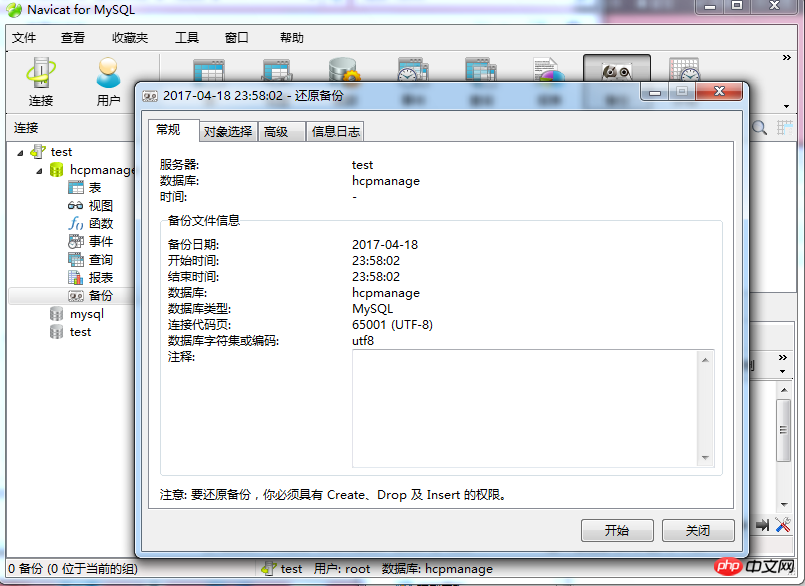
4. 그러면 데이터가 성공적으로 복원되었습니다. 아래 그림과 같이 "정보 로그"를 확인하세요.

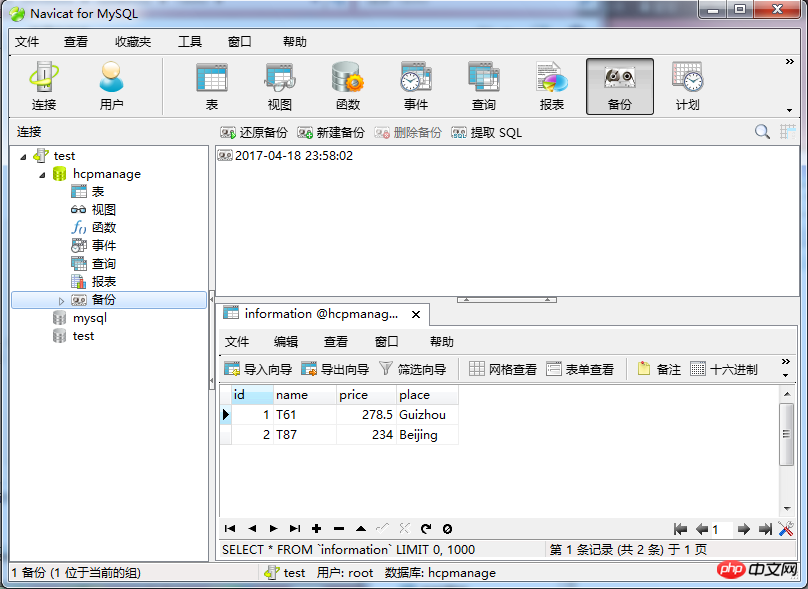
5. 데이터 복원이 성공했습니다. 다른 방법도 비슷합니다.
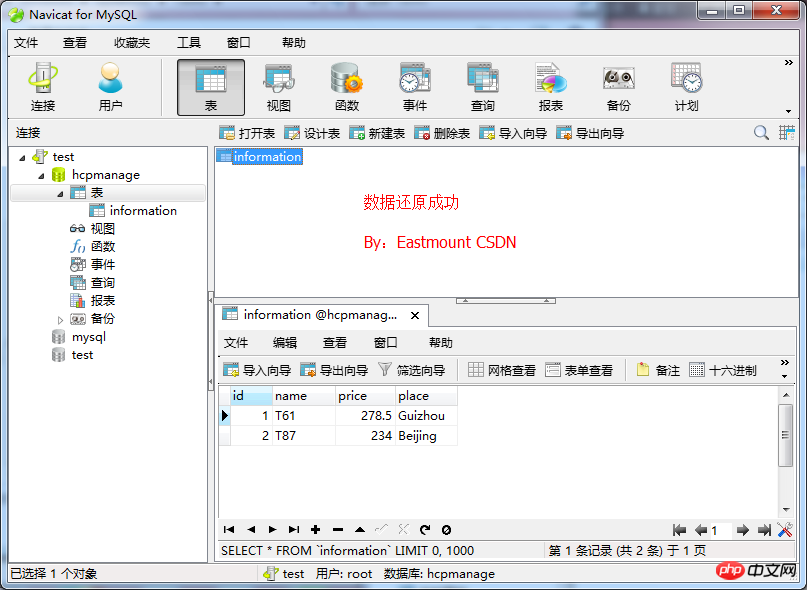
3. 작업 스케줄러 오류 해결
계획을 설정하는 동안 사용자 이름이나 비밀번호를 입력하면 항상 오류가 보고되며, 특히 아래와 같이 비밀번호가 비어 있는 경우 더욱 그렇습니다. 이 오류를 해결하는 방법은 무엇입니까?

1. "서비스"(cmd의 services.msc 명령)에서 "작업 스케줄러"를 시작해야 합니다.

2. "로컬 정책"(cmd 명령 gpedit.msc)의 "보안 옵션"에서 "계정: 비밀번호가 비어 있는 로컬 계정은 콘솔에만 로그인할 수 있습니다"를 disable해야 합니다. 아래 그림과 같이 비활성화되어 있습니다.
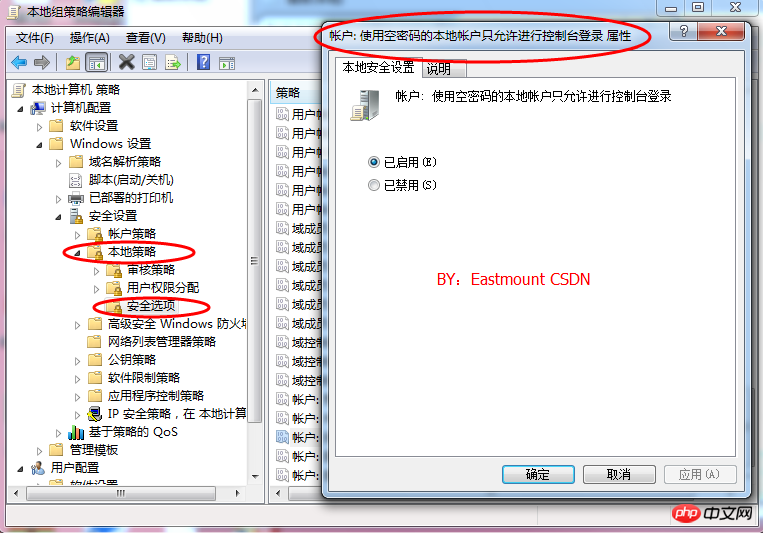
위 내용은 Navicat for MySQL 예약된 데이터베이스 백업 및 데이터 복구 작업의 상세 내용입니다. 자세한 내용은 PHP 중국어 웹사이트의 기타 관련 기사를 참조하세요!

