Mac OSX에서 MAMP를 사용하여 PHP 개발 환경을 설치하고 구성하는 방법은 무엇입니까?
- 黄舟원래의
- 2017-09-07 09:06:022424검색
이 섹션에서는 Mac에 MAMP를 설치하는 방법을 설명합니다. Apache 웹 서버, MySQL 및 phpMyAdmin은 한 번의 작업으로 설치됩니다. 필요한 친구는
1을 참조하세요. 간략한 소개:
PHP 페이지는 웹 서버를 통해 처리되어야 합니다. 따라서 PHP로 개발하려면 PHP 지원 웹 서버와 MySQL 데이터베이스에 액세스해야 합니다. 또한 MySQL의 그래픽 인터페이스인 phpMyAdmin도 유용합니다. 이 세 가지 구성 요소는 웹 애플리케이션을 개발, 테스트 및 배포하는 데 사용할 수 있는 오픈 소스 소프트웨어입니다. 그리고 그것은 모두 무료입니다. Apache 웹 서버와 PHP는 모두 Mac OS X에 사전 설치되어 있습니다. 그러나 기본적으로 활성화되어 있지 않습니다. 또한 사전 설치된 PHP 버전에는 유용한 기능이 많이 부족하여 MySQL을 별도로 설치하고 구성해야 합니다. 터미널에서 명령줄을 사용하는 것이 익숙하지 않은 경우 올인원 솔루션 MAMP를 설치하는 것이 훨씬 간단합니다. 이 섹션에서는 Mac에 MAMP를 설치하는 방법을 설명합니다. Apache 웹 서버, MySQL 및 phpMyAdmin이 한 번의 작업으로 설치됩니다.
2.Tools/Materials
(1) MAMP(Macintosh, Apache, MySQL, PHP) 다운로드 주소는 다른 소프트웨어와 마찬가지로 로컬에서 서버를 설정할 수 있는 애플리케이션입니다. MAMP를 초기화하고, MAMP를 로드 및 실행하고, MAMP PRO 버전을 무시하고, MAMP 무료 버전을 계속 사용하십시오.
기본 설정을 클릭하고 포트를 선택한 다음 Apache 및 MySQL 포트를 80 및 3306으로 설정을 클릭하여 기본값을 권장 포트로 바꿉니다.
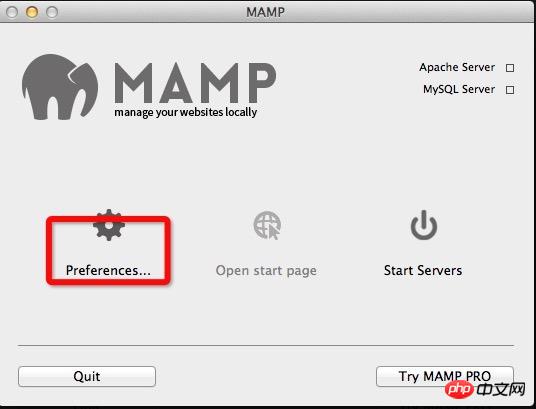
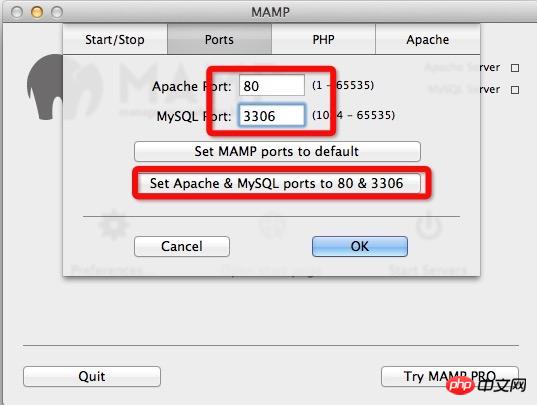
두 번째로 Web Server/Apache를 클릭하고 설치할 위치를 선택하세요. 기본 위치는 Macintosh HD/Applications/MAMP/htdocs입니다. 웹 호스팅 서버 폴더의 Public_html과 유사합니다(기본 경로는 다음과 같습니다). 스스로 수정했습니다).

(2)Mac OS .
MySQL이 시스템에 설치되어 있지 않은 한 계속할 수 있습니다.
2. 최신 버전의 MAMP를 다운로드합니다. 3. 다운로드한 후 클릭하여 설치를 계속합니다.
4. MAMP 파일을 애플리케이션으로 드래그하고 htdocs 파일을 찾아 새 파일을 만듭니다. :
6. MySQ 데이터베이스 생성: phpMyAdmin을 통해 새 데이터베이스 생성(1) MAMP를 열고 서버 시작을 클릭하고(mac 사용자 이름과 비밀번호를 입력해야 할 수도 있음) 브라우저를 사용하여 액세스합니다. http: //localhost/phpmyadmin, 새 데이터베이스를 생성하기 위한 다음 인터페이스가 나타납니다7. 다운로드한 ThinkPHP 프레임워크의 압축을 푼 후, 위 단계에서 생성한 School 폴더로 ThinkPHP 프레임워크를 직접 가져오고 new index.php

<?php
define("APP_DEBUG","ture");
require "./ThinkPHP/ThinkPHP.php"
?>파일 뒤에 브라우저에 http://localhost:8888/School을 입력하면 다음 정보가 표시됩니다.
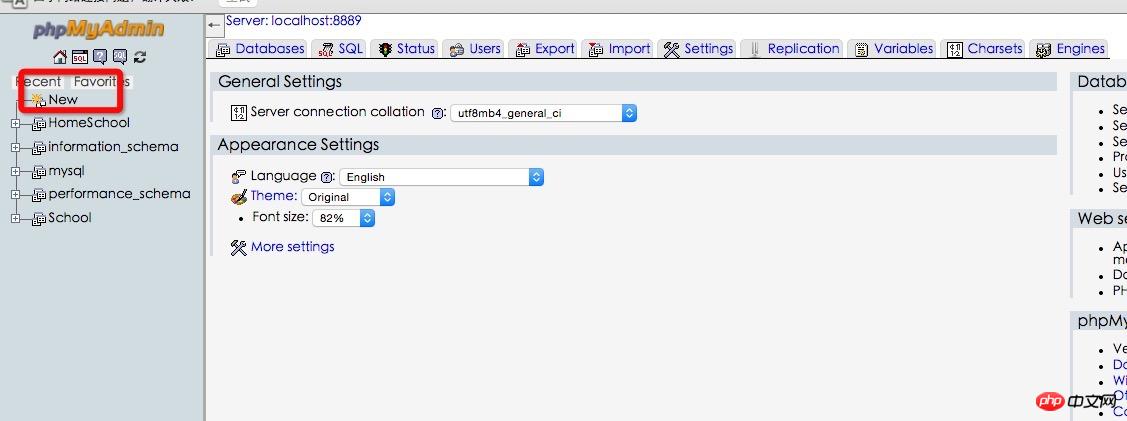 웃는 얼굴이 보이면 성공적으로 연결되면 School 파일에 자동으로 생성됩니다. 다음 파일은 (빨간색 상자 안의 파일은 직접 생성한 것이므로 자동으로 생성되지 않습니다.
웃는 얼굴이 보이면 성공적으로 연결되면 School 파일에 자동으로 생성됩니다. 다음 파일은 (빨간색 상자 안의 파일은 직접 생성한 것이므로 자동으로 생성되지 않습니다.
여기까지 완료한 후 PHP 개발을 시작할 수 있습니다.)
중간 다양한 오류가 있을 수도 있지만 계속 진행하시면 조금씩 지식이 쌓이고, 잘못된 아이디어를 만나면 서서히 많은 발전이 있을 것입니다.

. MAMP라는 이름은 Mac 환경에서 Apache, MySQL 및 PHP 플랫폼을 구축하는 데 사용되는 Macintosh Apache MySQL PHP에서 유래되었습니다. x 및 PHP 4.3.2 환경은 OSX에 사전 설치되어 있으므로 활성화하고 구성해야 합니다. MySQL 설치 및 통합은 여전히 매우 복잡한 작업입니다. MAMP의 특징은 다음에서 볼 수 있듯이 간단하다는 것입니다. 설치 단계), 시스템 자체의 파일은 파괴되지 않으며 파일 수정 및 생성 범위는 프로그램 자체로 제한됩니다. 
MAMP 설정
.打开 MAMP(而不是 MAMP Pro),选择 Preferences 标签,会看到端口(Ports)的设定。默认 Apache 端口是 8888,如果不修改,就意味着需要通过 http://localhost:8888/ 访问。你也可以改成其他(例如改成 80,就不用输入 : 后面的部分了),但是缺点是,你每次都需要输入密码。
在 PHP 标签选择 PHP 5.2.4 以上版本即可(WordPress 3.2 的最低需求)。
在 Apache 标签,选择文件的存放地点,这个可以任意修改。比如我的设定是:
/Users/renfei/Documents/localhost
点 OK 完成设定。
打开 MAMP 服务并创建数据库
点击 Start Servers,稍等片刻,发现红灯变成绿灯,说明服务开启成功。
开启后,应该自动出现 MAMP 的起始页(如果没有出现,点击 Open Start Page 按钮。
在开启的网页中选择 phpMyAdmin,然后选择“数据库”标签。在“新建数据库”中给你的数据库起一个名字(例如我用 wordpress),填好后直接点“新建”。
安装 WordPress
下载 WordPress。
下载后,解压缩,把 wordpress 文件夹放到之前设定的文件存放地点。按照我的设定,文件全部在 /Users/renfei/Documents/localhost/wordpress
访问 localhost(按照我的设定,地址为localhost:8888/wordpress),并开始熟悉的 WordPress 安装过程。
相关内容按照这样填写:
database name: wordpress database host/server: localhost database user: root database password: root
至此,全部安装过程完成,你可以在本机使用 WordPress 了。
위 내용은 Mac OSX에서 MAMP를 사용하여 PHP 개발 환경을 설치하고 구성하는 방법은 무엇입니까?의 상세 내용입니다. 자세한 내용은 PHP 중국어 웹사이트의 기타 관련 기사를 참조하세요!

