웹 디버깅 도구 소개 및 개발 환경 구축
Python 및 Selenium 개발 환경 구축:
1. Python 소프트웨어를 다운로드합니다.

다운로드 후 설치합니다. 성공하면 아래와 같이 IDLE(Python 3.6.2)을 엽니다.

위와 같이 print("Hello Wrod!")를 입력하고 Enter를 누르면 IDLE이 설치되었음을 나타냅니다. 아래에서 엽니다. dos 명령 창에 Python을 입력하고 Enter를 누릅니다. 아래와 같이

Python 버전 번호와 기타 정보가 표시되어 Python이 성공적으로 설치되었음을 나타냅니다. 오류 메시지가 나타나면 환경 변수를 구성해야 합니다.
환경 시스템 변수 경로에 Python 설치 디렉터리를 추가합니다. 예: C:Python35Scripts;C:Python35, 이는 C 드라이브에 설치된 디렉터리입니다.
2. pip 설치

다운로드가 완료된 후 압축을 풀고 dos 명령 창을 열고 방금 압축을 푼 폴더를 입력하세요(예: D: pip-9.0.1, 압축이 풀린 pip 폴더입니다) ) 및 다음 정보를 입력합니다.

다음 정보를 입력하고 Enter를 눌러 설치하면 설치 디렉터리가 다음과 같이 표시됩니다. C:Python35Libsite-packagesspip-9.0.1-py3.5.egg
dos 명령 창에 입력합니다. 아래와 같이 pip.exe에서 Enter를 누릅니다.

그런 다음 환경 변수를 구성하고 C:Python35Libsite-packagesspip-9.0.1-py3.5.egg를 환경 시스템 변수에 추가합니다. 경로(C 드라이브 목차에 설치됨)
IDLE(Python 3.6.2)을 다시 열고 아래와 같이 import selenium을 입력하고 Enter 키를 누릅니다.

셀레늄을 찾을 수 없으면 pip install -U selenium 명령을 사용하여 설치할 수 있습니다.
사용 아래의 selenium을 사용하여 Firefox 브라우저를 엽니다.
먼저 geckodriver.exe를 다운로드합니다. 다운로드한 후 exe를 Python 설치 루트 디렉터리(python.exe와 동일한 디렉터리)에 넣습니다.
IDLE(Python 3.6.0)에서 import selenium을 입력합니다. 2) from selenium import webdriver을 다시 입력하고 Enter를 누르고 마지막으로 browser=webdriver.Firefox()Enter를 눌러 Firefox 브라우저를 성공적으로 호출합니다. 그림에 표시된 대로:

firefox 프런트엔드 도구 소개:
1.fireBug: FireFox 아래에 있는 개발 플러그인 세트 브라우저
2. 기능: 페이지의 요소를 보고 해당 속성에 따라 요소를 찾습니다.
fireBug를 설치하는 방법, FireFox 브라우저를 열고 다음 그림의 지침에 따라 설치합니다.



프런트 엔드 기술 소개:
1.html: 웹 페이지의 기초, 데이터를 표시하는 마크업 언어
2 .JS: 프런트엔드 스크립팅 언어, 해석된 언어, 페이지에 대화형 동작 추가
3.xml: 확장된 마크업 언어, 데이터 전송 및 저장에 사용
4 .css: HTML, XML 및 기타 파일 스타일을 나타내는 데 사용되는 계단식 스타일 시트
아래 셀레늄을 사용하여 chrome 브라우저를 엽니다(Chrome 브라우저 웹 드라이버 설치). 1. chromedriver.exe를 다운로드합니다. Chrome 브라우저가 설치된 디렉터리에 있는 chromedriver.exe 파일(예: C:UsersAdministratorAppDataLocalGoogleChromeApplication) 4. 환경 변수를 구성하고 환경 시스템 변수 Path에 C:UsersAdministratorAppDataLocalGoogleChromeApplication을 추가합니다.
IDLE(Python 3.6.2)에
import selenium을 입력하고 Enter를 누른 다음from selenium import webdriverEnter를 누르고 마지막으로 b=webdriver.Chrome()Enter를 누르면 성공할 수 있습니다. 크롬 브라우저에 전화하세요. 그림과 같이:

위 내용은 Python 및 Selenium 개발 환경 설정에 대한 그래픽 튜토리얼의 상세 내용입니다. 자세한 내용은 PHP 중국어 웹사이트의 기타 관련 기사를 참조하세요!
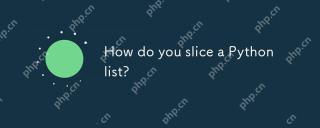 파이썬 목록을 어떻게 슬라이스합니까?May 02, 2025 am 12:14 AM
파이썬 목록을 어떻게 슬라이스합니까?May 02, 2025 am 12:14 AMslicepaythonlistisdoneusingthesyntaxlist [start : step : step] .here'showitworks : 1) startistheindexofthefirstelementtoinclude.2) stopistheindexofthefirstelemement.3) stepisincrementbetwetweentractionsoftortionsoflists
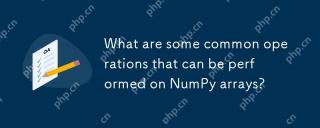 Numpy Array에서 수행 할 수있는 일반적인 작업은 무엇입니까?May 02, 2025 am 12:09 AM
Numpy Array에서 수행 할 수있는 일반적인 작업은 무엇입니까?May 02, 2025 am 12:09 AMNumpyAllowsForVariousOperationsOnArrays : 1) BasicArithmeticLikeadDition, Subtraction, A 및 Division; 2) AdvancedOperationsSuchasmatrixmultiplication; 3) extrayintondsfordatamanipulation; 5) Ag
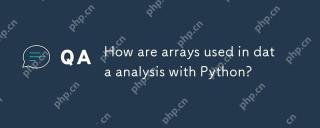 파이썬으로 데이터 분석에 어레이가 어떻게 사용됩니까?May 02, 2025 am 12:09 AM
파이썬으로 데이터 분석에 어레이가 어떻게 사용됩니까?May 02, 2025 am 12:09 AMArraysinpython, 특히 Stroughnumpyandpandas, areestentialfordataanalysis, setingspeedandefficiency
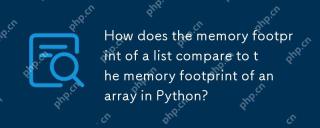 목록의 메모리 풋 프린트는 파이썬 배열의 메모리 풋 프린트와 어떻게 비교됩니까?May 02, 2025 am 12:08 AM
목록의 메모리 풋 프린트는 파이썬 배열의 메모리 풋 프린트와 어떻게 비교됩니까?May 02, 2025 am 12:08 AMListSandnumpyArraysInpythonHavedifferentmoryfootPrints : ListSaremoreFlexibleButlessMemory-Efficer, whilumpyArraySareOptimizedFornumericalData.1) ListSTorERENFERENCESTOOBJECTS, OverHeadAround64ByTeson64-BitSyStems.2) NumpyArraysTATACONTACOTIGUOU
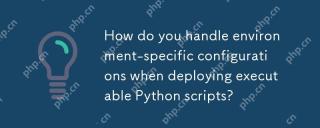 실행 파이썬 스크립트를 배포 할 때 환경 별 구성을 어떻게 처리합니까?May 02, 2025 am 12:07 AM
실행 파이썬 스크립트를 배포 할 때 환경 별 구성을 어떻게 처리합니까?May 02, 2025 am 12:07 AMToensurePythonScriptTscriptsBecorrectelyRossDevelopment, Staging and Production, UsethesEStrategies : 1) EnvironmberVariblesForsimplesettings, 2) ConfigurationFilesforcomplexSetups 및 3) DynamicLoadingForAdAptability
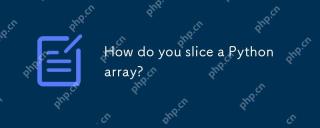 파이썬 어레이를 어떻게 슬라이스합니까?May 01, 2025 am 12:18 AM
파이썬 어레이를 어떻게 슬라이스합니까?May 01, 2025 am 12:18 AMPython List 슬라이싱의 기본 구문은 목록 [start : stop : step]입니다. 1. Start는 첫 번째 요소 인덱스, 2.Stop은 첫 번째 요소 인덱스가 제외되고 3. Step은 요소 사이의 단계 크기를 결정합니다. 슬라이스는 데이터를 추출하는 데 사용될뿐만 아니라 목록을 수정하고 반전시키는 데 사용됩니다.
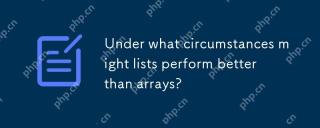 어떤 상황에서 목록이 배열보다 더 잘 수행 될 수 있습니까?May 01, 2025 am 12:06 AM
어떤 상황에서 목록이 배열보다 더 잘 수행 될 수 있습니까?May 01, 2025 am 12:06 AMListSoutPerformArraysin : 1) DynamicsizingandFrequentInsertions/Deletions, 2) StoringHeterogeneousData 및 3) MemoryEfficiencyForsParsEdata, butMayHavesLightPerformanceCosceperationOperations.
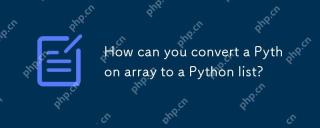 파이썬 어레이를 파이썬 목록으로 어떻게 변환 할 수 있습니까?May 01, 2025 am 12:05 AM
파이썬 어레이를 파이썬 목록으로 어떻게 변환 할 수 있습니까?May 01, 2025 am 12:05 AMTOCONVERTAPYTHONARRAYTOALIST, USETHELIST () CONSTUCTORORAGENERATERATOREXPRESSION.1) importTheArrayModuleAndCreateAnarray.2) USELIST (ARR) 또는 [XFORXINARR] TOCONVERTITTOALIST.


핫 AI 도구

Undresser.AI Undress
사실적인 누드 사진을 만들기 위한 AI 기반 앱

AI Clothes Remover
사진에서 옷을 제거하는 온라인 AI 도구입니다.

Undress AI Tool
무료로 이미지를 벗다

Clothoff.io
AI 옷 제거제

Video Face Swap
완전히 무료인 AI 얼굴 교환 도구를 사용하여 모든 비디오의 얼굴을 쉽게 바꾸세요!

인기 기사

뜨거운 도구

SublimeText3 중국어 버전
중국어 버전, 사용하기 매우 쉽습니다.

VSCode Windows 64비트 다운로드
Microsoft에서 출시한 강력한 무료 IDE 편집기

드림위버 CS6
시각적 웹 개발 도구

Dreamweaver Mac版
시각적 웹 개발 도구

SublimeText3 Linux 새 버전
SublimeText3 Linux 최신 버전






