Tomcat 관련 구성 및 Java의 Eclipse 통합에 대한 자세한 그래픽 및 텍스트 설명
- 黄舟원래의
- 2017-07-27 15:15:251550검색
이 글은 주로 Tomcat 관련 구성과 Eclipse 통합을 소개합니다_Power Node Java Academy에서 정리한 관련 정보입니다. 도움이 필요한 친구는 참고할 수 있습니다.
tomcat 관련 구성 및 Eclipse 통합
tomcat은 현재 인기 있는 오픈 소스이자 무료 웹 애플리케이션 서버입니다. 무엇보다도 Tomcat이 Java와 밀접한 관련이 있다는 점을 분명히 할 필요가 있으므로 설치 및 사용 전에 JDK를 설치하고 JDK 환경 변수를 설정해야 합니다. 너무 많이 설명할 필요가 없습니다. 제가 설정한 환경 변수만 설명하세요.
JAVA_HOME: F: JDK_Kit
CLASSPATH: .;%JAVA_HOME%libdt.jar;%JAVA_HOME%libtools.jar ; (앞에 점이 있음)
경로 앞에 추가: ;%JAVA_HOME%bin; (앞뒤에 세미콜론 있음)
cmd 창에 java-version을 입력하여 환경이 변수가 성공적으로 설정되었습니다:

내 JDK 버전은 1.8.0_45입니다.
좋아요, 이제 JDK 환경 변수를 구성했습니다. Tomcat 운영을 시작해 보겠습니다.
먼저 Baidu에서 Tomcat을 검색하고 Apache 공식 웹사이트에서 다운로드합니다. 여기에서 최신 버전의 Tomcat 8이 선택됩니다
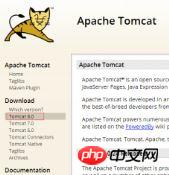
클릭한 후 설치가 필요 없는 버전인 zip 형식을 선택하고, 내 컴퓨터가 64비트 Windows이므로 선택은 다음과 같습니다.
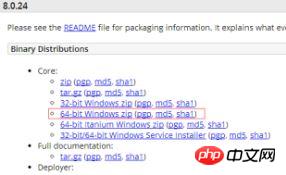
다운로드한 후 F 드라이브 아래의 사용자 정의 TomCat_8.0.24 폴더에 압축을 풉니다.
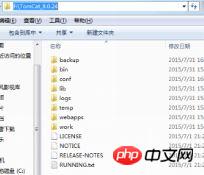
압축을 푼 후 시작해야 합니다. Tomcat의 환경 변수 및 일부 설정 구성 :
환경 변수에 새 TOMCAT_HOME을 생성합니다. 값은 Tomcat이 위치한 디렉터리, 즉 F:TomCat_8.0.24
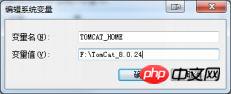
또한 새 CATALINA_HOME을 생성하고 CATALINA_BASE, 여기서 CATALINA_HOME은 Tomcat의 설치 디렉터리이고 CATALINA_BASE는 Tomcat의 작업 디렉터리입니다.
당분간 구분하지 않으므로 해당 값을 %TOMCAT_HOME%


After로 설정했습니다. Tomcat의 환경 변수를 구성하려면 Tomcat에서 일부 파일을 구성해야 합니다.
Tomcat 설치 디렉터리 bin 폴더를 열고, start.bat 및 shutdown.bat를 보완해야 합니다.
이 두 파일을 편집하고 다음 두 줄을 추가합니다. 파일 시작 부분, 즉 @echooff 앞의 첫 번째 줄:
SETJAVA_HOME=JDK Directory
SETCATALINA_HOME=압축 해제 후 Tomcat의 디렉터리
내 시스템에서는 다음과 같이 구성됩니다.
SETJAVA_HOME=F:JDK_Kit
SETCATALINA_HOME=F:TomCat_8.0.24
이 단계를 완료한 후, launch.bat를 클릭하여 서버를 시작하고, shutdown.bat를 클릭하여 서버를 종료할 수 있습니다. 물론 이는 방법 중 하나일 뿐입니다. 나중에 Tomcat을 시작하고 종료하는 여러 가지 방법을 소개합니다.
다음으로 Tomcat을 서비스에 추가해야 합니다
인터넷에서 다운로드한 zip 버전의 경우 Tomcat을 서비스에 추가해야 합니다. 그렇지 않으면 Tomcat을 구성할 수 없으며 bin 폴더에 있는 tomcat8w.exe 프로그램을 열 수 없습니다. .
작업 관리자에서 볼 수 있듯이 tomcat8w.exe 프로그램에서 별표 버튼을 클릭하면 tomcat8.exe가 시작됩니다.
Tomcat을 서비스에 추가하는 방법은 cmd에서 bin 폴더가 있는 디렉터리를 찾고 service.batinstall
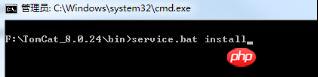 을 입력하는 것입니다. 그러면 방금 구성된 일련의 환경 변수와 Tomcat을 설치하라는 프롬프트가 표시됩니다.
을 입력하는 것입니다. 그러면 방금 구성된 일련의 환경 변수와 Tomcat을 설치하라는 프롬프트가 표시됩니다.
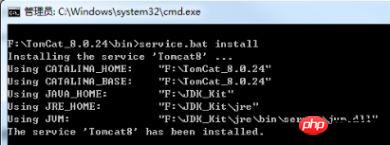 참고: 여기의 각 줄은 각 환경 변수 설정의 값을 명확하게 표시해야 합니다. 매개 변수에 값이 없고 큰따옴표만 표시되면
참고: 여기의 각 줄은 각 환경 변수 설정의 값을 명확하게 표시해야 합니다. 매개 변수에 값이 없고 큰따옴표만 표시되면
이 경우에는 오류입니다. tomcat8w.exe를 열 수는 있지만 시작 버튼을 눌러도 서비스가 시작되지 않습니다(즉, 중지 버튼을 누를 수 있는 상태로 전환할 수 없습니다).
cmd를 통해 services.msc를 입력하여 서비스를 호출하여 Apache Tomcat8이 있는지 확인할 수도 있습니다(기본값은 수동 시작이며, 자동 시작으로 변경하면 컴퓨터를 켤 때 Tomcat이 백그라운드에서 시작됩니다) )

지금까지 기본 구성이 완료되었습니다. Tomcat의 사용자 이름 및 비밀번호 설정과 같은 몇 가지 작은 구성이 있을 수 있으며 이에 대해서는 나중에 설명하겠습니다.
Tomcat 시작
Tomcat을 구성한 후 이러한 구성이 성공적인지 걱정되므로 Tomcat을 시작하여 확인해야 합니다. Tomcat을 시작하는 방법에는 여러 가지가 있습니다.
첫 번째 방법은 권장되지 않습니다. )
이 방법은 자신의 컴퓨터에서만 활성화할 수 있습니다(자신의 컴퓨터에서 웹 애플리케이션을 테스트하는 데 적합). 다른 사람의 컴퓨터는 자신의 컴퓨터의 tomcat 서버에 연결할 수 없습니다. 명령 콘솔 cmd를 시작하고 cmd에 다음 명령문을 입력하여 Tomcat 서버를 열거나 닫습니다.
Netstart 서비스 이름
Netstop 서비스 이름
Tomcat의 서비스 이름은 모두 Tomcat + 버전 번호입니다(예: Tomcat6, 톰캣7. . . 내 Tomcat 버전은 Tomcat8이므로 여기서 서비스 이름은 Tomcat8입니다.
작업 관리자에서 이 메서드의 시작 표시는 다음과 같습니다.
 후자의 두 메서드도 다음과 같이 표시됩니다.
후자의 두 메서드도 다음과 같이 표시됩니다.
 이상 이 방법은 옆문에도 반사되므로 추천드리지 않습니다! 권장하지 않습니다! 권장하지 않습니다!
이상 이 방법은 옆문에도 반사되므로 추천드리지 않습니다! 권장하지 않습니다! 권장하지 않습니다!
: Tomcat 서버를 열려면 start.bat 배치 파일을 사용하고, Tomcat 서버를 닫으려면 shutdown.bat 배치 프로세스를 사용하세요. 이 방법의 경우 앞서 언급한 대로 두 문장을 추가합니다. SETJAVA_HOME=JDK 디렉터리 및 SETCALINA_HOME = 압축 해제 후 Tomcat 디렉터리
세 번째 방법:Tomcat 디렉터리의 bin 폴더로 이동하여 Tomcat7w.exe 프로그램을 열고 열린 창에서 별표 버튼을 선택하여 서버를 열고 중지 버튼을 선택하여 서버를 닫으세요. Tomcat 확인
Tomcat을 여는 다양한 방법을 이해한 후 cmd에 netstartTomcat8을 입력하는 등 Tomcat을 시작할 수 있는 방법을 선택하세요.
 Tomcat 서버 프롬프트 시작이 성공합니다. 이제 브라우저를 열고 localhost:8080
Tomcat 서버 프롬프트 시작이 성공합니다. 이제 브라우저를 열고 localhost:8080
 Tomcat이 작동하고 Tomcat 웹사이트를 열 수 있다면 Tomcat이 정상적으로 작동하고 있는 것입니다.
Tomcat이 작동하고 Tomcat 웹사이트를 열 수 있다면 Tomcat이 정상적으로 작동하고 있는 것입니다.
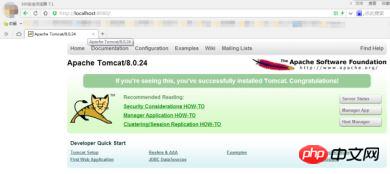 테스트 후에는 잊지 말고 닫으세요. it 서버를 여는 방법에 따라 서버를 닫을 수 있습니다:
테스트 후에는 잊지 말고 닫으세요. it 서버를 여는 방법에 따라 서버를 닫을 수 있습니다:
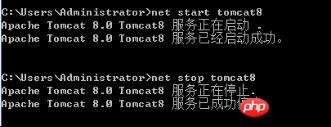 마지막으로 몇 가지 작은 사항:
마지막으로 몇 가지 작은 사항:
1. Tomcat은 Tomcat 디렉토리의 conf 디렉토리에 사용자 이름과 비밀번호를 설정할 수 있습니다. tomcat-users.xml 파일을 클릭하면 사용자 이름과 비밀번호를 편집할 수 있습니다.
/tomcat-users의 마지막 줄 위에 다음 줄을 추가하세요.
userusername="admin" 비밀번호="123456"roles="manager-gui "/
admin으로 설정된 사용자 이름과 비밀번호를 추가하고 123456
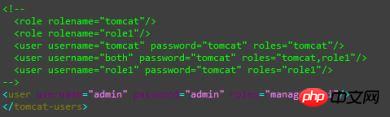 여기에 또 다른 작은 지식 포인트가 있습니다. 역할의 역할에 따라 Tomcat의 관리자인지 여부가 결정됩니다. 관리자인 경우 웹 참조 배포와 같은 Tomcat을 관리할 수 있습니다.
여기에 또 다른 작은 지식 포인트가 있습니다. 역할의 역할에 따라 Tomcat의 관리자인지 여부가 결정됩니다. 관리자인 경우 웹 참조 배포와 같은 Tomcat을 관리할 수 있습니다.
2. Tomcat의 기본 포트 번호는 8080입니다. Tomcat 디렉터리의 conf 디렉터리에 있는 server.xml을 열면 다음 줄을 찾을 수 있습니다:
 포트 번호가 8080인 것을 볼 수 있습니다. 이 포트를 변경할 수 있습니다. number.는 임의의 포트 번호입니다.
포트 번호가 8080인 것을 볼 수 있습니다. 이 포트를 변경할 수 있습니다. number.는 임의의 포트 번호입니다.
위는 Tomcat의 다운로드부터 구성, 최종 시작 및 검증까지의 모든 과정입니다. Eclipse를 사용하여 Tomcat으로 개발하려면 Eclipse에서도 Tomcat을 구성해야 합니다.
먼저 Eclipse를 시작하고 [Window]를 클릭합니다. 그리고 마지막 항목인 [Preferences]를 선택하고, 환경 설정 창을 연 후 [Server]를 클릭하고 하위 항목 중 마지막 항목인 [RuntimeEnviroments]를 선택합니다.
이 때 창에서 [추가] 버튼을 클릭하면 서버 추가:
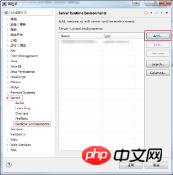 구성된 Tomcat 서버 선택:
구성된 Tomcat 서버 선택:
Tomcat이 있고 JRE가 사용되는 디렉터리를 설정합니다.

Eclipse와 Tomcat 간의 연결이 완료되었지만 Tomcat 서버가 아직 생성되지 않았습니다.
Tomcat 서버를 생성하려면 Eclipse 콘솔의 툴바에서 [Servers] 탭을 클릭하면 다음과 같은 프롬프트가 나타납니다.

그런 다음 프롬프트에 따라 클릭하면 다음 창이 나타납니다. 팝업:
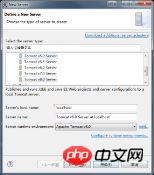
Eclipse는 자동으로 [Tomcatv8.0Server] 옵션을 선택했습니다. 아직 리소스가 없으므로 [Finish]를 직접 클릭하면 현재 [Servers] 라벨을 볼 수 있습니다.
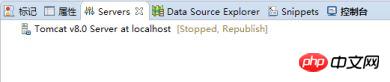
Tomcat 서버 완성하기 [Servers] 탭에서 생성된 서버를 더블클릭하면 해당 서버의 [개요] 창이 나타납니다. ServerLocations] 구성 옵션에서 [UseTomcatinstallation] 옵션을 선택하면 다음과 같은 [Serverpath]가 자동으로 Tomcat 서버의 설치 디렉터리로 설정되며, 이후 [Deploypath]를 수동으로 webapps로 설정하면 모든 구성이 완료됩니다. Eclipse의 Tomcat 서버:
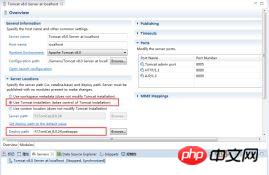
녹색 버튼을 클릭하면 됩니다. 이 버튼은 서버를 시작하기만 하면 됩니다. [서버] 탭 아래의 서버 상태가 시작으로 변경되고 종료 버튼도 표시됩니다. 활성화됨:

동시에 [콘솔] 탭을 클릭하면 일부 정보도 볼 수 있습니다.
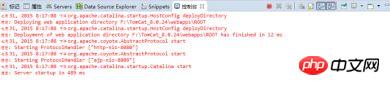
Tomcat이 Eclipse에서 성공적으로 시작되었음을 나타냅니다. 그런 다음 브라우저를 열고 localhost를 입력합니다. 8080:

Tomcat 서버가 실제로 작동하고 있음을 확인할 수 있습니다.
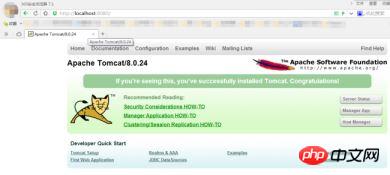
이것은 Tomcat이 Eclipse에서 성공적으로 구성되었으며 정상적으로 작동할 수 있음을 나타냅니다.
Postscript
발생할 수 있는 몇 가지 문제:
서버를 두 번 클릭하여 [개요] 창을 열면 인터페이스 오른쪽 부분에 Tomcat 포트, HTTP 포트 등 일부 포트가 설정되는 것을 볼 수 있습니다. 및 AJP 포트
1 때로는 (8005, 8080, 8009) 포트가 사용 중이라는 메시지가 표시됩니다. 이는 다른 소프트웨어가 이 세 포트 중 하나를 사용하고 있기 때문일 수 있습니다. Javaw 프로세스가 사용 중입니다.) ,
그런 다음 강제로 닫으세요.
위 내용은 Tomcat 관련 구성 및 Java의 Eclipse 통합에 대한 자세한 그래픽 및 텍스트 설명의 상세 내용입니다. 자세한 내용은 PHP 중국어 웹사이트의 기타 관련 기사를 참조하세요!

