这篇文章主要介绍了使用C#创建Windows服务的实例代码,小编觉得挺不错的,现在分享给大家,也给大家做个参考。一起跟随小编过来看看吧
本文介绍了使用C#创建Windows服务的实例代码,分享给大家
一、开发环境
操作系统:Windows 10 X64
开发环境:VS2015
编程语言:C#
.NET版本:.NET Framework 4.0
目标平台:X86
二、创建Windows Service
1、新建一个Windows Service,并将项目名称改为“MyWindowsService”,如下图所示:

2、在解决方案资源管理器内将Service1.cs改为MyService1.cs后并点击“查看代码”图标按钮进入代码编辑器界面,如下图所示:

3、在代码编辑器内如入以下代码,如下所示:
using System;
using System.ServiceProcess;
using System.IO;
namespace MyWindowsService
{
public partial class MyService : ServiceBase
{
public MyService()
{
InitializeComponent();
}
string filePath = @"D:\MyServiceLog.txt";
protected override void OnStart(string[] args)
{
using (FileStream stream = new FileStream(filePath,FileMode.Append))
using (StreamWriter writer = new StreamWriter(stream))
{
writer.WriteLine($"{DateTime.Now},服务启动!");
}
}
protected override void OnStop()
{
using (FileStream stream = new FileStream(filePath, FileMode.Append))
using (StreamWriter writer = new StreamWriter(stream))
{
writer.WriteLine($"{DateTime.Now},服务停止!");
}
}
}
}4、双击项目“MyWindowsService”进入“MyService”设计界面,在空白位置右击鼠标弹出上下文菜单,选中“添加安装程序”,如下图所示:

5、此时软件会生成两个组件,分别为“serviceInstaller1”及“serviceProcessInstaller1”,如下图所示:

6、点击“serviceInstaller1”,在“属性”窗体将ServiceName改为MyService,Description改为我的服务,StartType保持为Manual,如下图所示:



7、点击“serviceProcessInstaller1”,在“属性”窗体将Account改为LocalSystem(服务属性系统级别),如下图所示:

8、鼠标右键点击项目“MyWindowsService”,在弹出的上下文菜单中选择“生成”按钮,如下图所示:

9、至此,Windows服务已经创建完毕。
三、创建安装、启动、停止、卸载服务的Windows窗体
1、在同一个解决方案里新建一个Windows Form项目,并命名为WindowsServiceClient,如下图所示:

2、将该项目设置为启动项目,并在窗体内添加四个按钮,分别为安装服务、启动服务、停止服务及卸载服务,如下图所示:

3、按下F7进入代码编辑界面,引用“System.ServiceProcess”及“System.Configuration.Install”,并输入如下代码:
using System;
using System.Collections;
using System.Windows.Forms;
using System.ServiceProcess;
using System.Configuration.Install;
namespace WindowsServiceClient
{
public partial class Form1 : Form
{
public Form1()
{
InitializeComponent();
}
string serviceFilePath = $"{Application.StartupPath}\\MyWindowsService.exe";
string serviceName = "MyService";
//事件:安装服务
private void button1_Click(object sender, EventArgs e)
{
if (this.IsServiceExisted(serviceName)) this.UninstallService(serviceName);
this.InstallService(serviceFilePath);
}
//事件:启动服务
private void button2_Click(object sender, EventArgs e)
{
if (this.IsServiceExisted(serviceName)) this.ServiceStart(serviceName);
}
//事件:停止服务
private void button4_Click(object sender, EventArgs e)
{
if (this.IsServiceExisted(serviceName)) this.ServiceStop(serviceName);
}
//事件:卸载服务
private void button3_Click(object sender, EventArgs e)
{
if (this.IsServiceExisted(serviceName))
{
this.ServiceStop(serviceName);
this.UninstallService(serviceFilePath);
}
}
//判断服务是否存在
private bool IsServiceExisted(string serviceName)
{
ServiceController[] services = ServiceController.GetServices();
foreach (ServiceController sc in services)
{
if (sc.ServiceName.ToLower() == serviceName.ToLower())
{
return true;
}
}
return false;
}
//安装服务
private void InstallService(string serviceFilePath)
{
using (AssemblyInstaller installer = new AssemblyInstaller())
{
installer.UseNewContext = true;
installer.Path = serviceFilePath;
IDictionary savedState = new Hashtable();
installer.Install(savedState);
installer.Commit(savedState);
}
}
//卸载服务
private void UninstallService(string serviceFilePath)
{
using (AssemblyInstaller installer = new AssemblyInstaller())
{
installer.UseNewContext = true;
installer.Path = serviceFilePath;
installer.Uninstall(null);
}
}
//启动服务
private void ServiceStart(string serviceName)
{
using (ServiceController control = new ServiceController(serviceName))
{
if (control.Status == ServiceControllerStatus.Stopped)
{
control.Start();
}
}
}
//停止服务
private void ServiceStop(string serviceName)
{
using (ServiceController control = new ServiceController(serviceName))
{
if (control.Status == ServiceControllerStatus.Running)
{
control.Stop();
}
}
}
}
}4、为了后续调试服务及安装卸载服务的需要,将已生成的MyWindowsService.exe引用到本Windows窗体,如下图所示:

5、由于需要安装服务,故需要使用UAC中Administrator的权限,鼠标右击项目“WindowsServiceClient”,在弹出的上下文菜单中选择“添加”->“新建项”,在弹出的选择窗体中选择“应用程序清单文件”并单击确定,如下图所示:

6、打开该文件,并将

7. IDE가 시작되면 아래 표시된 양식이 표시되며(일부 시스템은 UAC 구성으로 인해 표시되지 않을 수 있음) 관리자 권한으로 열어야 합니다.

8. , IDE에서 WindowsServiceClient 프로젝트를 실행합니다.
9. WIN+R을 사용하여 실행 양식을 열고, 아래 그림과 같이 services.msc를 입력하고 서비스를 엽니다.

10. 양식 내에서 "서비스 설치" 버튼을 클릭하면 아래 그림과 같이 MyService가 서비스에 나타납니다.

11 "서비스 실행" 버튼을 클릭하면 그림과 같이 서비스가 시작되고 실행됩니다. 아래:

12 , "서비스 중지" 버튼을 클릭하면 아래 그림과 같이 서비스 실행이 중지됩니다.

13. "서비스 제거" 버튼을 클릭하면 MyService 서비스가 종료됩니다. 서비스에서 삭제되었습니다.
14. 위의 서비스 시작 및 중지는 D:MyServiceLog.txt에 기록되며 내용은 다음과 같습니다.

소스 코드 다운로드: MyWindowsService_jb51.rar
보충: 서비스 디버깅 방법
1. 디버깅이 필요한 프로젝트에 서비스 프로세스를 연결해야 하는 경우, 방금 구축한 서비스를 디버깅하려면 다음과 같이 OnStop 이벤트에 중단점을 설정하세요.




위 내용은 C#으로 Windows 서비스를 만드는 방법(그림)의 상세 내용입니다. 자세한 내용은 PHP 중국어 웹사이트의 기타 관련 기사를 참조하세요!
 웹, 데스크탑 및 모바일 개발 용 C# .netApr 25, 2025 am 12:01 AM
웹, 데스크탑 및 모바일 개발 용 C# .netApr 25, 2025 am 12:01 AMC# 및 .NET은 웹, 데스크탑 및 모바일 개발에 적합합니다. 1) 웹 개발에서 ASP.NETCORE는 크로스 플랫폼 개발을 지원합니다. 2) 데스크탑 개발은 WPF 및 Winforms를 사용하여 다양한 요구에 적합합니다. 3) 모바일 개발은 Xamarin을 통한 크로스 플랫폼 응용 프로그램을 실현합니다.
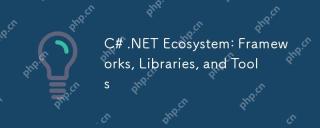 C# .NET Ecosystem : 프레임 워크, 라이브러리 및 도구Apr 24, 2025 am 12:02 AM
C# .NET Ecosystem : 프레임 워크, 라이브러리 및 도구Apr 24, 2025 am 12:02 AMC#.NET 생태계는 개발자가 응용 프로그램을 효율적으로 구축 할 수 있도록 풍부한 프레임 워크 및 라이브러리를 제공합니다. 1.asp.netCore는 고성능 웹 애플리케이션을 구축하는 데 사용되며 2.entityFrameworkCore는 데이터베이스 작업에 사용됩니다. 이러한 도구의 사용 및 모범 사례를 이해함으로써 개발자는 응용 프로그램의 품질과 성능을 향상시킬 수 있습니다.
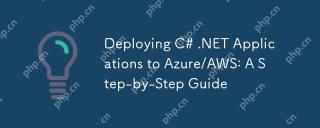 C# .NET 애플리케이션 배포 Azure/AWS : 단계별 안내서Apr 23, 2025 am 12:06 AM
C# .NET 애플리케이션 배포 Azure/AWS : 단계별 안내서Apr 23, 2025 am 12:06 AMC# .NET 앱을 Azure 또는 AWS에 배포하는 방법은 무엇입니까? 답은 Azureappservice와 Awelasticbeanstalk를 사용하는 것입니다. 1. Azure에서 Azureappservice 및 AzurePipelines를 사용하여 배포를 자동화하십시오. 2. AWS에서 Amazon Elasticbeanstalk 및 Awslambda를 사용하여 배포 및 서버리스 컴퓨팅을 구현하십시오.
 C# .net : 강력한 프로그래밍 언어 소개Apr 22, 2025 am 12:04 AM
C# .net : 강력한 프로그래밍 언어 소개Apr 22, 2025 am 12:04 AMC#과 .NET의 조합은 개발자에게 강력한 프로그래밍 환경을 제공합니다. 1) C#은 다형성 및 비동기 프로그래밍을 지원합니다. 2) .net은 크로스 플랫폼 기능과 동시 처리 메커니즘을 제공하여 데스크탑, 웹 및 모바일 애플리케이션 개발에 널리 사용됩니다.
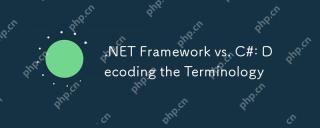 .NET 프레임 워크 대 C#: 용어 디코딩Apr 21, 2025 am 12:05 AM
.NET 프레임 워크 대 C#: 용어 디코딩Apr 21, 2025 am 12:05 AM.NETFramework는 소프트웨어 프레임 워크이며 C#은 프로그래밍 언어입니다. 1..netframework는 데스크탑, 웹 및 모바일 애플리케이션 개발을 지원하는 라이브러리 및 서비스를 제공합니다. 2.C#은 .NETFramework 용으로 설계되었으며 최신 프로그래밍 기능을 지원합니다. 3..NetFramework는 CLR을 통해 코드 실행을 관리하고 C# 코드는 IL로 컴파일되어 CLR에 의해 실행됩니다. 4. .NETFramework를 사용하여 응용 프로그램을 신속하게 개발하면 C#은 LINQ와 같은 고급 기능을 제공합니다. 5. 일반적인 오류에는 유형 변환 및 비동기 프로그래밍 교착 상태가 포함됩니다. 디버깅을 위해서는 VisualStudio 도구가 필요합니다.
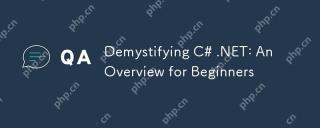 Demystifying C# .net : 초보자를위한 개요Apr 20, 2025 am 12:11 AM
Demystifying C# .net : 초보자를위한 개요Apr 20, 2025 am 12:11 AMC#은 Microsoft에서 개발 한 최신 객체 지향 프로그래밍 언어이며 .NET은 Microsoft가 제공하는 개발 프레임 워크입니다. C#은 C의 성능과 Java의 단순성을 결합하며 다양한 응용 프로그램을 구축하는 데 적합합니다. .NET 프레임 워크는 여러 언어를 지원하고 쓰레기 수집 메커니즘을 제공하며 메모리 관리를 단순화합니다.
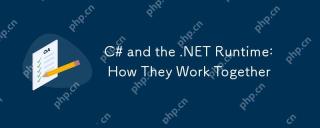 C# 및 .NET 런타임 : 함께 작동하는 방법Apr 19, 2025 am 12:04 AM
C# 및 .NET 런타임 : 함께 작동하는 방법Apr 19, 2025 am 12:04 AMC# 및 .NET 런타임은 개발자가 효율적이고 강력하며 크로스 플랫폼 개발 기능을 강화하기 위해 긴밀히 협력합니다. 1) C#은 .NET 프레임 워크와 완벽하게 통합하도록 설계된 유형 안전 및 객체 지향 프로그래밍 언어입니다. 2) .NET 런타임은 C# 코드 실행을 관리하고, 쓰레기 수집, 유형 안전 및 기타 서비스를 제공하며, 효율적이고 크로스 플랫폼 운영을 보장합니다.
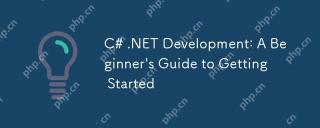 C# .NET 개발 : 시작에 대한 초보자 안내서Apr 18, 2025 am 12:17 AM
C# .NET 개발 : 시작에 대한 초보자 안내서Apr 18, 2025 am 12:17 AMC# .NET 개발을 시작하려면 다음과 같은 것이 필요합니다. 1. C#의 기본 지식과 .NET 프레임 워크의 핵심 개념을 이해하십시오. 2. 변수, 데이터 유형, 제어 구조, 기능 및 클래스의 기본 개념을 마스터하십시오. 3. LINQ 및 비동기 프로그래밍과 같은 C#의 고급 기능을 배우십시오. 4. 일반적인 오류에 대한 디버깅 기술 및 성능 최적화 방법에 익숙해 지십시오. 이러한 단계를 통해 C#.NET의 세계를 점차적으로 침투하고 효율적인 응용 프로그램을 작성할 수 있습니다.


핫 AI 도구

Undresser.AI Undress
사실적인 누드 사진을 만들기 위한 AI 기반 앱

AI Clothes Remover
사진에서 옷을 제거하는 온라인 AI 도구입니다.

Undress AI Tool
무료로 이미지를 벗다

Clothoff.io
AI 옷 제거제

Video Face Swap
완전히 무료인 AI 얼굴 교환 도구를 사용하여 모든 비디오의 얼굴을 쉽게 바꾸세요!

인기 기사

뜨거운 도구

SublimeText3 영어 버전
권장 사항: Win 버전, 코드 프롬프트 지원!

ZendStudio 13.5.1 맥
강력한 PHP 통합 개발 환경

MinGW - Windows용 미니멀리스트 GNU
이 프로젝트는 osdn.net/projects/mingw로 마이그레이션되는 중입니다. 계속해서 그곳에서 우리를 팔로우할 수 있습니다. MinGW: GCC(GNU Compiler Collection)의 기본 Windows 포트로, 기본 Windows 애플리케이션을 구축하기 위한 무료 배포 가능 가져오기 라이브러리 및 헤더 파일로 C99 기능을 지원하는 MSVC 런타임에 대한 확장이 포함되어 있습니다. 모든 MinGW 소프트웨어는 64비트 Windows 플랫폼에서 실행될 수 있습니다.

Eclipse용 SAP NetWeaver 서버 어댑터
Eclipse를 SAP NetWeaver 애플리케이션 서버와 통합합니다.

Atom Editor Mac 버전 다운로드
가장 인기 있는 오픈 소스 편집기






