집 >데이터 베이스 >MySQL 튜토리얼 >Windows 10 + MySQL 5.5 설치 및 사용 튜토리얼 공유
Windows 10 + MySQL 5.5 설치 및 사용 튜토리얼 공유
- 零下一度원래의
- 2017-07-27 15:54:104124검색
1. MySQL 5.5를 설치하려면
MySQL 설치 파일을 직접 클릭하여 설치하지만 2502 오류, 2503 오류가 발생할 확률이 높습니다.
해결책:
1) 디렉터리 찾기: C:\Windowstemp
2) 디렉터리를 마우스 오른쪽 버튼으로 클릭합니다------>"속성"------>"보안"
3) 팝업창에서 "고급" 클릭
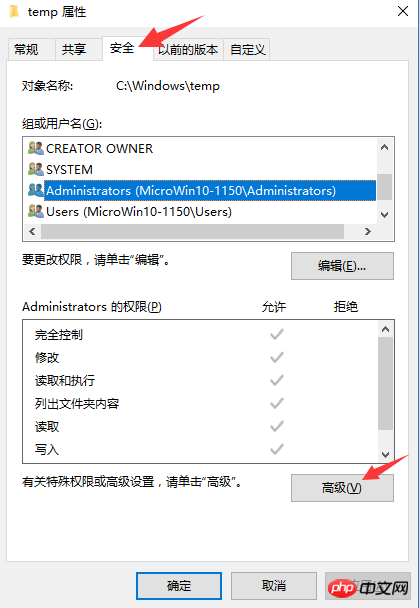
4)팝업창에서 "추가" 클릭
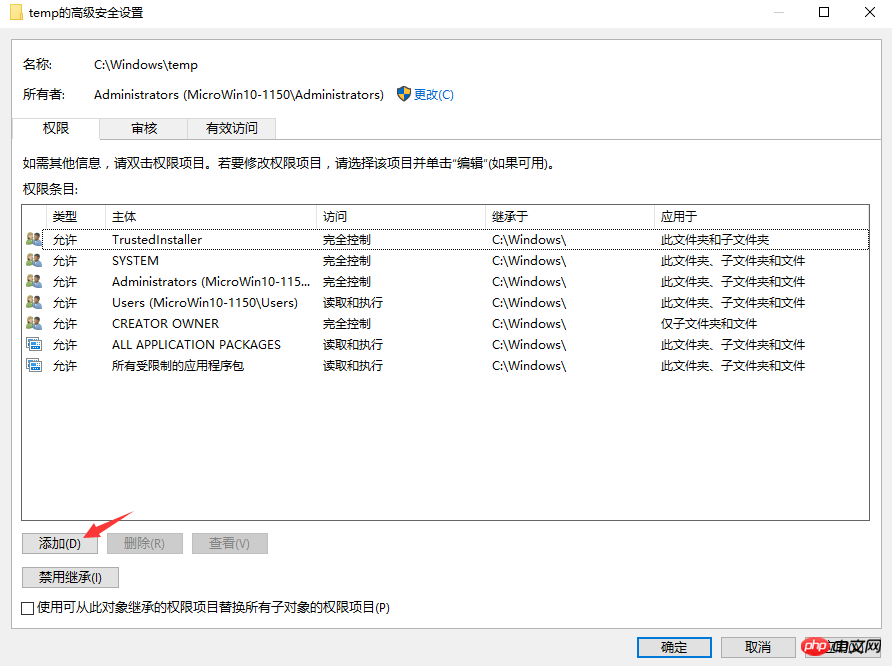
5)팝업 창에서 "제목 선택"을 클릭하세요.
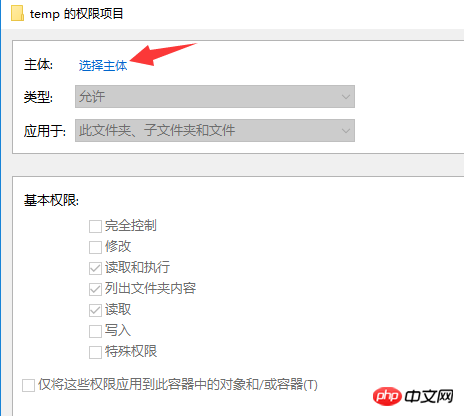
6)팝업 창에서 다음을 입력하세요. 매, "이름 확인"을 클릭하면 "Everyone"이 표시됩니다. "
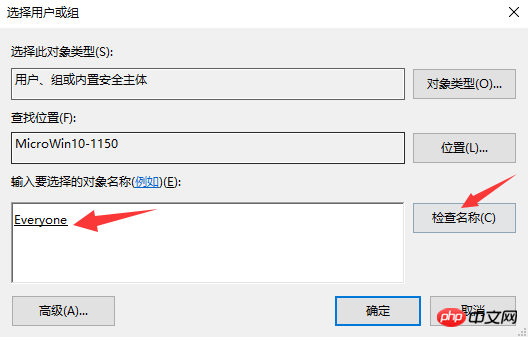
7) 확인을 클릭한 후 모든 사용자의 기본 권한을 "모든 권한"
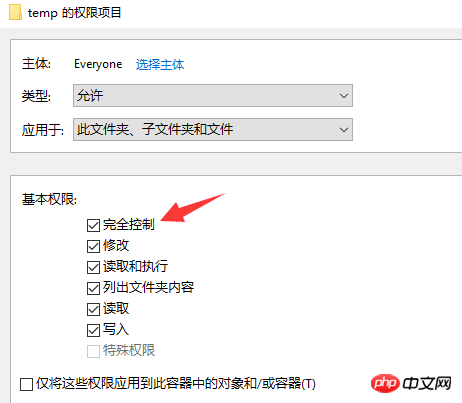
으로 설정하세요. 8) 확인을 누르면 더 많은 내용을 볼 수 있습니다. "모두"의 정보가 나옵니다
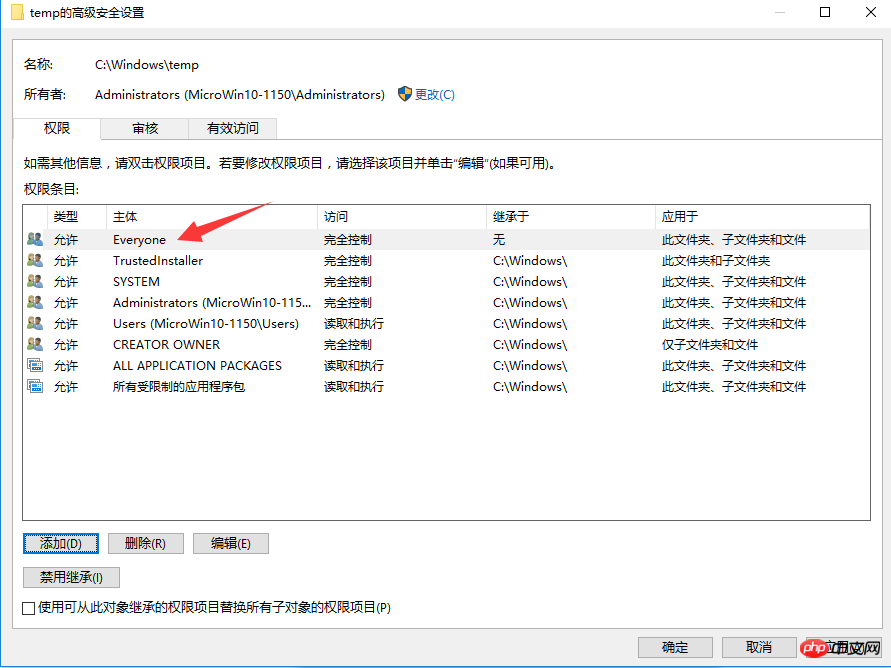
9) 애플리케이션을 클릭하면 보안 경고창이 뜨는데, "예"를 선택하세요
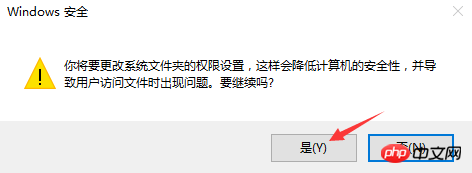
10) 그런 다음 MySQL을 사용하여 파일을 설치하면 2502 오류 및 2503 오류가 발생하지 않습니다
참고: 설치를 설정하더라도 여기에는 함정이 있습니다. 다른 경로에서는 MySQL이 계속 C:Program Files 경로에 설치됩니다. 물론 사용에는 아무런 영향이 없습니다
------ ---------- -------------- ---------- -------
2. MySQL 5.5
설치 없이 사용 가능 1) 설치가 필요 없는 MySQL 파일을 D:Javamysql 위치
에 넣는 등 압축을 푼다. 2) 디렉토리에 my-small.ini 파일을 복사하고 이름을 my.ini
로 지정한다.3) my.ini
🎜의 콘텐츠 수정[client] 노드를 찾아 추가합니다: default-character-set = utf8
[mysqld] 노드를 찾아 추가합니다:
basedir = "D:\Java\MySQL"
datadir = "D:\Java\MySQL\data"
character_set_server = utf8
collation-server = utf8_general_ci
새 [WinMySQL 관리자] 노드에 다음을 추가하세요. Server = D :Javamysqlbinmysqld.exe
4) 추가: D:Javamysqlbin;
5) D:Javamysqlbin 디렉토리에서 명령을 실행합니다(shift + 마우스 오른쪽 버튼으로 찾을 수 있음). 시스템 변수 이름 "여기에서 명령 창 열기" 경로에서 명령줄 창 모드에서 이 디렉터리를 입력할 수도 있습니다.): mysqld -install
이 명령은 mysql 서비스를 Windows 서비스에 등록하는 데 사용됩니다. "서비스가 성공적으로 설치되었습니다."라는 메시지가 나타나면 서비스가 성공적으로 설치되었음을 의미합니다
제어판을 통해 해당 서비스를 찾아 MySQL이라는 서비스가 있는지 확인할 수 있습니다. +r을 누르고 services.msc를 입력하여 서비스 창에 직접 들어가 확인
해당 제거 서비스의 경우 명령을 실행할 수 있습니다: mysqld -remove를 입력하면 MySQL 서비스가 제거됩니다
마찬가지로 MySQL 서비스는 그래픽 인터페이스 작업을 통해 열거나 닫을 수 있거나 명령줄 창의 net을 통해 start mysql이 서비스를 시작하고 net stop mysql이 서비스를 닫습니다.
6) win+ r을 입력하고 cmd를 입력하여 명령줄 창으로 들어가고, mysql -uroot -p를 입력하고 Enter를 누르세요. 이때 mysql에는 기본적으로 비밀번호가 없습니다. MySQL 모니터에 "Welcome to"가 표시되면 MySQL에 성공적으로 로그인했음을 나타냅니다.
7) 데이터베이스의 문자 집합 설정을 보고 명령줄 창에 다음을 입력합니다. SHOW VARIABLES LIKE "character%"; 표시된 결과가 "character_set_server" 및 "character_set_client "Wait 값은 utf8이며, 이는 문자 집합이 성공적으로 설정되었음을 나타냅니다.
8) 로그인 비밀번호를 sa로 변경하고 명령줄 창에 다음을 입력합니다. set 비밀번호 for root@localhost = 비밀번호('sa'); 종료 다시 로그인한 후 다음을 입력해야 합니다: mysql -uroot -psa 성공적으로 로그인하려면
------------------------- --- ---------------------------------- --- ---------------------------------- --- ---------------------------------- -
3. MySQL 클라이언트 클라이언트 사용하기
개인적으로는 간단하고 사용하기 쉽고 강력하며 스마트 프롬프트가 있는 SQLyog 클라이언트를 추천합니다
코더로서 많은 도구 사이를 전환하고 싶지 않을 수도 있습니다. myeclipse 또는 Idea에는 데이터베이스 연결 도구가 내장되어 있습니다.
여기서는 Eclipse용 플러그인인 DBeaver Core를 추천합니다. 아이콘은 귀여운 다람쥐처럼 생겼습니다.
설치 방법: 여기서는 STS를 사용하고 물론 eclipse도 동일합니다
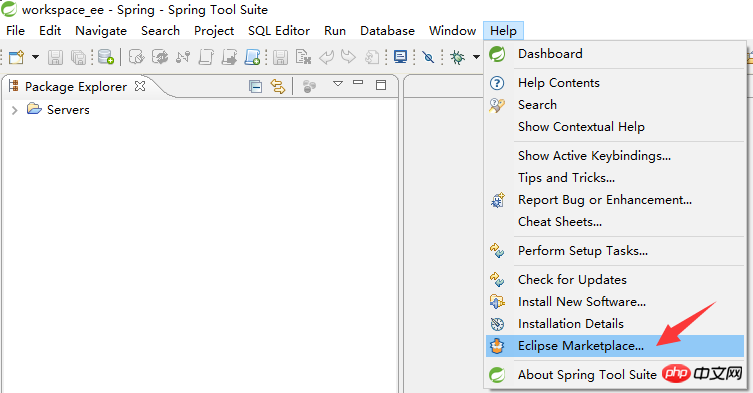
SQL을 입력하여 검색하면 DBeaver가 표시되며 설치 버튼을 클릭하면 프롬프트에 따라 설치하세요
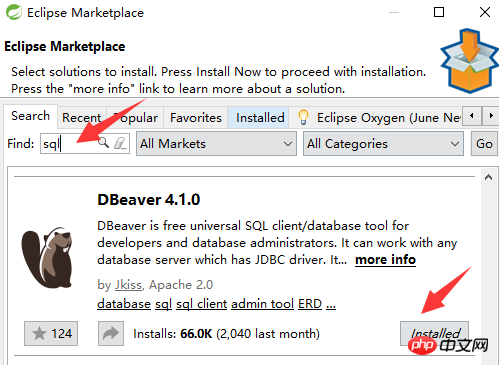
설치가 완료되면 eclipse에 아이콘이 몇 개 더 있으니 연결 생성
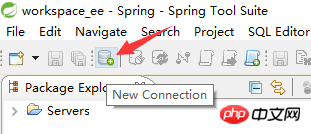
을 클릭하여 연결을 선택하세요. MySQL 데이터베이스

연결 정보를 입력하세요
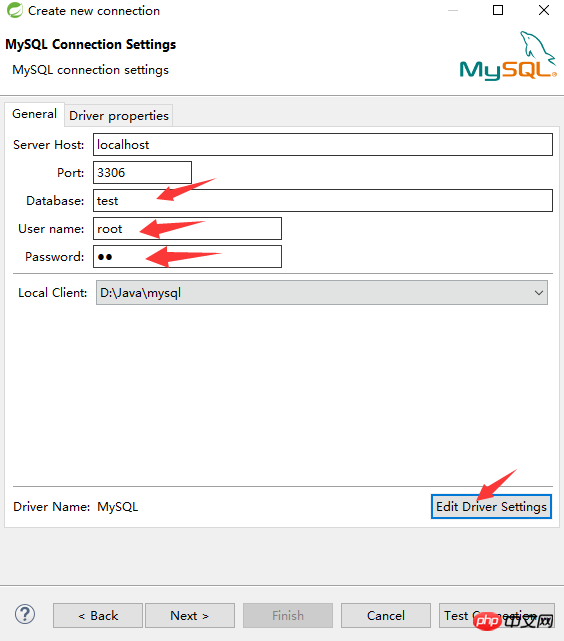
데이터베이스 드라이버 jar 패키지를 로드하도록 선택하세요
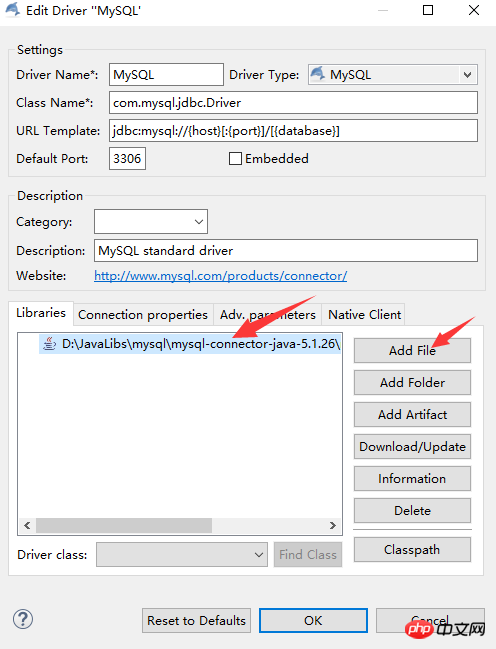
연결 성공 여부 테스트
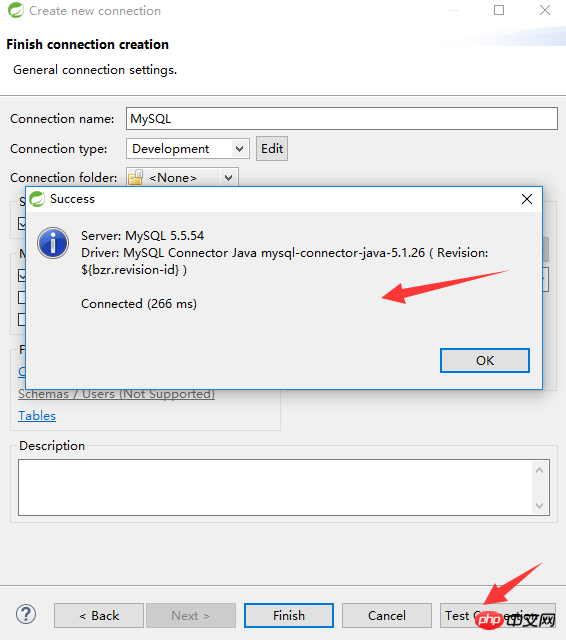
데이터베이스 운영 뷰로 전환하여 운영할 수 있습니다
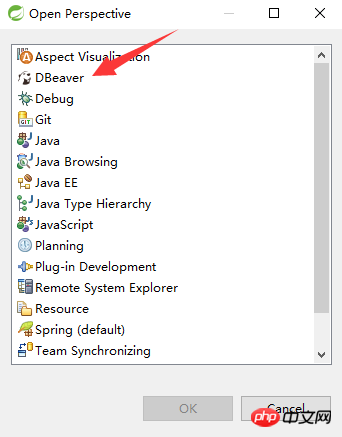
몇 가지 스마트한 팁이 있습니다. 안타깝게도 현재 스마트 프롬프트가 충분하지 않습니다. 예를 들어 auto_increment에 대한 프롬프트가 없습니다. ^_^

위 내용은 Windows 10 + MySQL 5.5 설치 및 사용 튜토리얼 공유의 상세 내용입니다. 자세한 내용은 PHP 중국어 웹사이트의 기타 관련 기사를 참조하세요!

