vmware12에 설치된 CentOs6.8은 마침내 물리적 시스템의 Windows 10을 활성화하여 CentOs의 FTP 서버에 정상적으로 액세스할 수 있게 되었습니다.
1. FTP 관련 설치 패키지가 설치되어 있는지 확인하세요.
# rpm -qa | grep vsftpd //ftp 설치 패키지는 vsftpd

시스템에 관련 패키지가 설치되어 있지 않은 것을 확인하여 설치를 먼저 패키지했습니다.
# yum -y install vsftpd //여기서 yum 소스가 설정되어 있지 않다면 rpm을 이용해 직접 설치해도 됩니다. , 서비스를 시작하고 설정합니다. 부팅 시 자동으로 시작됩니다.
# service vsftpd start //서비스 시작
# chkconfig --level 35 vsftpd on //자동 시작 설정
3. vsftpd 파일 구성
ftp 서버에는 주로 세 가지 구성 파일이 있으며 모두 /etc/vsftpd 디렉터리에 있습니다: 

IV.익명 사용자 액세스
Open vsftpd.conf
# vi /etc/vsftpd/vsftp.conf
이 두 옵션을 YES로 설정하세요. : anon_upload_enable=YES 및 anon_mkdir_write_enable=YES (일반적으로 기본적으로 이미 존재하므로 앞의 '#'만 제거하세요)
이를 통해 익명 사용자가 파일을 업로드하고 다운로드할 수 있습니다. ps: 구성 파일에 대한 자세한 설명
5. 익명이 아닌 사용자의 접근 1. 구성 파일 수정 # vi /etc/vsftpd/vsftp.conf
 먼저 끄세요 익명 사용자 액세스: anon_upload_enable=NO
먼저 끄세요 익명 사용자 액세스: anon_upload_enable=NO
구성 파일 끝에 추가: userlist_enable=YES, userlist_file=/etc/vsftpd/vsftpd.user_list, userlist_deny=NO
(구체적인 의미를 모르는 경우 자세한 설명은 구성파일에서 읽어보실 수 있습니다)
2. 사용자 생성
3. 먼저 테스트해 보시고 ftp1로 직접 로그인을 해보니 로그인이 안되는 것을 확인합니다.
 4. 사용자 ftp를 /etc/vsftpd/vsftpd.user_list 파일에 넣습니다.
4. 사용자 ftp를 /etc/vsftpd/vsftpd.user_list 파일에 넣습니다.
# vi /etc/vsftpd/vsftpd.user_list
파일에 ftp1(한 줄은 사용자 한 명을 나타냄)을 쓴 후 저장하고 종료한 후 서비스를 다시 로드합니다(#service vsftpd reload). 
다시 방문하여 ftp1 사용자를 사용하여 ftp 서버에 로그인하십시오. 
Ps: vsftpd.conf 구성 파일의 일부 옵션이 이해되지 않으면 파일에 대한 자세한 설명을 읽어보세요!
위 내용은 Linux에서 FTP 서버를 구축하는 단계의 상세 내용입니다. 자세한 내용은 PHP 중국어 웹사이트의 기타 관련 기사를 참조하세요!
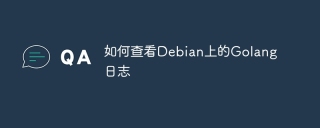 데비안에서 Golang Logs를 보는 방법Apr 12, 2025 pm 09:00 PM
데비안에서 Golang Logs를 보는 방법Apr 12, 2025 pm 09:00 PM이 기사는 Debian Systems에서 Go Language Application Logs를 볼 수있는 몇 가지 방법을 소개합니다. 방법 1 : JournalCTL 명령 사용 GO 애플리케이션이 SystemD 서비스 형식으로 실행되면 JournalCTL 명령을 사용하여 로그를 볼 수 있습니다. 귀하의 서비스가 My-Go-App이라고 가정하면 다음 명령을 사용하십시오. Sudojournalctl-umy-go-appjournalctl 명령은 또한 마지막 시작의 로그보기 : sudojournalctl-b의 로그를 보거나 특정 기간의 로그를 보는 것과 같은 여러 옵션을 지원합니다.
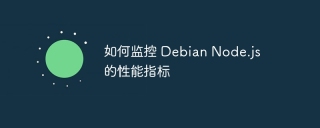 Debian Node.js의 성능 지표를 모니터링하는 방법Apr 12, 2025 pm 08:57 PM
Debian Node.js의 성능 지표를 모니터링하는 방법Apr 12, 2025 pm 08:57 PM데비안 시스템에서 Node.js 성능 메트릭을 모니터링하려면 다양한 도구와 방법을 사용할 수 있습니다. 다음은 일반적으로 사용되는 몇 가지 방법과 도구입니다. 간단한 모노리아링 모니터 사용은 node.js를 기반으로 한 성능 모니터링 솔루션, Node.js 프로세스 및 시스템 표시기, 오류 로그 디스플레이 및 종속성, NPM 모듈 보안 위험 경고, 사용자 지능형 운영 및 유지 보수 경보 및 온라인 프로세스의 실시간 상태 내보내기를 제공하는 NODE.JS 성능 모니터링 솔루션입니다. NetDA 사용
 데비안 시스템에서 Golang 로그 관리 도구를 통합하는 방법Apr 12, 2025 pm 08:54 PM
데비안 시스템에서 Golang 로그 관리 도구를 통합하는 방법Apr 12, 2025 pm 08:54 PMDebian 시스템에 Go Language Log Management 도구를 통합하십시오. 단계는 다음과 같습니다. 1. 먼저 Go 로케일을 설치하십시오. 먼저 Debian 시스템이 설치되어 있는지 확인하십시오. 설치되지 않은 경우 다음 명령을 실행하십시오. sudoaptupdatesudoaptinstallgolang-go 검증 설치 : Goversion 2. 로깅 도구 선정 언어에는 Logrus, Zap, Zerolog 등과 같은 다양한 로깅 도구가 있습니다. 3. Goget 명령을 사용하여 Logrus를 설치하여 설치하십시오 : Gogetgithub.com/sirupsen/logrus iv. 구성 l
 Golang 로그를 사용하여 데비안 성능을 최적화하는 방법Apr 12, 2025 pm 08:51 PM
Golang 로그를 사용하여 데비안 성능을 최적화하는 방법Apr 12, 2025 pm 08:51 PM이 기사에서는 Golang 로깅 메커니즘을 사용하여 데비안 시스템의 성능을 향상시키는 방법에 대해 설명합니다. 우리는 점차 최적화 전략을 세분화하고 샘플 코드를 제공 할 것입니다. 1. 효율적인 로깅 전략 정제 된 로그 레벨 : 튜닝 대상에 따라 적절한 로그 레벨 (정보, 디버그, 오류 등)을 선택합니다. 중복 로그를 피하고 I/O 부하를 줄입니다. 로그 회전 및 보관 : 단일 파일의 성능 및 저장에 과도한 영향을 방지하기 위해 정기적으로 세그먼트 및 아카이브 로그 파일. 2. 동시 로그 처리 Goroutine 동시성 : Golang의 Goroutine을 사용하여 효율성을 향상시키기 위해 동시 로그 쓰기를 구현하십시오. Goroutine 수량 제어 : 채널 또는 기타 메커니즘을 사용하여 제한
 데비안 시스템에서 Golang 로그 레벨을 구성하는 방법Apr 12, 2025 pm 08:48 PM
데비안 시스템에서 Golang 로그 레벨을 구성하는 방법Apr 12, 2025 pm 08:48 PM데비안 시스템에서 Golang 응용 프로그램의 로그 레벨을 구성하려면 다음 단계를 따라야합니다. 로그 라이브러리 선택 : 먼저 적절한 로그 라이브러리를 선택하십시오. Go Standard Library의 로그 패키지는 사용하기 쉽고 Logrus 및 Zap과 같은 타사 라이브러리는보다 강력한 기능과 성능을 제공합니다. 로그 레벨 설정 : 선택한 로그 라이브러리에 따라 해당 로그 레벨을 설정하십시오. 다른 라이브러리의 설정은 다양합니다. 표준 라이브러리 로그 표준 라이브러리를 사용하는 로그 패키지는 로그 레벨을 직접 지원하지 않지만 사용자 정의 출력 형식으로 시뮬레이션 할 수 있습니다. 다음 예제는 사전 설정 수준에 따라 출력을 제어하는 방법을 보여줍니다. PackagemainImport ( "log" "OS"
 데비안에서 골랑 로그의 출력 속도를 최적화하는 방법Apr 12, 2025 pm 08:45 PM
데비안에서 골랑 로그의 출력 속도를 최적화하는 방법Apr 12, 2025 pm 08:45 PM이 기사에서는 데비안 시스템에서 Golang 응용 프로그램의 로그 출력 속도를 최적화하고 시스템 효율성을 향상시키는 방법에 대해 설명합니다. 주요 전략은 다음과 같습니다. 효율적인 로그 라이브러리 선택 : 일반적으로 표준 라이브러리 로그보다 우수한 ZAP 또는 Logrus와 같은 고성능 로그 라이브러리에 우선 순위가 부여됩니다. 로그 레벨 단순화 : 실제 요구에 따라 로그 레벨 (디버그, 정보, 경고, 오류 등)을 조정하십시오. 개발 환경은 디버그 레벨을 사용할 수 있으며, 생산 환경은 중복 정보 출력을 피하기 위해 정보 또는 경고 수준을 사용하는 것이 좋습니다. 비동기 로깅 : 비동기 로그 쓰기 메커니즘을 사용하여 로그는 버퍼에 기록되며 독립 고어 라틴은 버퍼 컨텐츠를 자기장에 작성해야합니다.
 Golang 로그의 데비안 네트워크 문제를 진단하는 방법Apr 12, 2025 pm 08:42 PM
Golang 로그의 데비안 네트워크 문제를 진단하는 방법Apr 12, 2025 pm 08:42 PM이 기사는 Golang 로깅 메커니즘을 사용하여 데비안 시스템의 네트워크 문제를 효율적으로 진단하는 방법을 소개합니다. 네트워크 연결 실패를 신속하게 찾아서 해결하는 데 도움이되는 몇 가지 실용적인 방법을 탐색 할 것입니다. 1. 표준 라이브러리 로그 패키지 로깅 : Golang의 로그 패키지는 네트워크 요청 및 응답 세부 사항을 녹음하는 데 이상적입니다. 요청 전후에 로그를 추가하면 요청의 전송 및 수신 프로세스를 명확하게 추적 할 수 있습니다. 간단한 예는 다음과 같습니다. Packagemainimport ( "log" "net/http" "time") funcmain () {클라이언트 : = &
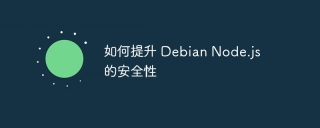 Debian Node.js의 보안을 향상시키는 방법Apr 12, 2025 pm 08:39 PM
Debian Node.js의 보안을 향상시키는 방법Apr 12, 2025 pm 08:39 PMDebian Systems에 Node.js 응용 프로그램을 배포하는 데 보안이 중요합니다. 이 기사는 Node.js 응용 프로그램의 보안을 보장하기위한 많은 전략을 간략하게 설명하고 설치, 구성, 지속적인 모니터링 및 업데이트를 다루고 있습니다. 1. Node.js 설치 및 업데이트는 Node.js 및 NPM을 설치하고 관리하기 위해 NodeSourCeppa를 사용하는 것이 좋습니다 : //deb.nodesource.com/setup_17.x | sudo-ebash-ebash-ebash-sudoapt-getinstall-ynodejs는 최신 버전으로 알려진 범죄자를 수정합니다.


핫 AI 도구

Undresser.AI Undress
사실적인 누드 사진을 만들기 위한 AI 기반 앱

AI Clothes Remover
사진에서 옷을 제거하는 온라인 AI 도구입니다.

Undress AI Tool
무료로 이미지를 벗다

Clothoff.io
AI 옷 제거제

AI Hentai Generator
AI Hentai를 무료로 생성하십시오.

인기 기사

뜨거운 도구

MinGW - Windows용 미니멀리스트 GNU
이 프로젝트는 osdn.net/projects/mingw로 마이그레이션되는 중입니다. 계속해서 그곳에서 우리를 팔로우할 수 있습니다. MinGW: GCC(GNU Compiler Collection)의 기본 Windows 포트로, 기본 Windows 애플리케이션을 구축하기 위한 무료 배포 가능 가져오기 라이브러리 및 헤더 파일로 C99 기능을 지원하는 MSVC 런타임에 대한 확장이 포함되어 있습니다. 모든 MinGW 소프트웨어는 64비트 Windows 플랫폼에서 실행될 수 있습니다.

SublimeText3 Linux 새 버전
SublimeText3 Linux 최신 버전

DVWA
DVWA(Damn Vulnerable Web App)는 매우 취약한 PHP/MySQL 웹 애플리케이션입니다. 주요 목표는 보안 전문가가 법적 환경에서 자신의 기술과 도구를 테스트하고, 웹 개발자가 웹 응용 프로그램 보안 프로세스를 더 잘 이해할 수 있도록 돕고, 교사/학생이 교실 환경 웹 응용 프로그램에서 가르치고 배울 수 있도록 돕는 것입니다. 보안. DVWA의 목표는 다양한 난이도의 간단하고 간단한 인터페이스를 통해 가장 일반적인 웹 취약점 중 일부를 연습하는 것입니다. 이 소프트웨어는

Atom Editor Mac 버전 다운로드
가장 인기 있는 오픈 소스 편집기

안전한 시험 브라우저
안전한 시험 브라우저는 온라인 시험을 안전하게 치르기 위한 보안 브라우저 환경입니다. 이 소프트웨어는 모든 컴퓨터를 안전한 워크스테이션으로 바꿔줍니다. 이는 모든 유틸리티에 대한 액세스를 제어하고 학생들이 승인되지 않은 리소스를 사용하는 것을 방지합니다.






