이 글에서는 주로 ASP.NET Core 프로젝트 구조를 자세히 소개하며, 여기에는 관심 있는 친구들이 참고할 수 있습니다.
이 장에서는 파일 시스템 구축 방법에서 ASP.NET Core 프로젝트에 대해 논의하겠습니다. 구성되어 있으며 다양한 파일과 디렉터리가 함께 작동하는 방식을 보여줍니다.
이전 장에서 생성한 FirstAppDemo 프로젝트를 열어보겠습니다.

솔루션 탐색기 창에서 솔루션 노드를 마우스 오른쪽 버튼으로 클릭하고 "파일 탐색기에서 폴더 열기"를 선택합니다.

루트 디렉터리에 FirstAppDemo.sln 및 global.json이라는 두 개의 파일이 표시됩니다.

FirstAppDemo.sln 파일은 솔루션 파일입니다. Visual Studio에서는 수년 동안 기본적으로 sln 확장명을 사용해 왔습니다. Visual Studio에서 애플리케이션을 열려면 이 파일을 두 번 클릭하면 됩니다.
global.json 파일도 있습니다. Visual Studio에서 이 파일을 열어보겠습니다.

global.json 파일에서는 프로젝트 설정이 매우 중요합니다. 이 프로젝트 설정은 ASP.NET에 소스 코드를 찾을 위치와 프로젝트 소스 코드가 포함된 폴더를 알려줍니다.
일반적으로 새로 생성된 프로젝트에는 소스 코드가 포함된 "source" 폴더와 "test" 폴더라는 두 개의 중요한 폴더가 있습니다. 프로젝트와 소스 코드가 두 폴더 모두에 있지 않으면 프로젝트가 컴파일되지 않습니다. 필요한 경우 필요에 맞게 이러한 설정을 변경할 수 있습니다.
현재 프로젝트에는 테스트 폴더가 없습니다. 테스트 폴더에는 단위 테스트 프로젝트를 저장할 수 있습니다. "src" 폴더를 더블클릭해보자.

이제 FirstAppDemo 웹 애플리케이션 프로젝트를 볼 수 있습니다. 폴더를 두 번 클릭하세요.

이것은 응용 프로그램의 소스 코드 파일이며 솔루션 탐색기 창에서도 이 폴더 구조를 볼 수 있습니다.
프로젝트 폴더에 새 파일을 추가하면 해당 파일이 자동으로 프로젝트에 추가됩니다. 파일을 삭제하면 해당 파일은 프로젝트에서도 삭제됩니다. 프로젝트와 파일 시스템 간에 모든 것이 동기화 상태를 유지하며 이는 이전 Asp.NET 버전과 약간 다릅니다.
ASP.NET Core는 파일이 변경되거나 새 파일이 추가되면 자동으로 애플리케이션을 컴파일합니다.
Case
간단한 예를 살펴보겠습니다. 메모장에서 Startup.cs 파일을 엽니다.

다음 코드 줄은 응용 프로그램에 대한 모든 HTTP 요청에 응답하는 데 사용됩니다. 여기서는 "Hello World!"
위 스크린샷의 문자열 을 아래와 같이 "Hello World! This ASP.NET Core Application"으로 수정해 보겠습니다.
using System;
using System.Collections.Generic;
using System.Linq;
using System.Threading.Tasks;
using Microsoft.AspNetCore.Builder;
using Microsoft.AspNetCore.Hosting;
using Microsoft.AspNetCore.Http;
using Microsoft.Extensions.DependencyInjection;
using Microsoft.Extensions.Logging;
namespace FirstAppDemo {
public class Startup {
// This method gets called by the runtime.
// Use this method to add services to the container.
// For more information on how to configure your application,
// visit http://go.microsoft.com/fwlink/?LinkID=398940
public void ConfigureServices(IServiceCollection services) {
}
// This method gets called by the runtime.
// Use this method to configure the HTTP request pipeline.
public void Configure(IApplicationBuilder app,
IHostingEnvironment env, ILoggerFactory loggerFactory) {
loggerFactory.AddConsole();
if (env.IsDevelopment()){
app.UseDeveloperExceptionPage();
}
app.Run(async (context) => {
await context.Response.WriteAsync(
"Hello World! This ASP.NET Core Application");
});
}
}
}Ctrl+S를 눌러 이 파일을 저장하세요. Editor 텍스트에서 웹 브라우저로 돌아가서 애플리케이션을 새로 고치세요.

이제 변경 사항이 브라우저에 반영된 것을 볼 수 있습니다.
ASP.NET은 파일 시스템을 모니터링하고 파일이 변경되면 자동으로 응용 프로그램을 컴파일하기 때문입니다. Visual Studio에서 앱을 명시적으로 다시 컴파일할 필요는 없습니다.
실제로 Visual Studio Code 등과 같은 다른 편집기를 사용할 수 있습니다.
Visual Studio를 사용할 때 해야 할 일은 디버거를 실행하여 웹 서버를 시작하는 것뿐입니다. Ctrl + F5를 눌러 파일을 편집하고, 파일을 저장하고, 브라우저를 새로 고쳐 변경 사항을 확인할 수도 있습니다.
이것은 C#을 사용하여 웹 애플리케이션을 구축하기 위한 훌륭한 흐름입니다.
위 내용은 모두의 학습에 도움이 되기를 바랍니다.
위 내용은 ASP.NET Core 프로젝트 구조 튜토리얼(4)_실용 팁의 상세 내용입니다. 자세한 내용은 PHP 중국어 웹사이트의 기타 관련 기사를 참조하세요!
 .NET 생태계 : C#의 역할 및 그 이상May 03, 2025 am 12:04 AM
.NET 생태계 : C#의 역할 및 그 이상May 03, 2025 am 12:04 AMC#은 .NET 생태계에서 핵심 역할을하며 개발자에게 선호되는 언어입니다. 1) C#은 C, C 및 Java의 장점을 결합하여 효율적이고 사용하기 쉬운 프로그래밍 방법을 제공합니다. 2) .NET 런타임 (CLR)을 통해 실행하여 효율적인 크로스 플랫폼 작동을 보장합니다. 3) C#은 LINQ 및 비동기 프로그래밍과 같은 기본 대 고급 사용량을 지원합니다. 4) 최적화 및 모범 사례에는 StringBuilder 및 비동기 프로그래밍을 사용하여 성능 및 유지 보수 가능성을 향상시킵니다.
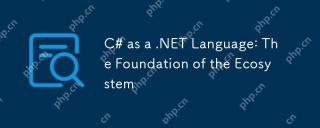 C# .net 언어 : 생태계의 기초May 02, 2025 am 12:01 AM
C# .net 언어 : 생태계의 기초May 02, 2025 am 12:01 AMC#은 2000 년 Microsoft가 발표 한 프로그래밍 언어로 C의 힘과 Java의 단순성을 결합하는 것을 목표로합니다. 1.C#은 캡슐화, 상속 및 다형성을 지원하는 유형 안전 객체 지향 프로그래밍 언어입니다. 2. C#의 컴파일 프로세스는 코드를 중간 언어 (IL)로 변환 한 다음 .NET 런타임 환경 (CLR)에서 기계 코드 실행으로 컴파일합니다. 3. C#의 기본 사용에는 가변 선언, 제어 흐름 및 기능 정의가 포함되며, 고급 사용법은 비동기 프로그래밍, LINQ 및 대표 등을 포함합니다. 5. 성능 최적화 제안에는 LINQ 사용, 비동기 프로그래밍 및 코드 가독성 향상이 포함됩니다.
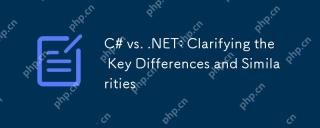 C# vs. .NET : 주요 차이점과 유사성을 명확하게합니다May 01, 2025 am 12:12 AM
C# vs. .NET : 주요 차이점과 유사성을 명확하게합니다May 01, 2025 am 12:12 AMC#은 프로그래밍 언어이며 .NET은 소프트웨어 프레임 워크입니다. 1.C#은 Microsoft에 의해 개발되었으며 다중 플랫폼 개발에 적합합니다. 2..NET은 클래스 라이브러리 및 런타임 환경을 제공하며 다국어를 지원합니다. 두 사람은 현대적인 응용 프로그램을 구축하기 위해 함께 작동합니다.
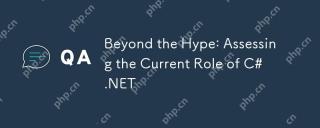 과대 광고 : C# .net의 현재 역할 평가Apr 30, 2025 am 12:06 AM
과대 광고 : C# .net의 현재 역할 평가Apr 30, 2025 am 12:06 AMC# .NET은 C# 언어 및 .NET 프레임 워크의 장점을 결합한 강력한 개발 플랫폼입니다. 1) 엔터프라이즈 애플리케이션, 웹 개발, 게임 개발 및 모바일 애플리케이션 개발에 널리 사용됩니다. 2) C# 코드는 중간 언어로 컴파일되며 .NET 런타임 환경에서 실행되며 쓰레기 수집, 유형 안전 및 LINQ 쿼리를 지원합니다. 3) 사용의 예로는 기본 콘솔 출력 및 고급 LINQ 쿼리가 포함됩니다. 4) 빈 참조 및 유형 변환 오류와 같은 일반적인 오류는 디버거 및 로깅을 통해 해결할 수 있습니다. 5) 성능 최적화 제안에는 비동기 프로그래밍 및 LINQ 쿼리 최적화가 포함됩니다. 6) 경쟁에도 불구하고 C#.net은 지속적인 혁신을 통해 중요한 위치를 유지합니다.
 C# .net의 미래 : 트렌드와 기회Apr 29, 2025 am 12:02 AM
C# .net의 미래 : 트렌드와 기회Apr 29, 2025 am 12:02 AMC#.NET의 미래 트렌드는 주로 클라우드 컴퓨팅, 마이크로 서비스, AI 및 기계 학습 통합, 크로스 플랫폼 개발의 세 가지 측면에 중점을 둡니다. 1) 클라우드 컴퓨팅 및 마이크로 서비스 : C#.net은 Azure 플랫폼을 통해 클라우드 환경 성능을 최적화하고 효율적인 마이크로 서비스 아키텍처의 구성을 지원합니다. 2) AI 및 기계 학습의 통합 : ML.NET 라이브러리의 도움으로 C# 개발자는 기계 학습 모델을 응용 프로그램에 포함시켜 지능형 애플리케이션의 개발을 촉진 할 수 있습니다. 3) 크로스 플랫폼 개발 : .NETCORE 및 .NET5를 통해 C# 응용 프로그램은 Windows, Linux 및 MacOS에서 실행되어 배포 범위를 확장 할 수 있습니다.
 C# .NET 개발 오늘 : 트렌드 및 모범 사례Apr 28, 2025 am 12:25 AM
C# .NET 개발 오늘 : 트렌드 및 모범 사례Apr 28, 2025 am 12:25 AMC#.NET 개발의 최신 개발 및 모범 사례에는 다음이 포함됩니다. 1. 비동기 프로그래밍은 응용 프로그램 응답 성을 향상시키고 Async 및 Await 키워드를 사용하여 비 차단 코드를 단순화합니다. 2. LINQ는 지연된 실행 및 표현 트리를 통해 데이터를 효율적으로 조작하는 강력한 쿼리 기능을 제공합니다. 3. 성능 최적화 제안에는 비동기 프로그래밍 사용, LINQ 쿼리 최적화, 합리적으로 메모리 관리, 코드 가독성 및 유지 보수 개선 및 단위 테스트 작성이 포함됩니다.
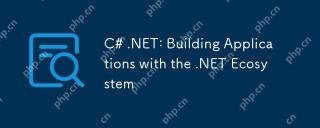 C# .NET : .NET 생태계로 응용 프로그램을 구축합니다Apr 27, 2025 am 12:12 AM
C# .NET : .NET 생태계로 응용 프로그램을 구축합니다Apr 27, 2025 am 12:12 AM.NET을 사용하여 응용 프로그램을 구축하는 방법? .NET을 사용하여 응용 프로그램 빌드 응용 프로그램은 다음 단계를 통해 달성 할 수 있습니다. 1) C# 언어 및 크로스 플랫폼 개발 지원을 포함한 .NET의 기본 사항을 이해합니다. 2) .NET 생태계의 구성 요소 및 작동 원리와 같은 핵심 개념을 배우십시오. 3) 간단한 콘솔 애플리케이션에서 복잡한 WebApis 및 데이터베이스 운영에 이르기까지 기본 및 고급 사용을 마스터합니다. 4) 구성 및 데이터베이스 연결 문제와 같은 일반적인 오류 및 디버깅 기술에 익숙해야합니다. 5) 응용 프로그램 성능 최적화 및 비동기 프로그래밍 및 캐싱과 같은 모범 사례.
 다양한 .NET 언어로서 C# : 응용 프로그램 및 예제Apr 26, 2025 am 12:26 AM
다양한 .NET 언어로서 C# : 응용 프로그램 및 예제Apr 26, 2025 am 12:26 AMC#은 엔터프라이즈 레벨 애플리케이션, 게임 개발, 모바일 응용 프로그램 및 웹 개발에서 널리 사용됩니다. 1) 엔터프라이즈 레벨 애플리케이션에서 C#은 종종 asp.netcore가 webapi를 개발하는 데 사용됩니다. 2) 게임 개발에서 C#은 Unity 엔진과 결합되어 역할 제어 및 기타 기능을 실현합니다. 3) C#은 코드 유연성 및 응용 프로그램 성능을 향상시키기 위해 다형성 및 비동기 프로그래밍을 지원합니다.


핫 AI 도구

Undresser.AI Undress
사실적인 누드 사진을 만들기 위한 AI 기반 앱

AI Clothes Remover
사진에서 옷을 제거하는 온라인 AI 도구입니다.

Undress AI Tool
무료로 이미지를 벗다

Clothoff.io
AI 옷 제거제

Video Face Swap
완전히 무료인 AI 얼굴 교환 도구를 사용하여 모든 비디오의 얼굴을 쉽게 바꾸세요!

인기 기사

뜨거운 도구

DVWA
DVWA(Damn Vulnerable Web App)는 매우 취약한 PHP/MySQL 웹 애플리케이션입니다. 주요 목표는 보안 전문가가 법적 환경에서 자신의 기술과 도구를 테스트하고, 웹 개발자가 웹 응용 프로그램 보안 프로세스를 더 잘 이해할 수 있도록 돕고, 교사/학생이 교실 환경 웹 응용 프로그램에서 가르치고 배울 수 있도록 돕는 것입니다. 보안. DVWA의 목표는 다양한 난이도의 간단하고 간단한 인터페이스를 통해 가장 일반적인 웹 취약점 중 일부를 연습하는 것입니다. 이 소프트웨어는

Atom Editor Mac 버전 다운로드
가장 인기 있는 오픈 소스 편집기

VSCode Windows 64비트 다운로드
Microsoft에서 출시한 강력한 무료 IDE 편집기

Dreamweaver Mac版
시각적 웹 개발 도구

SublimeText3 Mac 버전
신 수준의 코드 편집 소프트웨어(SublimeText3)






