Windows는 Aptana Studio 환경을 구축합니다.
- Y2J원래의
- 2017-05-16 13:32:161967검색
본 글에서는 주로 Windows 시스템에서의 Python 환경(Aptana Studio) 구축에 대해 소개하고 있으니 필요하신 분들은 참고하시기 바랍니다
1. 먼저 http://www.python.org/download/를 방문하세요. 최신 파이썬 버전.
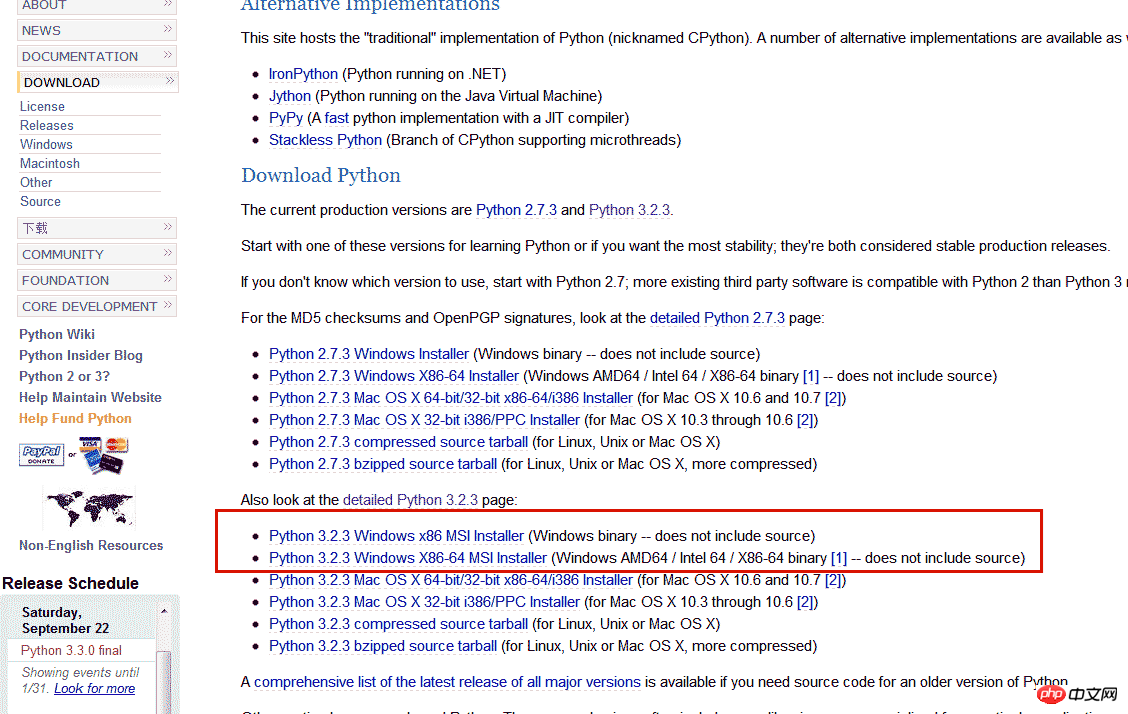
2. 다운로드 패키지를 설치하고 다음으로 이동합니다.
3. 컴퓨터의 설치 디렉터리를 환경변수에 추가하고, 그림과 같이 pth 시스템 변수에 Python 설치 디렉터리를 추가합니다.
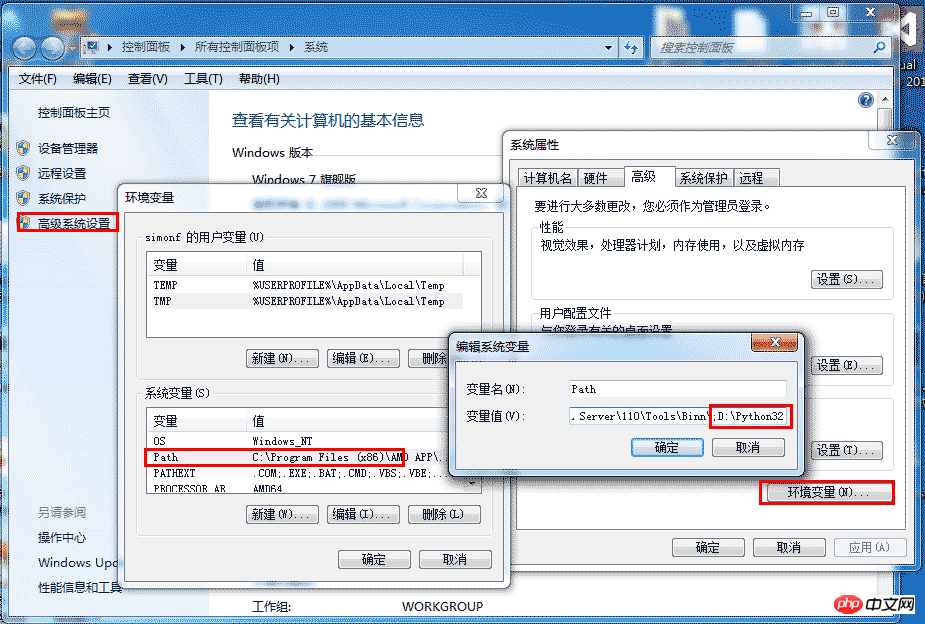
4. Python 설치가 성공했는지 테스트합니다. cmd에서 명령줄을 열고 아래와 같이 python 명령을 입력합니다.
5. 헬로월드! 여러 자료에 적힌 내용에 따르면  print
print
를 입력하면 실제로 실패하고 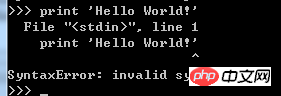 문법 오류
문법 오류
String 에는
이 포함되어 있습니다. 6. 위 테스트를 마치고 Python 환경이 설치되었는데, 이 명령줄을 어떻게 개발하나요? 사용할 수 있는 IDE도 있습니다. IDE 도구인 Aptana Studio를 다운로드하세요. 이 도구는 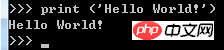 Eclipse
Eclipse
을 실행하거나 Eclipse를 설치하고 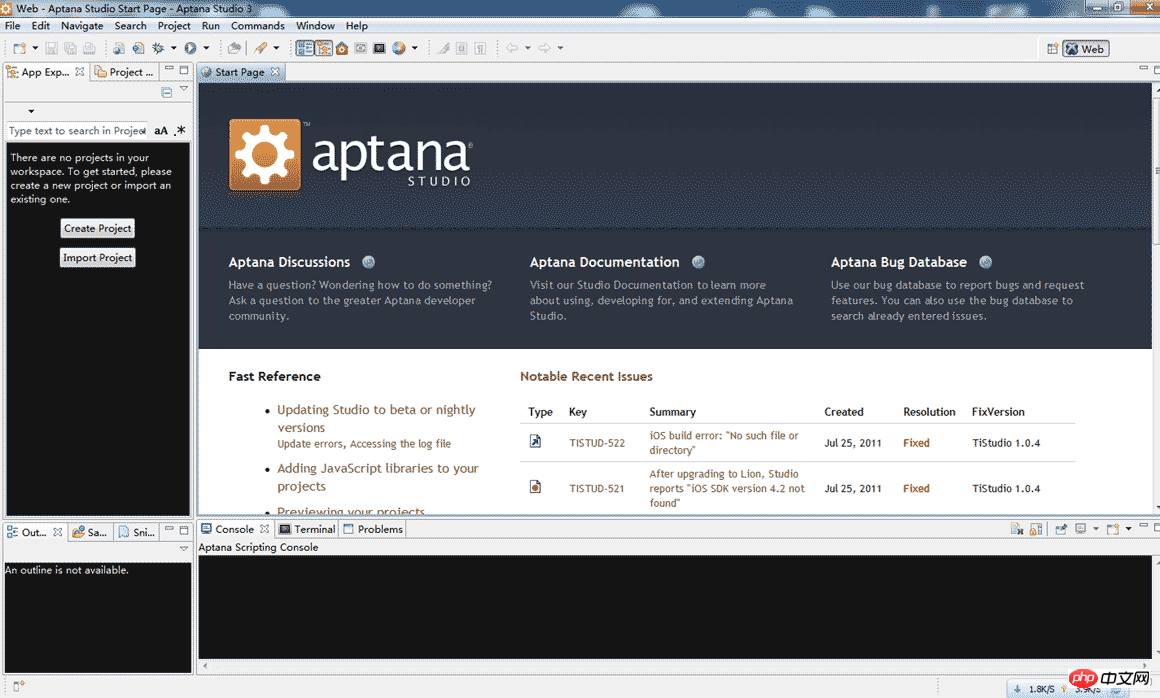 PyDev를 직접 검색할 수 있습니다. 플러그인 설치.
PyDev를 직접 검색할 수 있습니다. 플러그인 설치.
7. 시작하기 전에 이 IDE에 대한 환경 변수도 구성해야 합니다. 창->기본 설정... 대화 상자를 열고 오른쪽 트리 목록에서 "PyDev"->"Interpreter Python"을 선택한 후 새로 만들기(
새로 만들기)를 클릭합니다.
버튼, Python 설치 경로에서 Python.exe를 선택하면 시스템 PYTHONPATH를 확인할 수 있는 대화 상자가 나타납니다. 확인을 클릭하면 완료됩니다. Auto Config를 눌러 자동으로 구성할 수도 있는데, 설치된 Python을 검색해 자동으로 구성한다고 하는데 성공하지 못했습니다.
8. 새 프로젝트 만들기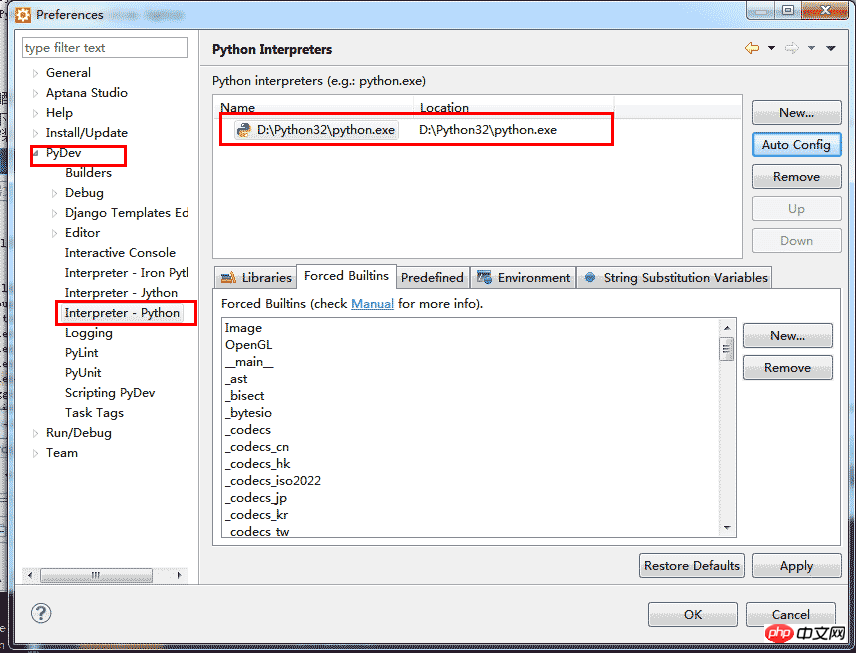
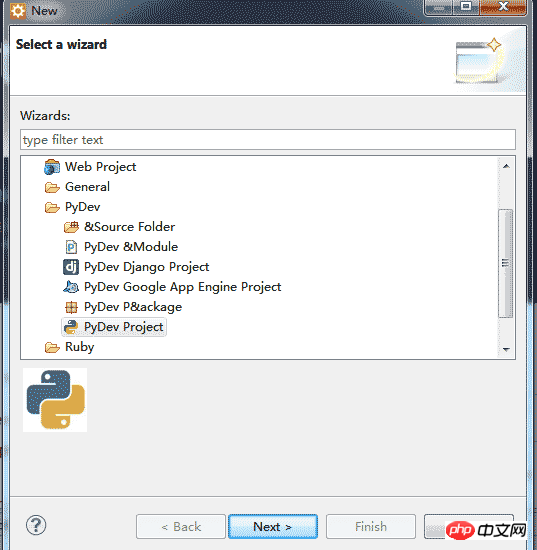
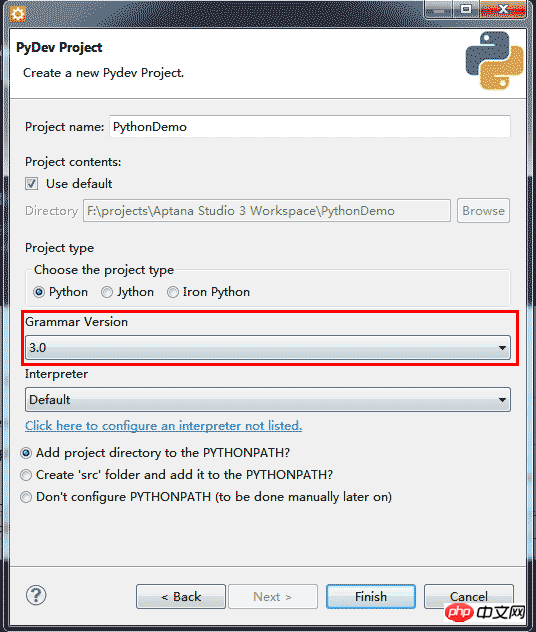
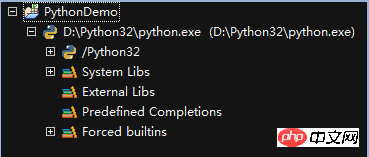
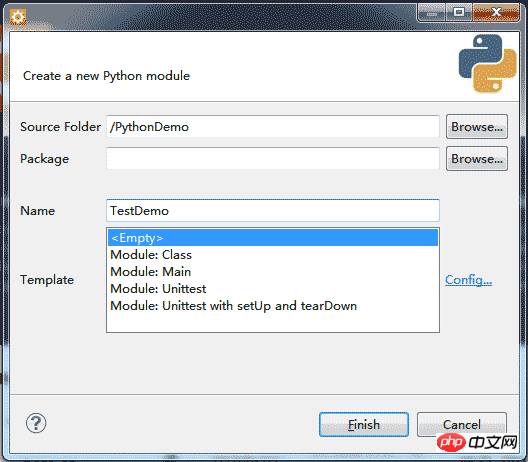
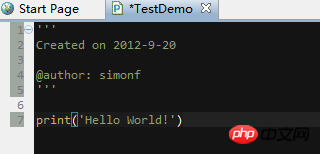
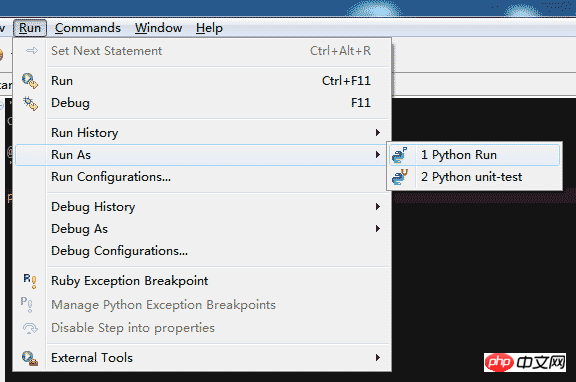
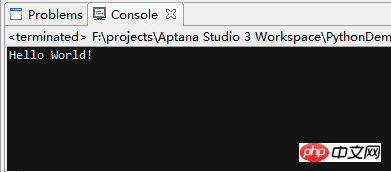
특별 권장 사항
: "php Programmer Toolbox" V0.1 버전 다운로드 2. Python 무료 동영상 튜토리얼
위 내용은 Windows는 Aptana Studio 환경을 구축합니다.의 상세 내용입니다. 자세한 내용은 PHP 중국어 웹사이트의 기타 관련 기사를 참조하세요!

