이전 기사에서워드프레스를 사용하여 멋진 웹사이트를 빠르게 구축하기(1)기본 요소 추가에 대해 설명했지만 기사와 페이지만으로는 충분하지 않습니다. 신문보다 낫습니다. 지루한 일이기도 합니다. 이를 위해 웹사이트에 사진과 비디오를 추가하겠습니다.
하고 싶은 사진을 준비한 후 멀티미디어, 미리 준비한 사진을 추가하거나 드래그 앤 드롭할 수 있습니다.
그러나 때때로 다음과 같은 이유로 이미지가 성공적으로 업로드되지 않을 수 있습니다: 크기가 만족스럽지 않거나, 이미지가 너무 커서 업로드할 수 없습니다. 이름은 영어로 기재하는 것이 가장 좋습니다. wp-content 권한 설정에 문제가 있습니다
위의 세 가지 문제에 대해 두 번째는 이미지 이름을 영어로 지정하는 것입니다. 첫 번째 문제의 경우 최대 업로드 크기 제한을 수동으로 수정할 수 있습니다. wampinstallation 디렉토리에서 php.ini라는 파일을 검색하고 editor로 연 다음 post_max_size를 설정하면 Don''이 없습니다. 상한선은 걱정하지 마세요. 세 번째 질문은 이 폴더에 대해 FTP 권한 관리를 하여 권한을 777로 변경할 수 있습니다.
기사에 사진을 삽입하는 것은 기사의 전체적인 디자인을 바꾸는 좋은 방법입니다. . 방법으로 기사에 사진 앨범을 삽입할 수도 있습니다
사진 앨범을 삽입하려면 먼저 멀티미디어를 연 다음 사진 앨범을 전송하고 만든 다음 마지막으로 사진에 삽입하려는 사진을 선택합니다. 앨범을 이 사진 앨범에 추가하고 마지막으로 이 사진 앨범을 추가하세요. 기사에 삽입하기만 하면 됩니다. , 기사에서 이 사진첩을 볼 때 왼쪽 상단을 클릭하면 수정 및 취소가 가능합니다. 관심 있는 독자들이 직접 시도해 볼 수 있습니다
아래와 같이
이 사진 앨범에 업로드 후 기사 업데이트를 클릭하면 앨범이 표시됩니다. 물론, 워드프레스에는 이미지 수정 및 편집 기능도 있고, 스크린샷, 회전, 확대/축소 등 간단한 수정도 가능합니다.
하지만 WordPress에 제공되는 사진 앨범 기능은 비교적 단조롭습니다. 대시보드를 선택하고 플러그인을 선택한 다음 다운로드 후 JQuery ColorBox라는 플러그인을 다운로드하면 됩니다. 성공하면 대시보드 설정에서 이를 설정에 사용하고 적용 시기를 선택할 수 있습니다. 일반적으로 항상 적용하도록 선택합니다.
이 플러그인을 다운로드한 후 아래 그림과 같이 이 플러그인을 사진 앨범에 적용할 수 있습니다


여기서 확인을 선택하고 기사를 업데이트한 후 기사의 그림을 클릭하면 아래와 같은 효과가 나타납니다.
아래 사진은 플러그인을 설치하는 모습입니다. 위의 일부 단계를 이해하지 못한 독자들도 다음 사진을 참고하면 스스로 이해할 수 있습니다. . . 제가 도와드릴 수 있는 게 너무 많아서 사진을 업로드하는 것이 매우 번거롭습니다. . . .


위 내용은 글에 사진과 사진첩을 삽입하는 과정을 추가하는 방법과 사진첩용 플러그인을 설치하는 방법입니다. 사진앨범을 아름답게 전시할 수 있는 과정
위 내용은 WordPress를 사용하여 아름다운 웹사이트를 빠르게 구축하세요 (2)의 상세 내용입니다. 자세한 내용은 PHP 중국어 웹사이트의 기타 관련 기사를 참조하세요!
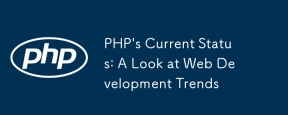 PHP의 현재 상태 : 웹 개발 동향을 살펴보십시오Apr 13, 2025 am 12:20 AM
PHP의 현재 상태 : 웹 개발 동향을 살펴보십시오Apr 13, 2025 am 12:20 AMPHP는 현대 웹 개발, 특히 컨텐츠 관리 및 전자 상거래 플랫폼에서 중요합니다. 1) PHP는 Laravel 및 Symfony와 같은 풍부한 생태계와 강력한 프레임 워크 지원을 가지고 있습니다. 2) Opcache 및 Nginx를 통해 성능 최적화를 달성 할 수 있습니다. 3) PHP8.0은 성능을 향상시키기 위해 JIT 컴파일러를 소개합니다. 4) 클라우드 네이티브 애플리케이션은 Docker 및 Kubernetes를 통해 배포되어 유연성과 확장 성을 향상시킵니다.
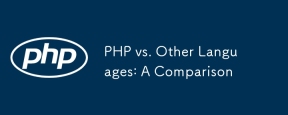 PHP 대 기타 언어 : 비교Apr 13, 2025 am 12:19 AM
PHP 대 기타 언어 : 비교Apr 13, 2025 am 12:19 AMPHP는 특히 빠른 개발 및 동적 컨텐츠를 처리하는 데 웹 개발에 적합하지만 데이터 과학 및 엔터프라이즈 수준의 애플리케이션에는 적합하지 않습니다. Python과 비교할 때 PHP는 웹 개발에 더 많은 장점이 있지만 데이터 과학 분야에서는 Python만큼 좋지 않습니다. Java와 비교할 때 PHP는 엔터프라이즈 레벨 애플리케이션에서 더 나빠지지만 웹 개발에서는 더 유연합니다. JavaScript와 비교할 때 PHP는 백엔드 개발에서 더 간결하지만 프론트 엔드 개발에서는 JavaScript만큼 좋지 않습니다.
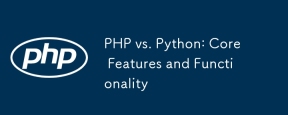 PHP vs. Python : 핵심 기능 및 기능Apr 13, 2025 am 12:16 AM
PHP vs. Python : 핵심 기능 및 기능Apr 13, 2025 am 12:16 AMPHP와 Python은 각각 고유 한 장점이 있으며 다양한 시나리오에 적합합니다. 1.PHP는 웹 개발에 적합하며 내장 웹 서버 및 풍부한 기능 라이브러리를 제공합니다. 2. Python은 간결한 구문과 강력한 표준 라이브러리가있는 데이터 과학 및 기계 학습에 적합합니다. 선택할 때 프로젝트 요구 사항에 따라 결정해야합니다.
 PHP : 웹 개발의 핵심 언어Apr 13, 2025 am 12:08 AM
PHP : 웹 개발의 핵심 언어Apr 13, 2025 am 12:08 AMPHP는 서버 측에서 널리 사용되는 스크립팅 언어이며 특히 웹 개발에 적합합니다. 1.PHP는 HTML을 포함하고 HTTP 요청 및 응답을 처리 할 수 있으며 다양한 데이터베이스를 지원할 수 있습니다. 2.PHP는 강력한 커뮤니티 지원 및 오픈 소스 리소스를 통해 동적 웹 컨텐츠, 프로세스 양식 데이터, 액세스 데이터베이스 등을 생성하는 데 사용됩니다. 3. PHP는 해석 된 언어이며, 실행 프로세스에는 어휘 분석, 문법 분석, 편집 및 실행이 포함됩니다. 4. PHP는 사용자 등록 시스템과 같은 고급 응용 프로그램을 위해 MySQL과 결합 할 수 있습니다. 5. PHP를 디버깅 할 때 error_reporting () 및 var_dump ()와 같은 함수를 사용할 수 있습니다. 6. 캐싱 메커니즘을 사용하여 PHP 코드를 최적화하고 데이터베이스 쿼리를 최적화하며 내장 기능을 사용하십시오. 7
 PHP : 많은 웹 사이트의 기초Apr 13, 2025 am 12:07 AM
PHP : 많은 웹 사이트의 기초Apr 13, 2025 am 12:07 AMPHP가 많은 웹 사이트에서 선호되는 기술 스택 인 이유에는 사용 편의성, 강력한 커뮤니티 지원 및 광범위한 사용이 포함됩니다. 1) 배우고 사용하기 쉽고 초보자에게 적합합니다. 2) 거대한 개발자 커뮤니티와 풍부한 자원이 있습니다. 3) WordPress, Drupal 및 기타 플랫폼에서 널리 사용됩니다. 4) 웹 서버와 밀접하게 통합하여 개발 배포를 단순화합니다.
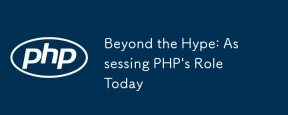 과대 광고 : 오늘 PHP의 역할을 평가합니다Apr 12, 2025 am 12:17 AM
과대 광고 : 오늘 PHP의 역할을 평가합니다Apr 12, 2025 am 12:17 AMPHP는 현대적인 프로그래밍, 특히 웹 개발 분야에서 강력하고 널리 사용되는 도구로 남아 있습니다. 1) PHP는 사용하기 쉽고 데이터베이스와 완벽하게 통합되며 많은 개발자에게 가장 먼저 선택됩니다. 2) 동적 컨텐츠 생성 및 객체 지향 프로그래밍을 지원하여 웹 사이트를 신속하게 작성하고 유지 관리하는 데 적합합니다. 3) 데이터베이스 쿼리를 캐싱하고 최적화함으로써 PHP의 성능을 향상시킬 수 있으며, 광범위한 커뮤니티와 풍부한 생태계는 오늘날의 기술 스택에 여전히 중요합니다.
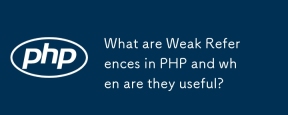 PHP의 약한 참고 자료는 무엇이며 언제 유용합니까?Apr 12, 2025 am 12:13 AM
PHP의 약한 참고 자료는 무엇이며 언제 유용합니까?Apr 12, 2025 am 12:13 AMPHP에서는 약한 참조가 약한 회의 클래스를 통해 구현되며 쓰레기 수집가가 물체를 되 찾는 것을 방해하지 않습니다. 약한 참조는 캐싱 시스템 및 이벤트 리스너와 같은 시나리오에 적합합니다. 물체의 생존을 보장 할 수 없으며 쓰레기 수집이 지연 될 수 있음에 주목해야합니다.
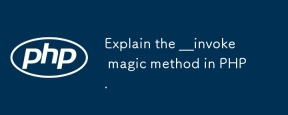 PHP의 __invoke 마법 방법을 설명하십시오.Apr 12, 2025 am 12:07 AM
PHP의 __invoke 마법 방법을 설명하십시오.Apr 12, 2025 am 12:07 AM\ _ \ _ 호출 메소드를 사용하면 객체를 함수처럼 호출 할 수 있습니다. 1. 객체를 호출 할 수 있도록 메소드를 호출하는 \ _ \ _ 정의하십시오. 2. $ obj (...) 구문을 사용할 때 PHP는 \ _ \ _ invoke 메소드를 실행합니다. 3. 로깅 및 계산기, 코드 유연성 및 가독성 향상과 같은 시나리오에 적합합니다.


핫 AI 도구

Undresser.AI Undress
사실적인 누드 사진을 만들기 위한 AI 기반 앱

AI Clothes Remover
사진에서 옷을 제거하는 온라인 AI 도구입니다.

Undress AI Tool
무료로 이미지를 벗다

Clothoff.io
AI 옷 제거제

AI Hentai Generator
AI Hentai를 무료로 생성하십시오.

인기 기사

뜨거운 도구

WebStorm Mac 버전
유용한 JavaScript 개발 도구

SublimeText3 중국어 버전
중국어 버전, 사용하기 매우 쉽습니다.

Dreamweaver Mac版
시각적 웹 개발 도구

mPDF
mPDF는 UTF-8로 인코딩된 HTML에서 PDF 파일을 생성할 수 있는 PHP 라이브러리입니다. 원저자인 Ian Back은 자신의 웹 사이트에서 "즉시" PDF 파일을 출력하고 다양한 언어를 처리하기 위해 mPDF를 작성했습니다. HTML2FPDF와 같은 원본 스크립트보다 유니코드 글꼴을 사용할 때 속도가 느리고 더 큰 파일을 생성하지만 CSS 스타일 등을 지원하고 많은 개선 사항이 있습니다. RTL(아랍어, 히브리어), CJK(중국어, 일본어, 한국어)를 포함한 거의 모든 언어를 지원합니다. 중첩된 블록 수준 요소(예: P, DIV)를 지원합니다.

Atom Editor Mac 버전 다운로드
가장 인기 있는 오픈 소스 편집기







