클래스 라이브러리를 사용하면 코드를 재사용할 수 있습니다. 클래스 라이브러리에서 변수를 한 번만 선언하면 이후 프로세스에서 여러 번 사용할 수 없습니다. 매번 사용하기 전에 이를 선언해야 합니다. 이런 식으로 메모리 공간을 절약할 수 있습니다. 필요한 친구들은
클래스 라이브러리를 참조하여 코드를 재사용할 수 있도록 만들 수 있습니다. 클래스 라이브러리에서 변수를 한 번만 선언하면 사용할 수 있습니다. 매번 사용하기 전에 선언할 필요 없이 여러 번. 이런 식으로 우리는 메모리 공간을 절약합니다. 클래스 라이브러리에 추가하려는 클래스는 클래스 라이브러리가 구현하려는 기능에 따라 달라집니다. 클래스 라이브러리를 만드는 것은 실제로 매우 쉽습니다. 이 문서에서는 C#에서 dll 클래스 라이브러리를 만드는 방법을 공유합니다.
클래스 라이브러리의 파일 확장자는 .dll(Dynamic Linkable Library)
클래스 라이브러리의 장점:
프로그램 성능을 향상시킵니다.
시간을 절약하세요.
메모리 공간을 절약하세요.
이제 DLL 클래스 라이브러리를 쉽게 만드는 방법을 살펴보겠습니다.
단계1: 클래스 라이브러리를 만들려면 먼저 새 프로젝트를 만들어야 합니다.

단계2: 그런 다음 팝업에서 새 프로젝트->비주얼을 클릭하세요. 대화 상자 C#->windows->클래스 라이브러리(클래스 라이브러리)

단계3: 클래스 라이브러리 및 프로젝트 솔루션 이름 지정, 여기서는 이름을 mydll로 지정했습니다. 저장 위치를 선택하고 확인을 클릭하세요.

이제 우리 프로젝트는 소스 코드를 작성할 준비가 되었습니다.
단계4: 이제 클래스 라이브러리에 클래스를 추가해야 합니다.
공개 유형의 "mystring" 클래스를 정의합니다.
단계5: 필요에 따라 "mystring" 클래스에 해당 함수를 추가합니다.

여기서 mystring 클래스에 strlength와 concat 두 함수를 추가했습니다. Strlength 함수는 문자열의 길이를 계산하고 정수 값을 반환하는 데 사용됩니다. Concat 함수는 두 개 이상의 문자열을 연결하는 데 사용됩니다.
단계6: 마지막으로 (ctrl+shift + B)를 눌러 클래스 라이브러리 생성을 완료합니다.

그림과 같이 dll 클래스 라이브러리가 성공적으로 생성되어 기본 위치 또는 설정된 디렉터리에 저장됩니다.
테스트dll클래스 라이브러리
이제 생성된 dll 클래스 라이브러리를 테스트합니다
단계 1: "새 프로젝트"를 다시 클릭하세요.

새 프로젝트를 생성한 후 대화 상자가 나타납니다. 팝업이 나타나면 Windows Forms 응용 프로그램을 선택하십시오.

마찬가지로 Windows Forms 애플리케이션과 프로젝트 솔루션의 이름을 지정하고 찾아보기를 클릭한 후 저장 위치를 선택합니다.
단계2: testdllwindows 양식 애플리케이션에 클래스 라이브러리를 추가합니다.

솔루션 탐색기->참조->참조 추가를 클릭하세요.

지금 Create 디렉터리에서 우리를 찾아보세요. 그림과 같이 mydll 클래스 라이브러리를 추가합니다.

단계 3: dll 파일이 추가됩니다. 현재 프로젝트 이후에 usingmydll 네임스페이스를 추가합니다.

단계4: "mystring" 클래스의 객체 생성 obj, obj 객체를 사용하여 클래스 라이브러리의 함수를 호출합니다.
단계5: 다음으로 "mystring" 클래스의 함수를 호출합니다.
프로그램 실행:
문자열과 하위 문자열을 입력하고 길이 확인을 클릭하세요. strlength 함수를 호출한 후의 출력 결과는 다음과 같습니다.
문자열과 부분 문자열을 연결할 때 Join string을 클릭하면 concat 함수 호출의 출력 결과는 다음과 같습니다.
물론, DLL에도 몇 가지 단점이 있습니다. 예를 들어, DLL 파일에 함수가 하나씩 있는데, 함수 이름을 통해 함수를 호출할 때 동일한 함수 이름을 가진 두 개의 DLL 파일이 나타나면 어떻게 해야 할까요? com을 사용할지 여부도 고려하십시오.
위 내용은 C#에서 dll 클래스 라이브러리를 만드는 방법에 대한 자세한 설명(그림 및 텍스트)의 상세 내용입니다. 자세한 내용은 PHP 중국어 웹사이트의 기타 관련 기사를 참조하세요!
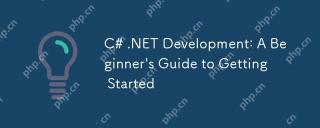 C# .NET 개발 : 시작에 대한 초보자 안내서Apr 18, 2025 am 12:17 AM
C# .NET 개발 : 시작에 대한 초보자 안내서Apr 18, 2025 am 12:17 AMC# .NET 개발을 시작하려면 다음과 같은 것이 필요합니다. 1. C#의 기본 지식과 .NET 프레임 워크의 핵심 개념을 이해하십시오. 2. 변수, 데이터 유형, 제어 구조, 기능 및 클래스의 기본 개념을 마스터하십시오. 3. LINQ 및 비동기 프로그래밍과 같은 C#의 고급 기능을 배우십시오. 4. 일반적인 오류에 대한 디버깅 기술 및 성능 최적화 방법에 익숙해 지십시오. 이러한 단계를 통해 C#.NET의 세계를 점차적으로 침투하고 효율적인 응용 프로그램을 작성할 수 있습니다.
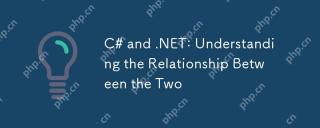 C# 및 .NET : 둘 사이의 관계 이해Apr 17, 2025 am 12:07 AM
C# 및 .NET : 둘 사이의 관계 이해Apr 17, 2025 am 12:07 AMC#과 .NET의 관계는 분리 할 수 없지만 같은 것은 아닙니다. C#은 프로그래밍 언어이며 .NET은 개발 플랫폼입니다. C#은 코드를 작성하고 .NET의 중간 언어 (IL)로 컴파일하고 .NET 런타임 (CLR)에 의해 실행되는 데 사용됩니다.
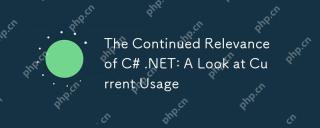 C# .NET의 지속적인 관련성 : 현재 사용법을 살펴보십시오.Apr 16, 2025 am 12:07 AM
C# .NET의 지속적인 관련성 : 현재 사용법을 살펴보십시오.Apr 16, 2025 am 12:07 AMC#.NET은 여러 응용 프로그램 개발을 지원하는 강력한 도구 및 라이브러리를 제공하기 때문에 여전히 중요합니다. 1) C#은 .NET 프레임 워크를 결합하여 개발 효율적이고 편리하게 만듭니다. 2) C#의 타입 안전 및 쓰레기 수집 메커니즘은 장점을 향상시킵니다. 3) .NET은 크로스 플랫폼 실행 환경과 풍부한 API를 제공하여 개발 유연성을 향상시킵니다.
 웹에서 데스크톱으로 : C# .NET의 다양성Apr 15, 2025 am 12:07 AM
웹에서 데스크톱으로 : C# .NET의 다양성Apr 15, 2025 am 12:07 AMC#.NETISVERSATILEFORBOTHWEBBANDDESKTOPDEVENTROMMENT.1) FORWEB, useASP.NETFORRICHINTERFACES.3) FORDESKTOP.3) USEXAMARINFORCROSS-PLATFORMDEEVENTRIMMENT, LINABILEDEV, MACODEDEV, and MACODEDOWS, 및 MACODEDOWS.
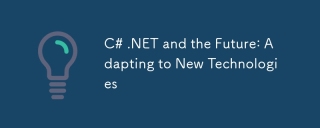 C# .net 및 미래 : 신기술에 적응Apr 14, 2025 am 12:06 AM
C# .net 및 미래 : 신기술에 적응Apr 14, 2025 am 12:06 AMC# 및 .NET는 지속적인 업데이트 및 최적화를 통해 신흥 기술의 요구에 적응합니다. 1) C# 9.0 및 .NET5는 레코드 유형 및 성능 최적화를 소개합니다. 2) .NETCORE는 클라우드 네이티브 및 컨테이너화 된 지원을 향상시킵니다. 3) ASP.NETCORE는 최신 웹 기술과 통합됩니다. 4) ML.NET는 기계 학습 및 인공 지능을 지원합니다. 5) 비동기 프로그래밍 및 모범 사례는 성능을 향상시킵니다.
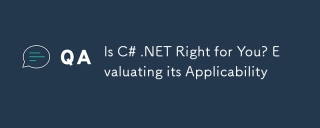 c# .net이 당신에게 적합합니까? 적용 가능성을 평가합니다Apr 13, 2025 am 12:03 AM
c# .net이 당신에게 적합합니까? 적용 가능성을 평가합니다Apr 13, 2025 am 12:03 AMC#.netissuitable forenterprise-levelapplications는 richlibraries, androbustperformance, 그러나 itmaynotbeidealforcross-platformdevelopmentorwhenrawspeediscritical, wherelanguagesslikerustorthightordogrordogrognegrognegrognegrognecross-platformdevelopmentor.
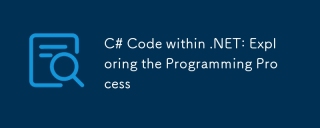 .NET 내의 C# 코드 : 프로그래밍 프로세스 탐색Apr 12, 2025 am 12:02 AM
.NET 내의 C# 코드 : 프로그래밍 프로세스 탐색Apr 12, 2025 am 12:02 AM.NET에서 C#의 프로그래밍 프로세스에는 다음 단계가 포함됩니다. 1) C# 코드 작성, 2) 중간 언어 (IL)로 컴파일하고 .NET 런타임 (CLR)에 의해 실행됩니다. .NET에서 C#의 장점은 현대적인 구문, 강력한 유형 시스템 및 .NET 프레임 워크와의 긴밀한 통합으로 데스크탑 응용 프로그램에서 웹 서비스에 이르기까지 다양한 개발 시나리오에 적합합니다.
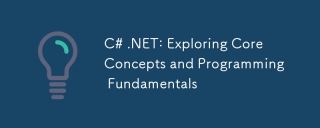 C# .NET : 핵심 개념 탐색 및 프로그래밍 기초Apr 10, 2025 am 09:32 AM
C# .NET : 핵심 개념 탐색 및 프로그래밍 기초Apr 10, 2025 am 09:32 AMC#은 Microsoft가 개발 한 최신 객체 지향 프로그래밍 언어이며 .NET 프레임 워크의 일부로 개발되었습니다. 1.C#은 캡슐화, 상속 및 다형성을 포함한 객체 지향 프로그래밍 (OOP)을 지원합니다. 2. C#의 비동기 프로그래밍은 응용 프로그램 응답 성을 향상시키기 위해 비동기 및 키워드를 기다리는 키워드를 통해 구현됩니다. 3. LINQ를 사용하여 데이터 컬렉션을 간결하게 처리하십시오. 4. 일반적인 오류에는 NULL 참조 예외 및 인덱스 외 예외가 포함됩니다. 디버깅 기술에는 디버거 사용 및 예외 처리가 포함됩니다. 5. 성능 최적화에는 StringBuilder 사용 및 불필요한 포장 및 Unboxing을 피하는 것이 포함됩니다.


핫 AI 도구

Undresser.AI Undress
사실적인 누드 사진을 만들기 위한 AI 기반 앱

AI Clothes Remover
사진에서 옷을 제거하는 온라인 AI 도구입니다.

Undress AI Tool
무료로 이미지를 벗다

Clothoff.io
AI 옷 제거제

AI Hentai Generator
AI Hentai를 무료로 생성하십시오.

인기 기사

뜨거운 도구

드림위버 CS6
시각적 웹 개발 도구

Atom Editor Mac 버전 다운로드
가장 인기 있는 오픈 소스 편집기

스튜디오 13.0.1 보내기
강력한 PHP 통합 개발 환경

SublimeText3 Mac 버전
신 수준의 코드 편집 소프트웨어(SublimeText3)

DVWA
DVWA(Damn Vulnerable Web App)는 매우 취약한 PHP/MySQL 웹 애플리케이션입니다. 주요 목표는 보안 전문가가 법적 환경에서 자신의 기술과 도구를 테스트하고, 웹 개발자가 웹 응용 프로그램 보안 프로세스를 더 잘 이해할 수 있도록 돕고, 교사/학생이 교실 환경 웹 응용 프로그램에서 가르치고 배울 수 있도록 돕는 것입니다. 보안. DVWA의 목표는 다양한 난이도의 간단하고 간단한 인터페이스를 통해 가장 일반적인 웹 취약점 중 일부를 연습하는 것입니다. 이 소프트웨어는






