Win10 환경에서 theano를 설치하고 GPU를 구성하는 단계에 대한 그래픽 소개
- 高洛峰원래의
- 2017-03-20 10:49:172414검색
1. 소프트웨어 및 환경
(1)설치일2016/12/23;
(2)원자재VS2013 , cuda-8.0(cuda7.5를 다운로드하는 것이 가장 좋습니다. 현재 theano- 0.8.2 은 cuda-8을 잘 지원하지 않습니다), Anaconda3-4.2.0(64비트)
(3) 환경은 win10.
2. 설치 단계
(1) VS2013을 설치합니다. 이에 대해서는 할 말이 없습니다. 64비트 버전을 다운로드한 후 다음 단계를 진행하여 설치 경로를 확인하세요. 🎜 >D:softwareVS2013:
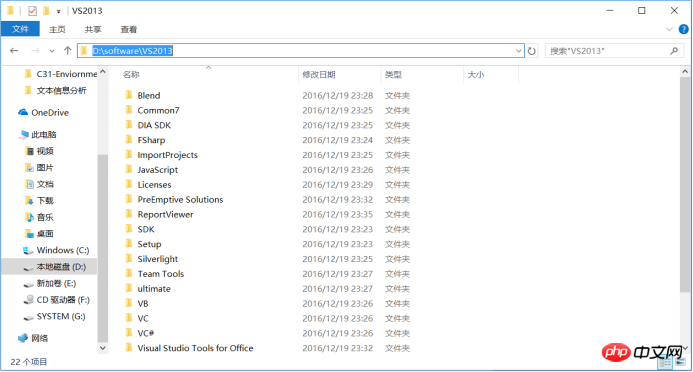
-》속성-》고급 시스템 설정-》환경변수, 그런 다음 시스템 변수경로를 편집하고 두 경로 D:softwareVS2013VCbin 및 D를 추가합니다. : SoftwareVS2013Common7IDE, 그림과 같이 세미콜론으로 구분:
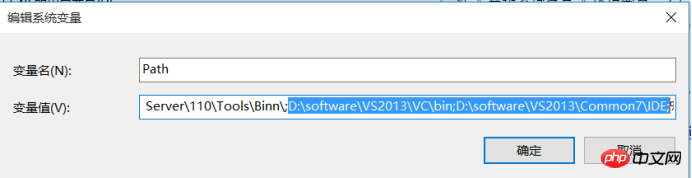 확인을 클릭합니다.
확인을 클릭합니다.
(2)
cuda를 설치합니다. 이에 대해서는 할 말이 없습니다. 공식 홈페이지에 가서 cuda를 다운로드한 후 다음 단계인 +으로 가세요. 설치하는 동안 주의하세요. win10 이 작업을 허용하거나 프로그램의 모든 작업을 허용하도록 선택해야 합니다. 🎜>cuda가 설치에 실패합니다. Cuda공식 홈페이지 주소는 http://docs.nvidia.com/cuda/cuda-installation-guide-microsoft-입니다. windows/ #axzz46v2MC6l8
,다운로드 주소는
https://developer.nvidia.com/cuda-downloads,입니다. 사진:
(참고: cuda-8 버전은 theano의 현재 버전을 잘 지원하지 않습니다. 사용에는 영향이 없으니 cuda7.5를 다운로드하는 게 더 나을 것 같아서 다시 설치하기 귀찮아서 그냥 cuda-8을 사용합니다. )
cuda의 설치 경로를 꼭 기억하세요. 제 경로는 C:Program FilesNVIDIA GPU Computing ToolkitCUDAv8.0입니다. , 그림과 같이
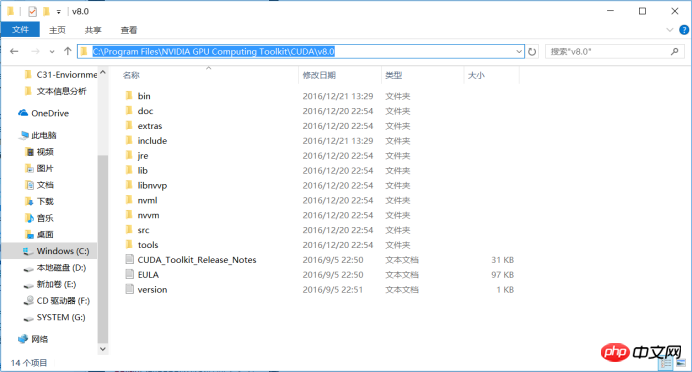
(3) 내 컴퓨터를 마우스 오른쪽 버튼으로 클릭-》 속성-》고급 시스템 설정-》환경 변수, 시스템 변수에 두 가지 변수가 추가된 것을 확인할 수 있습니다CUDA_PATH 및 CUDA_PATH_V8_0(그림 참조):
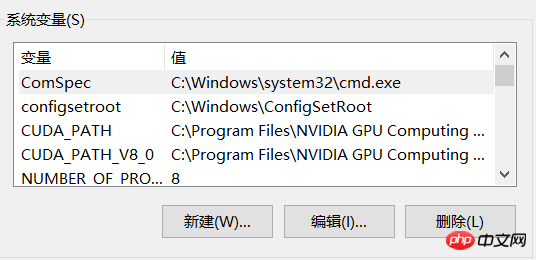
그런 다음 시스템 변수Path를 편집하고 두 경로 %CUDA_PATH%libx64 및 %를 추가합니다. CUDA_PATH%bin, 세미콜론으로 구분 그림과 같이 엽니다.
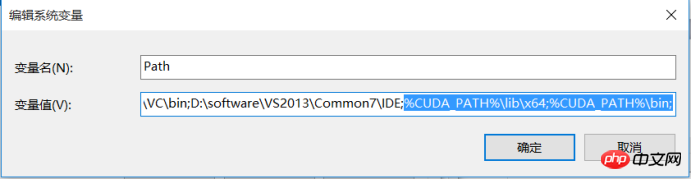
확인을 클릭합니다.
명령줄을 열고 nvcc -V를 입력합니다. 다음 그림이 나타나면 설치에 성공한 것입니다.
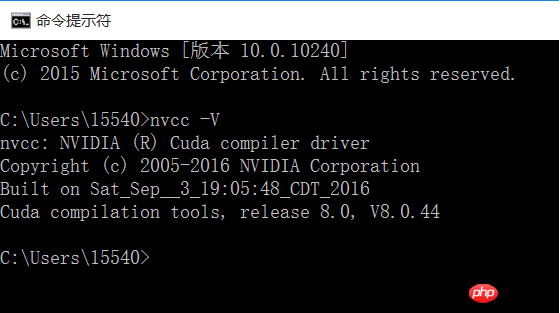
C:ProgramDataNVIDIA CorporationCUDA Samplesv8.01_UtilitiesdeviceQueryVS2013 그림과 같이 테스트 샘플deviceQuery_vs2013.vcxproj 파일을 열고 실행합니다. (참고: C:ProgramData은 숨겨진 폴더입니다. C디스크->를 클릭해야 -》옵션 -》보기에서 숨김 파일, 폴더 및 드라이브 표시를 선택하고 확인을 클릭합니다(그림 참조)
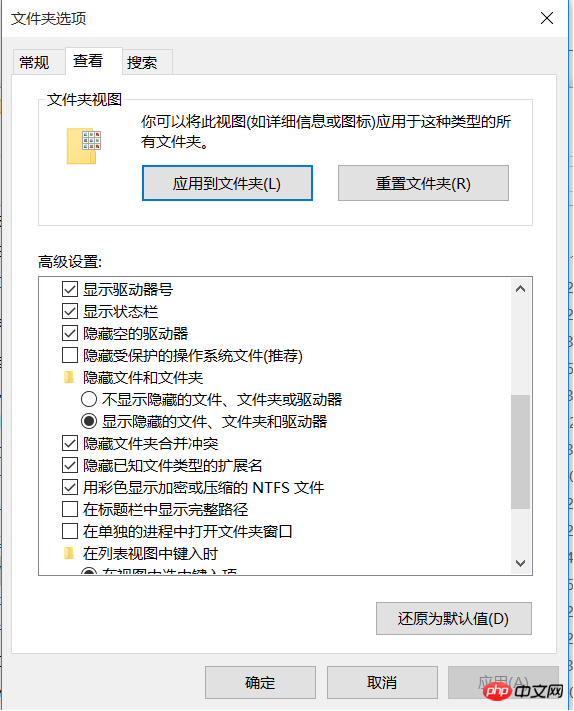
C:ProgramData 폴더
🎜>기기 위치Query_vs2013.vcxpro j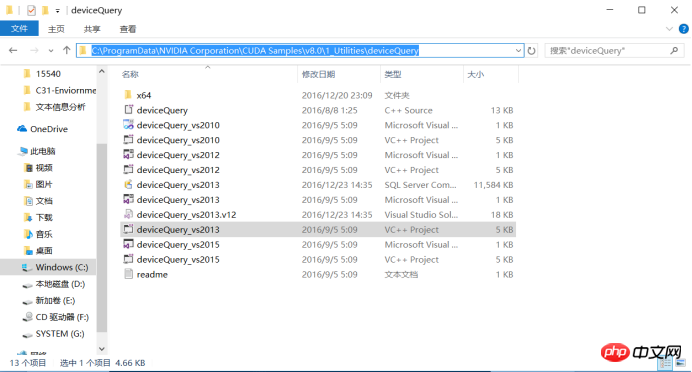
사진은
의 실행 결과입니다. >VS2013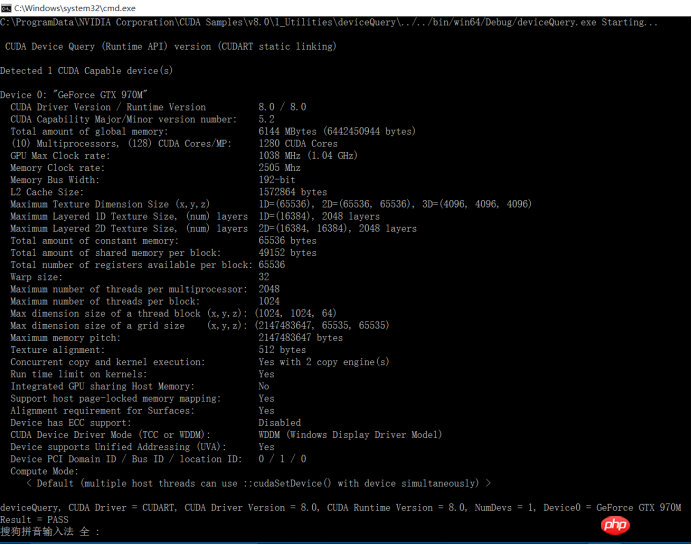
Result = Pass의 마지막 줄은 설치 및 구성이 성공했음을 의미합니다.
(4) 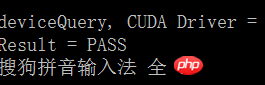
설치, 매우 간단합니다. 물론이죠. 설치 위치만 기억하세요. 예를 들어 저는 그림과 같이
D:softwareAnaconda3에 설치했습니다.
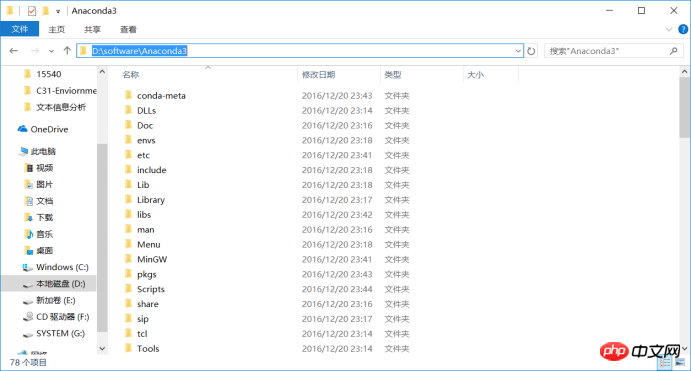
내컴퓨터 우클릭->속성
- 》고급 시스템 설정-》환경 변수, 사용자 변수에 PATH를 추가하고 경로를 추가합니다. D:softwareAnaconda3 , D:softwareAnaconda3Scripts 및 D:softwareAnaconda3Librarybin을 클릭하고 확인을 클릭하세요. 그림과 같이:
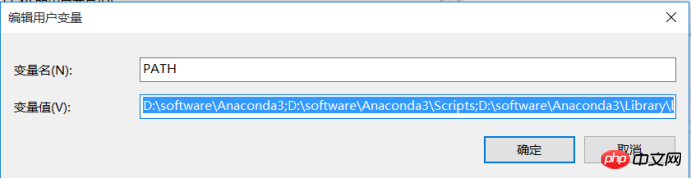 그런 다음 명령줄을 입력하고
그런 다음 명령줄을 입력하고
python
을 입력합니다., 그림과 같은 메시지가 나타나면 설치 성공입니다. 명령줄을 닫습니다.
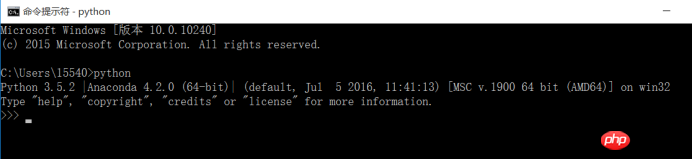
(5)mingw 및 libpython을 설치합니다. 명령줄을 연 후 conda install mingw libpython을 입력하세요. 현재 libpython은 이미 python3.5를 지원합니다. , python3.4 환경을 구성할 필요가 없습니다. mingw 설치가 매우 느린 경우 ctl+c 명령줄을 종료한 후 다음을 입력할 수 있습니다. 명령줄에서 Anaconda 미러를 수정하려면 여기에서 Tsinghua 미러를 사용하는 것이 좋습니다. 명령줄에 다음을 입력하세요.
conda config --add 채널 https ://mirrors .tuna.tsinghua.edu.cn/anaconda/pkgs/free/
conda config --set show_channel_urls yes
, 그런 다음 conda mingw libpython 설치 끝입니다.
이후 Anaconda3 설치 디렉터리로 이동하면 MinGW 폴더를 볼 수 있습니다. 사진:
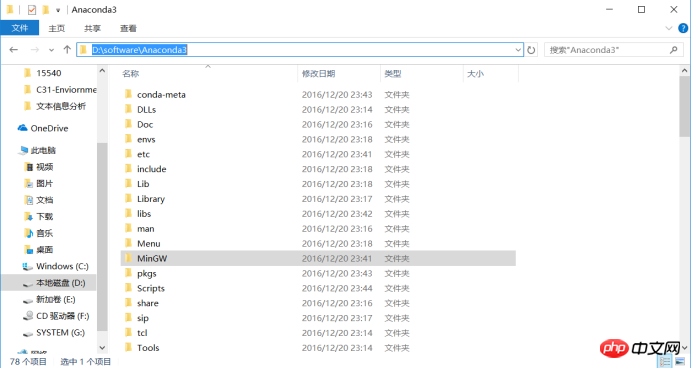
(참고: 인터넷에서 MinGW 경로를 추가해야 한다고 합니다. 환경변수이지만 나중에 할 예정입니다 theano의 구성 파일에 MinGW의 위치를 표시하세요. 🎜> )
(6)
theano를 설치합니다. 먼저 명령줄을 열고 conda install scipy를 입력한 다음 pip install theano를 입력합니다. (왜 conda install scipy를 입력해야 하는지 이해가 안 되지만 온라인에 제안 사항이 있습니다.) 그런 다음 개인 홈 폴더 아래에 ".theanorc.txt"라는 새 문서를 만듭니다. 개인 홈 폴더는 명령줄을 연 후 표시되는 폴더 경로입니다. 예를 들어 광산은 C:Users15540:
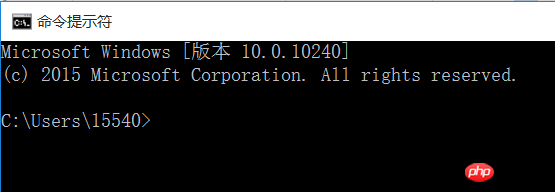
의 구성 파일은 .theanorc.txt이니 참고하세요. 있어야 하며, 파일명은 .theanorc이고, 파일 형식은 .txt이니 실수하지 마세요. .theanorc.txt를 열고 다음 정보를 작성합니다. [global]
openmp=False device = gpuoptimizer_include=cudnnfloatX = float32allow_input_downcast=True[lib]cnmem = 0.8[blas]ldflags=
[gcc]
cxxflags=-ID:softwareAnaconda3MinGW
[nvcc]
flags = -LD:softwareAnaconda3libs
compiler_bindir = D:softwareVS2013VCbin
fastmath = True
cxxflags=-ID:softwareAnaconda3MinGW를 자신의 Anaconda3 MinGW 위치에서 flags = -LD:softwareAnaconda3libs를 자신의 Anaconda3으로 바꾸세요. 에서 libs 위치를 compiler_bindir = D:softwareVS2013VCbin으로 바꾸세요VS2013 및 cnmem = 0.8의 VCbin 위치는 온라인에서 1인데 문제가 있는 것 같습니다. 1보다 작은 값으로 설정하는 것이 좋습니다. 0.8 이렇게 하면 CNMEM이 비활성화되었습니다라는 메시지가 표시되는 것을 피할 수 있습니다.
(7)cudnn 파일을 업데이트하고 온라인에서 cudnn을 검색하여 다운로드합니다. (공식 홈페이지 회원가입 후 다운로드 가능합니다. 공식 홈페이지 주소는 https://developer.nvidia.com/cudnn)입니다. 다운로드한 파일의 압축을 풀고 그림과 같이 3 폴더가 포함된 cuda 폴더를 추출하세요. 시스템에서 해당 파일을 교체할 세 개의 폴더를 설정하고 덮어쓰고 교체하면 됩니다. 예를 들어 내 파일 디렉터리는 C:Program FilesNVIDIA GPU Computing ToolkitCUDAv8.0입니다. theano를 덮어쓰고 가져온 후에는 CuDNN not available 프롬프트가 표시되지 않습니다.
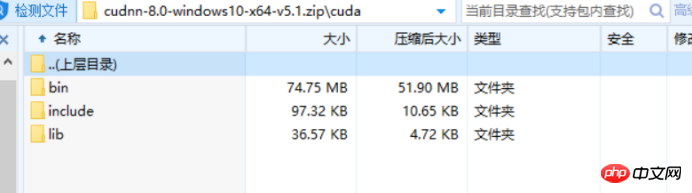
(8)테스트테아노. 명령줄을 열고 python을 입력한 다음 import theano를 입력합니다. UnicodeDecodeError: 'utf-8 '코덱이 위치 11: 잘못된 연속 바이트이 인코딩 문제는 nvcc 사용으로 인해 발생하는 0xd5 바이트를 디코딩할 수 없습니다. 반환된 문자열은 cwindows의 기본 인코딩을 사용합니다. theano 파일에서 해당 오류를 직접 찾으세요. 소스 코드 오류를 *.decode("GBK")로 변경하세요. 예를 들어 theano 아래의 init.py에서 인코딩 문제가 발생했습니다. 그런 다음 다음과 같이 수정합니다.
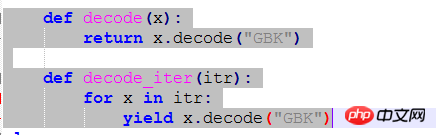
(위 오류가 발생하면 명령줄을 닫아 오류를 수정한 후 다시 명령을 입력하세요.) 다음과 같은 화면이 나타나 성공을 나타냅니다.
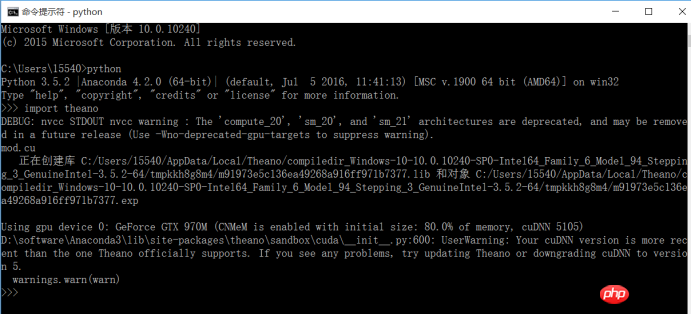
(참고: 여전히 경고가 있는 것을 볼 수 있지만 사용에는 영향을 미치지 않습니다. 경고가 나타납니다 주된 이유는 cuda-8이 theano의 현재 버전을 잘 지원하지 않기 때문입니다. , 하지만 앞으로 업데이트될 것이라고 믿습니다. theano 이 문제를 정말로 받아들일 수 없다면 경고 cuda7.5 만 설치하세요. 단계는 동일합니다 )
3. 기타 질문
(1) PYTHONPATH 변수를 환경 변수에 추가하지 마세요. 그렇지 않으면 가져오기가 쉽습니다. Theano는 configparser 뒤에 표시되며 이 구성요소를 찾을 수 없거나 포함하지 않습니다(제 경우는 그렇습니다).
(2) cuda 설치 후 컴퓨터를 다시 시작하는 것이 좋습니다. (3
) 명령줄에 명령을 입력한 후 문제가 발생하면 문제를 수정한 후 명령줄을 다시 시작하는 것이 좋습니다. (4) 다른 문제가 있으면 컴퓨터를 다시 시작한 후 theano 가져오기
를 시도해 보세요. 구성 파일.theanorc.txt (I 이 구성 방법은 100% 적합하지 않을 수 있습니다.) 여기에 제 참고 자료가 있습니다
위 내용은 Win10 환경에서 theano를 설치하고 GPU를 구성하는 단계에 대한 그래픽 소개의 상세 내용입니다. 자세한 내용은 PHP 중국어 웹사이트의 기타 관련 기사를 참조하세요!

