C# 프로그래머들이 자주 사용하는 실용적인 코드 10가지를 자세히 소개합니다.
1 운영체제 버전과 CLR 읽기
OperatingSystem os = System.Environment.OSVersion;
Console.WriteLine(“Platform: {0}”, os.Platform);
Console.WriteLine(“Service Pack: {0}”, os.ServicePack);
Console.WriteLine(“Version: {0}”, os.Version);
Console.WriteLine(“VersionString: {0}”, os.VersionString);
Console.WriteLine(“CLR Version: {0}”, System.Environment.Version);내 Windows 7 시스템에서는 다음과 같은 정보가 출력됩니다
플랫폼: Win32NT
서비스 팩:
버전: 6.1.7600.0
버전 문자열: Microsoft Windows NT 6.1.7600.0
CLR 버전: 4.0.21006.1
2 CPU 개수와 메모리 용량 읽기
필요한 정보는 WMI(Windows Management Instrumentation)에서 제공하는 인터페이스를 통해 읽을 수 있습니다.
아아아아코드가 올바르게 컴파일될 수 있도록 System.Management 어셈블리에 대한 참조를 추가하십시오.
아아아아3 레지스트리 키-값 쌍 읽기
private static UInt32 CountPhysicalProcessors()
{
ManagementObjectSearcher objects = new ManagementObjectSearcher(
“SELECT * FROM Win32_ComputerSystem”);
ManagementObjectCollection coll = objects.Get();
foreach(ManagementObject obj in coll)
{
return (UInt32)obj[“NumberOfProcessors”];
}
return 0;
}
private static UInt64 CountPhysicalMemory()
{
ManagementObjectSearcher objects =new ManagementObjectSearcher(
“SELECT * FROM Win32_PhysicalMemory”);
ManagementObjectCollection coll = objects.Get();
UInt64 total = 0;
foreach (ManagementObject obj in coll)
{
total += (UInt64)obj[“Capacity”];
}
return total;
}위 코드가 컴파일될 수 있도록 네임스페이스 Microsoft.Win32를 추가하세요.
4 Windows 서비스 시작 및 중지
이 API에서 제공하는 실용적인 기능은 제어판의 관리 서비스로 이동할 필요 없이 애플리케이션에서 서비스를 관리하는 데 자주 사용됩니다.
아아아아.net에서 제공하는 API에서는
Console.WriteLine(“Machine: {0}”, Environment.MachineName);
Console.WriteLine(“# of processors (logical): {0}”, Environment.ProcessorCount);
Console.WriteLine(“# of processors (physical): {0}” CountPhysicalProcessors());
Console.WriteLine(“RAM installed: {0:N0} bytes”, CountPhysicalMemory());
Console.WriteLine(“Is OS 64-bit? {0}”, Environment.Is64BitOperatingSystem);
Console.WriteLine(“Is process 64-bit? {0}”, Environment.Is64BitProcess);
Console.WriteLine(“Little-endian: {0}”, BitConverter.IsLittleEndian);
foreach (Screen screen in System.Windows.Forms.Screen.AllScreens)
{
Console.WriteLine(“Screen {0}”, screen.DeviceName);
Console.WriteLine(“\tPrimary {0}”, screen.Primary);
Console.WriteLine(“\tBounds: {0}”, screen.Bounds);
Console.WriteLine(“\tWorking Area: {0}”,screen.WorkingArea);
Console.WriteLine(“\tBitsPerPixel: {0}”,screen.BitsPerPixel);
}한 문장으로 서비스 설치 및 제거가 가능합니다. 코드에 표시된 대로 i 또는 u 매개변수를 애플리케이션에 전달하여 프로그램을 제거할지 아니면 설치할지 여부를 나타냅니다.
5. 프로그램에 강력한 이름(P/Invoke)이 있는지 확인하세요
예를 들어, 프로그램에서 어셈블리가 서명되었는지 확인하기 위해 다음 메서드를
using (RegistryKey keyRun = Registry.LocalMachine.OpenSubKey(@”Software\Microsoft\Windows\CurrentVersion\Run”))
{
foreach (string valueName in keyRun.GetValueNames())
{
Console.WriteLine(“Name: {0}\tValue: {1}”, valueName, keyRun.GetValue(valueName));
}
}호출할 수 있습니다. 이 기능은 일반적으로 소프트웨어 보호 방법에 사용되며 서명된 구성 요소를 확인하는 데 사용할 수 있습니다. 서명이 제거되거나 모든 어셈블리의 서명이 제거되더라도 프로그램에 이 호출 코드가 있는 한 프로그램 실행이 중지될 수 있습니다.
6. 시스템 구성 항목 변경에 따른 대응
예를 들어, 시스템을 잠근 후 QQ가 종료되지 않으면 사용 중 상태가 표시됩니다.
Microsoft.Win32 네임스페이스를 추가한 후 다음 이벤트를 등록하세요.
. 디스플레이설정변경됨(변경 포함) 디스플레이 설정
. InstalledFontsChanged 글꼴 변경
.PaletteChanged
.PowerMode전원 상태가 변경되었습니다
.SessionEnded(사용자가 로그아웃 중이거나 세션이 종료되었습니다)
.SessionSwitch(현재 사용자 변경)
. TimeChanged 시간이 변경되었습니다
. UserPreferenceChanged(사용자 기본 설정 번호에는 변경 포함)
당사 ERP 시스템은 시스템 시간이 변경되었는지 모니터링합니다. ERP 라이센스 파일 범위를 벗어나 시간이 조정되면 ERP 소프트웨어를 사용할 수 없게 됩니다.
7. Windows 7의 새로운 기능을 사용해 보세요
Windows 7 시스템에는 파일 열기 대화 상자와 같은 몇 가지 새로운 기능이 도입되었으며 상태 표시줄에 현재 작업의 진행 상황이 표시될 수 있습니다.
아아아아이 방법을 사용하여 대화 상자를 열면 BCL 자체 클래스 라이브러리의 OpenFileDialog보다 더 많은 기능이 있습니다. 그러나 Windows 7 시스템으로 제한되므로 이 코드를 호출하려면 운영 체제 버전이 6 이상인지 확인하고 Microsoft®.NET Framework용 Windows API 코드 팩 어셈블리에 대한 참조를 추가해야 합니다. http://www.php.cn/
다운로드하려면 이 주소로 이동하세요. 8 프로그램의 메모리 사용량 확인
.NET이
<p style="margin-bottom: 7px;">ServiceController controller = new ServiceController(“e-M-POWER”); <br>controller.Start(); <br>if (controller.CanPauseAndContinue) <br>{ <br> controller.Pause(); <br> controller.Continue(); <br>} <br>controller.Stop();<br></p>
프로그램에 할당한 메모리 양을 확인하려면 다음 방법을 사용하세요. 제 시스템에서 실행 결과는 다음과 같습니다
if (args[0] == "/i")
{
ManagedInstallerClass.InstallHelper(new string[] { Assembly.GetExecutingAssembly().Location });
}
else if (args[0] == "/u")
{
ManagedInstallerClass.InstallHelper(new string[] { "/u", Assembly.GetExecutingAssembly().Location });
}
현재 애플리케이션이 차지하는 메모리를 확인하려면 다음 방법을 사용하세요.
[DllImport("mscoree.dll", CharSet=CharSet.Unicode)]
static extern bool StrongNameSignatureVerificationEx(string wszFilePath, bool fForceVerification, ref bool pfWasVerified);
bool notForced = false;
bool verified = StrongNameSignatureVerificationEx(assembly, false, ref notForced);
Console.WriteLine("Verified: {0}\nForced: {1}", verified, !notForced);
Microsoft.WindowsAPICodePack.Dialogs.CommonOpenFileDialog ofd = new Microsoft.WindowsAPICodePack.Dialogs.CommonOpenFileDialog(); ofd.AddToMostRecentlyUsedList = true; ofd.IsFolderPicker = true; ofd.AllowNonFileSystemItems = true; ofd.ShowDialog();
long available = GC.GetTotalMemory(false);
Console.WriteLine(“Before allocations: {0:N0}”, available);
int allocSize = 40000000;
byte[] bigArray = new byte[allocSize];
available = GC.GetTotalMemory(false);
Console.WriteLine(“After allocations: {0:N0}”, available);Before allocations: 651,064 After allocations: 40,690,080
9. 스톱워치를 사용하여 프로그램 실행 시간을 확인하세요
일부 코드에 시간이 많이 소요되는 것이 걱정된다면 다음 코드
Process proc = Process.GetCurrentProcess(); Console.WriteLine(“Process Info: “+Environment.NewLine+
와 같이 StopWatch를 사용하여 이 코드에 소요되는 시간을 확인할 수 있습니다. 이제 dotNetPerformance 소프트웨어와 같이 프로그램의 실행 시간을 감지하는 특수 도구가 있으며 이를 각 방법에 맞게 조정할 수 있습니다.
위의 코드를 예로 들면, 소스코드를 직접 수정해야 하는데, 프로그램을 테스트하는데 사용한다면 다소 불편할 수 있습니다. 아래 예를 참조하세요.
아아아아다음 코드와 같이 구문을 사용하면 코드의 실행 시간을 확인하고 콘솔에 인쇄할 수 있습니다.
아아아아10 커서 사용
프로그램이 백그라운드에서 저장 또는 삭제 작업을 실행 중인 경우 커서 상태는 사용 중으로 변경되어야 합니다. 다음 팁을 사용하세요.
아아아아사용법은 다음과 같습니다.
“Private Memory Size: {0:N0}”+Environment.NewLine +
“Virtual Memory Size: {1:N0}” + Environment.NewLine +프로그램에서 예외가 발생할 수 있음을 예상하기 위한 것입니다. 코드에서 볼 수 있듯이 예외가 발생하더라도 커서는 이전 상태로 복원될 수 있습니다.
위 내용은 C# 프로그래머가 자주 사용하는 10가지 실용적인 코드 조각에 대한 자세한 소개의 상세 내용입니다. 자세한 내용은 PHP 중국어 웹사이트의 기타 관련 기사를 참조하세요!
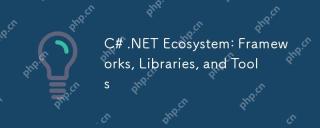 C# .NET Ecosystem : 프레임 워크, 라이브러리 및 도구Apr 24, 2025 am 12:02 AM
C# .NET Ecosystem : 프레임 워크, 라이브러리 및 도구Apr 24, 2025 am 12:02 AMC#.NET 생태계는 개발자가 응용 프로그램을 효율적으로 구축 할 수 있도록 풍부한 프레임 워크 및 라이브러리를 제공합니다. 1.asp.netCore는 고성능 웹 애플리케이션을 구축하는 데 사용되며 2.entityFrameworkCore는 데이터베이스 작업에 사용됩니다. 이러한 도구의 사용 및 모범 사례를 이해함으로써 개발자는 응용 프로그램의 품질과 성능을 향상시킬 수 있습니다.
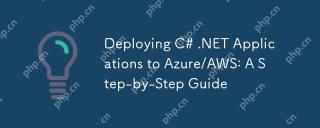 C# .NET 애플리케이션 배포 Azure/AWS : 단계별 안내서Apr 23, 2025 am 12:06 AM
C# .NET 애플리케이션 배포 Azure/AWS : 단계별 안내서Apr 23, 2025 am 12:06 AMC# .NET 앱을 Azure 또는 AWS에 배포하는 방법은 무엇입니까? 답은 Azureappservice와 Awelasticbeanstalk를 사용하는 것입니다. 1. Azure에서 Azureappservice 및 AzurePipelines를 사용하여 배포를 자동화하십시오. 2. AWS에서 Amazon Elasticbeanstalk 및 Awslambda를 사용하여 배포 및 서버리스 컴퓨팅을 구현하십시오.
 C# .net : 강력한 프로그래밍 언어 소개Apr 22, 2025 am 12:04 AM
C# .net : 강력한 프로그래밍 언어 소개Apr 22, 2025 am 12:04 AMC#과 .NET의 조합은 개발자에게 강력한 프로그래밍 환경을 제공합니다. 1) C#은 다형성 및 비동기 프로그래밍을 지원합니다. 2) .net은 크로스 플랫폼 기능과 동시 처리 메커니즘을 제공하여 데스크탑, 웹 및 모바일 애플리케이션 개발에 널리 사용됩니다.
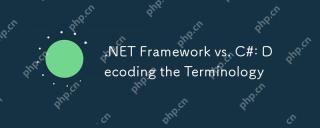 .NET 프레임 워크 대 C#: 용어 디코딩Apr 21, 2025 am 12:05 AM
.NET 프레임 워크 대 C#: 용어 디코딩Apr 21, 2025 am 12:05 AM.NETFramework는 소프트웨어 프레임 워크이며 C#은 프로그래밍 언어입니다. 1..netframework는 데스크탑, 웹 및 모바일 애플리케이션 개발을 지원하는 라이브러리 및 서비스를 제공합니다. 2.C#은 .NETFramework 용으로 설계되었으며 최신 프로그래밍 기능을 지원합니다. 3..NetFramework는 CLR을 통해 코드 실행을 관리하고 C# 코드는 IL로 컴파일되어 CLR에 의해 실행됩니다. 4. .NETFramework를 사용하여 응용 프로그램을 신속하게 개발하면 C#은 LINQ와 같은 고급 기능을 제공합니다. 5. 일반적인 오류에는 유형 변환 및 비동기 프로그래밍 교착 상태가 포함됩니다. 디버깅을 위해서는 VisualStudio 도구가 필요합니다.
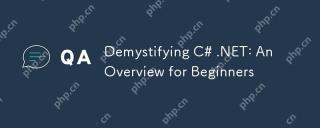 Demystifying C# .net : 초보자를위한 개요Apr 20, 2025 am 12:11 AM
Demystifying C# .net : 초보자를위한 개요Apr 20, 2025 am 12:11 AMC#은 Microsoft에서 개발 한 최신 객체 지향 프로그래밍 언어이며 .NET은 Microsoft가 제공하는 개발 프레임 워크입니다. C#은 C의 성능과 Java의 단순성을 결합하며 다양한 응용 프로그램을 구축하는 데 적합합니다. .NET 프레임 워크는 여러 언어를 지원하고 쓰레기 수집 메커니즘을 제공하며 메모리 관리를 단순화합니다.
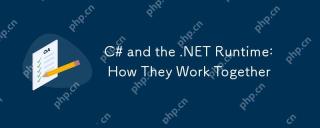 C# 및 .NET 런타임 : 함께 작동하는 방법Apr 19, 2025 am 12:04 AM
C# 및 .NET 런타임 : 함께 작동하는 방법Apr 19, 2025 am 12:04 AMC# 및 .NET 런타임은 개발자가 효율적이고 강력하며 크로스 플랫폼 개발 기능을 강화하기 위해 긴밀히 협력합니다. 1) C#은 .NET 프레임 워크와 완벽하게 통합하도록 설계된 유형 안전 및 객체 지향 프로그래밍 언어입니다. 2) .NET 런타임은 C# 코드 실행을 관리하고, 쓰레기 수집, 유형 안전 및 기타 서비스를 제공하며, 효율적이고 크로스 플랫폼 운영을 보장합니다.
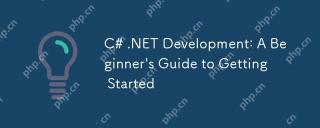 C# .NET 개발 : 시작에 대한 초보자 안내서Apr 18, 2025 am 12:17 AM
C# .NET 개발 : 시작에 대한 초보자 안내서Apr 18, 2025 am 12:17 AMC# .NET 개발을 시작하려면 다음과 같은 것이 필요합니다. 1. C#의 기본 지식과 .NET 프레임 워크의 핵심 개념을 이해하십시오. 2. 변수, 데이터 유형, 제어 구조, 기능 및 클래스의 기본 개념을 마스터하십시오. 3. LINQ 및 비동기 프로그래밍과 같은 C#의 고급 기능을 배우십시오. 4. 일반적인 오류에 대한 디버깅 기술 및 성능 최적화 방법에 익숙해 지십시오. 이러한 단계를 통해 C#.NET의 세계를 점차적으로 침투하고 효율적인 응용 프로그램을 작성할 수 있습니다.
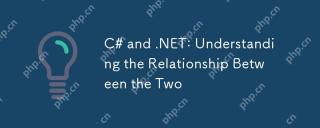 C# 및 .NET : 둘 사이의 관계 이해Apr 17, 2025 am 12:07 AM
C# 및 .NET : 둘 사이의 관계 이해Apr 17, 2025 am 12:07 AMC#과 .NET의 관계는 분리 할 수 없지만 같은 것은 아닙니다. C#은 프로그래밍 언어이며 .NET은 개발 플랫폼입니다. C#은 코드를 작성하고 .NET의 중간 언어 (IL)로 컴파일하고 .NET 런타임 (CLR)에 의해 실행되는 데 사용됩니다.


핫 AI 도구

Undresser.AI Undress
사실적인 누드 사진을 만들기 위한 AI 기반 앱

AI Clothes Remover
사진에서 옷을 제거하는 온라인 AI 도구입니다.

Undress AI Tool
무료로 이미지를 벗다

Clothoff.io
AI 옷 제거제

Video Face Swap
완전히 무료인 AI 얼굴 교환 도구를 사용하여 모든 비디오의 얼굴을 쉽게 바꾸세요!

인기 기사

뜨거운 도구

맨티스BT
Mantis는 제품 결함 추적을 돕기 위해 설계된 배포하기 쉬운 웹 기반 결함 추적 도구입니다. PHP, MySQL 및 웹 서버가 필요합니다. 데모 및 호스팅 서비스를 확인해 보세요.

에디트플러스 중국어 크랙 버전
작은 크기, 구문 강조, 코드 프롬프트 기능을 지원하지 않음

ZendStudio 13.5.1 맥
강력한 PHP 통합 개발 환경

안전한 시험 브라우저
안전한 시험 브라우저는 온라인 시험을 안전하게 치르기 위한 보안 브라우저 환경입니다. 이 소프트웨어는 모든 컴퓨터를 안전한 워크스테이션으로 바꿔줍니다. 이는 모든 유틸리티에 대한 액세스를 제어하고 학생들이 승인되지 않은 리소스를 사용하는 것을 방지합니다.

SublimeText3 Mac 버전
신 수준의 코드 편집 소프트웨어(SublimeText3)







