ps 마스크 컷아웃
- 高洛峰원래의
- 2017-03-21 17:14:327869검색
소재 사진이 복잡해 보이지는 않지만, 싱글 컷아웃 방식으로는 헤어 디테일, 컬러 등을 모두 유지하기 어렵습니다. 여기서 저자는 가장자리를 조정하여 피사체를 빠르게 잘라내고 추출 필터를 사용하여 머리카락의 세부 사항을 유지한 다음 채널을 사용하여 색상을 복원했습니다. 최종 효과

원본 이미지

1. 이미지, Ctrl+J로 레이어를 복사하여 레이어 1을 얻고, 빨간색 원을 클릭하여 새 레이어 2를 만들고, 레이어 1과 배경 레이어 사이에 배치하고, 체크 효과로 원하는 색상으로 채우고, 새 레이어를 만듭니다. 배경 레이어.
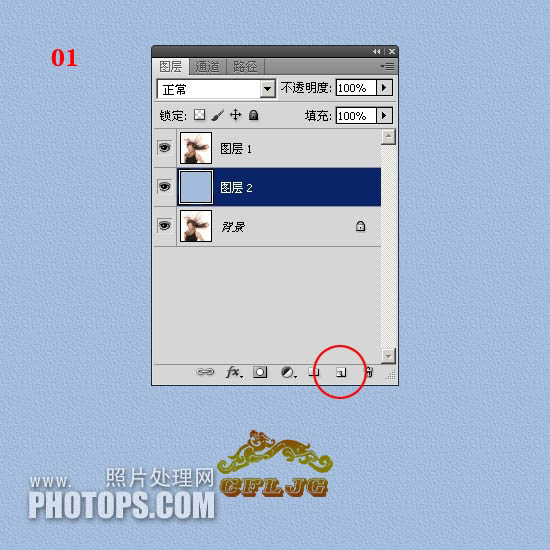
2. 레이어 1을 클릭하고 "빠른 선택 도구"를 사용하여 대략적으로 선택을 한 후 "조정"을 클릭합니다. 가장자리' 옵션이 활성화됩니다.
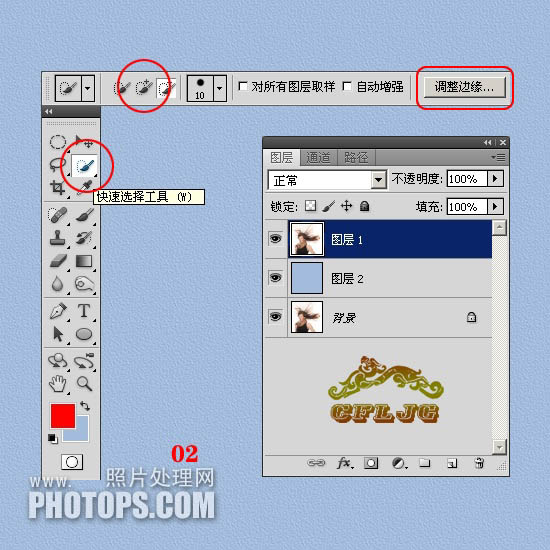
3. 선택영역에 개미선이 나타납니다.

5. 모발 전체에 코팅을 해주시고 빠진 부분이 있으면 한번 덧발라주시면 됩니다. , 모든 머리카락이 표시될 때까지. 머리카락 사이에 원래 배경색이 남아있는 경우, 그 자리에 적용하면 만족스러울 때 확인을 클릭하면 해결됩니다.
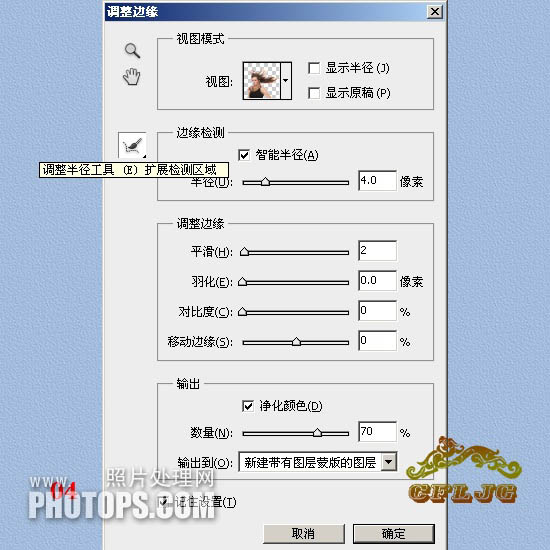
6. 확인 후 레이어 마스크를 사용하여 레이어 1의 새 복사본을 만듭니다.

7. 이제 기본적으로 배포 컷아웃이 완성되었습니다. 포토샵 업그레이드 기능, 사진 잘라내기가 빠르고, 가장자리 머리카락의 원래 색상이 기본적으로 유지되는 훌륭한 도구입니다. 그러나 흩어진 디테일이 많이 손실되는 것을 볼 수 있으므로 엣지 마스크 컷아웃 방법은 만병통치약이 아니므로 마법이라고 생각하지 마십시오.
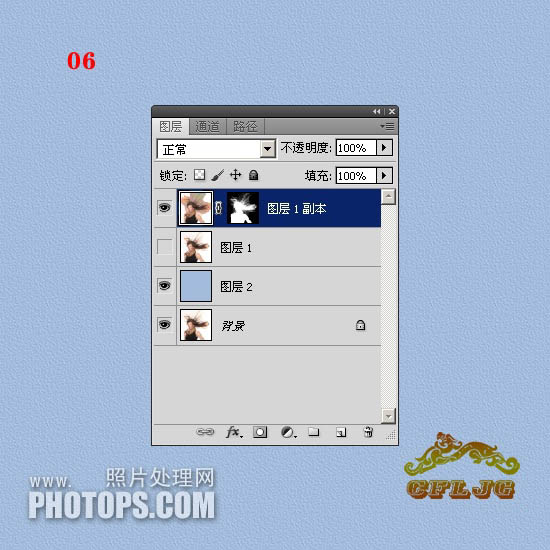
8. 분실된 정보는 어떻게 처리하나요? 이를 위해서는 손실된 세부 정보를 검색하기 위해 필터를 추출하려면 새 버전의 PS에서 폐기된 도구인 이전 도구가 필요합니다. 레이어 1을 클릭하고 레이어 1의 복사 레이어의 작은 눈을 끄고 레이어 1에서 필터를 실행합니다. - 추출 - 전경 강제 확인 - 그림에서 머리카락의 가장 어두운 빨간색 지점에 스포이트를 사용합니다. 색상 - 형광펜 도구를 사용하여 그림과 같이 녹색을 적용합니다. OK.

9. 머리카락의 디테일을 살리기 위해 추출한 후 반드시 사진을 확대하고 지우개나 레이어 마스크를 사용하여 제거하세요. 가장자리 노이즈를 제거하여 사진을 선명하게 유지하세요.
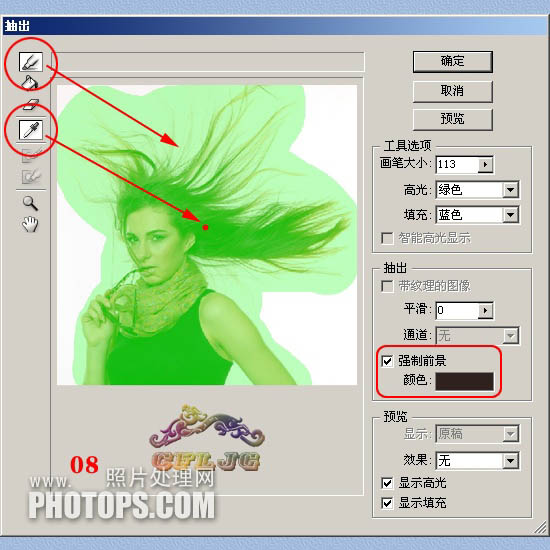
10. 눈에 띄는 디테일의 손실이 있는지, 복원되었는지 비교해보세요.

 12. 배경 레이어를 클릭하고 레이어 1, 레이어 2, 레이어 1 사본 앞의 작은 눈을 끄고, 채널에 들어가서 파란색 채널을 복사하면 파란색 채널이 가장 풍부한 세부 정보를 갖기 때문에 파란색 복사본을 얻을 수 있습니다.
12. 배경 레이어를 클릭하고 레이어 1, 레이어 2, 레이어 1 사본 앞의 작은 눈을 끄고, 채널에 들어가서 파란색 채널을 복사하면 파란색 채널이 가장 풍부한 세부 정보를 갖기 때문에 파란색 복사본을 얻을 수 있습니다.
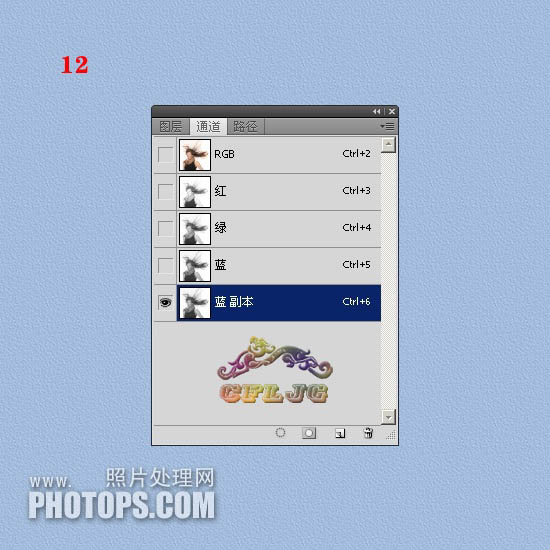 13. 파란색 복사본에서 Image--Adjustment--Level을 실행하고 그림과 같이 매개변수를 설정합니다.
13. 파란색 복사본에서 Image--Adjustment--Level을 실행하고 그림과 같이 매개변수를 설정합니다.
 14. 머리카락 가장자리에 아직 알록달록한 색이 남아있는 걸 보니 흰색 붓을 이용해 닦아주세요. 캐릭터 본체를 흰색으로 칠하고, 검은색 붓으로 단색을 칠합니다.
14. 머리카락 가장자리에 아직 알록달록한 색이 남아있는 걸 보니 흰색 붓을 이용해 닦아주세요. 캐릭터 본체를 흰색으로 칠하고, 검은색 붓으로 단색을 칠합니다.

 16. 채널을 통해 원하는 부분을 선택하고 추출하기 위해 채널을 사용합니다. 채널의 흰색은 원하는 부분을 나타냅니다. extract 부분의 경우, 검은색은 폐기할 부분을 나타내고, 회색은 추출된 반투명 부분을 나타냅니다. 즉, 원하는 부분은 흰색, 원하지 않는 부분은 검은색, 반투명한 부분은 회색으로 만듭니다. Ctrl+i를 사용하여 반전하고 빨간색 원을 클릭하여 선택하면 개미 선이 나타납니다.
16. 채널을 통해 원하는 부분을 선택하고 추출하기 위해 채널을 사용합니다. 채널의 흰색은 원하는 부분을 나타냅니다. extract 부분의 경우, 검은색은 폐기할 부분을 나타내고, 회색은 추출된 반투명 부분을 나타냅니다. 즉, 원하는 부분은 흰색, 원하지 않는 부분은 검은색, 반투명한 부분은 회색으로 만듭니다. Ctrl+i를 사용하여 반전하고 빨간색 원을 클릭하여 선택하면 개미 선이 나타납니다.
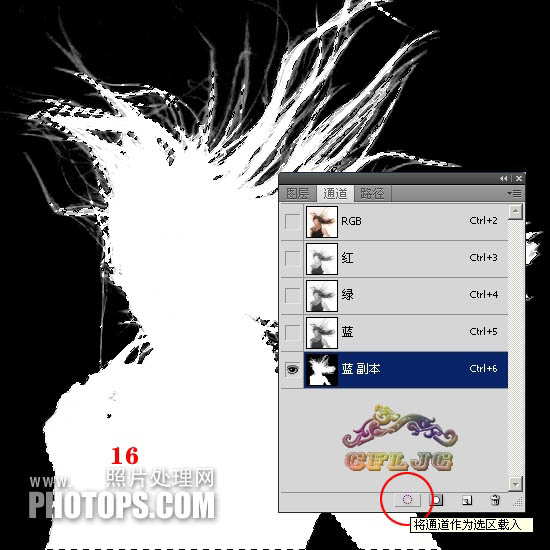 17. RGB 채널을 클릭하고 배경 레이어로 돌아가서 Ctrl+J를 눌러 복사한 후 레이어 3을 최상위 레벨에 배치합니다.
17. RGB 채널을 클릭하고 배경 레이어로 돌아가서 Ctrl+J를 눌러 복사한 후 레이어 3을 최상위 레벨에 배치합니다.
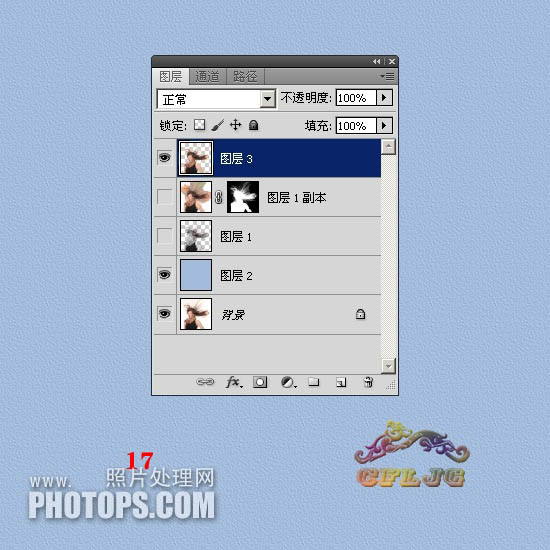 18. 채널 컷이구요, 컷 컷은 이렇습니다.
18. 채널 컷이구요, 컷 컷은 이렇습니다.
 19. 레이어 3의 블렌딩 모드를 컬러로 설정하고 모든 레이어의 작은 눈을 켭니다.
19. 레이어 3의 블렌딩 모드를 컬러로 설정하고 모든 레이어의 작은 눈을 켭니다.
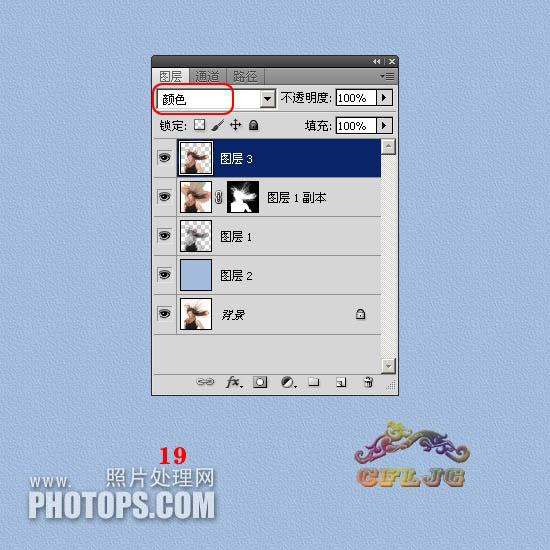 스물, 와! 잃어버린 색을 찾았습니다.
스물, 와! 잃어버린 색을 찾았습니다.
 21. Ctrl+shift+alt+e 레이어를 스탬프 처리하여 레이어 4를 얻고, 레이어 4에서 적절하게 선명하게 하기 텍스처를 추가합니다.
21. Ctrl+shift+alt+e 레이어를 스탬프 처리하여 레이어 4를 얻고, 레이어 4에서 적절하게 선명하게 하기 텍스처를 추가합니다.
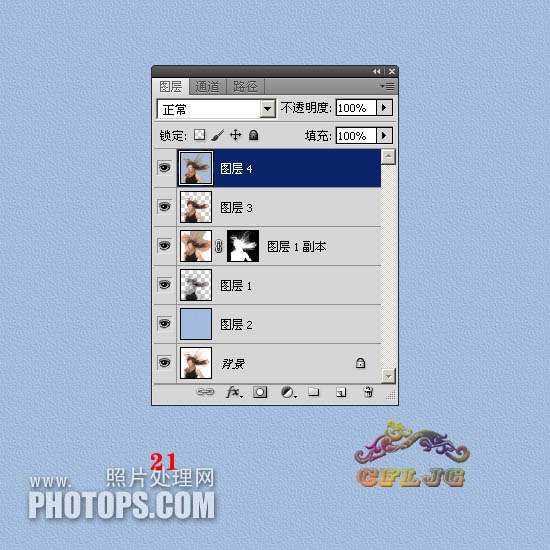 최종 효과 :
최종 효과 :

