집 >백엔드 개발 >C#.Net 튜토리얼 >.NET에서 웹 사이트를 게시하기 위한 세부 단계
.NET에서 웹 사이트를 게시하기 위한 세부 단계
- 高洛峰원래의
- 2017-02-10 17:32:346512검색
이 글에서는 주로 웹사이트 게시, IIS6 설치 방법, ASP.NET v4.0 설치 방법 등 .NET 웹사이트 게시의 세부 단계를 소개합니다. 이는 특정 참조 가치가 있으므로 관심 있는 친구들이 참고할 수 있습니다. .
이 글은 웹사이트 게시, IIS6 설치 방법, ASP.NET v4.0 설치 방법의 세 부분으로 구성됩니다.
웹사이트 게시
1. Visual Studio 2013 컴파일 환경을 엽니다.

2. 해당 솔루션을 마우스 오른쪽 버튼으로 클릭하여 재생성된 솔루션을 팝업하여 오류가 있는지 확인합니다

3. 프로젝트에 오류가 없으면 WebUI 레이어를 마우스 오른쪽 버튼으로 클릭하여 게시합니다
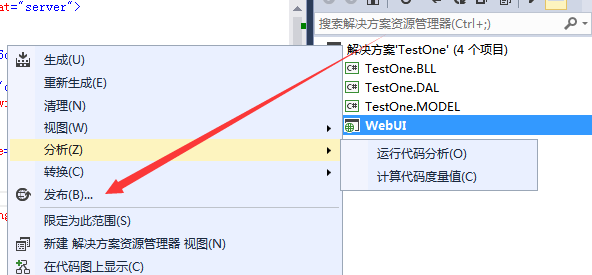
4. 다음 인터페이스가 표시됩니다
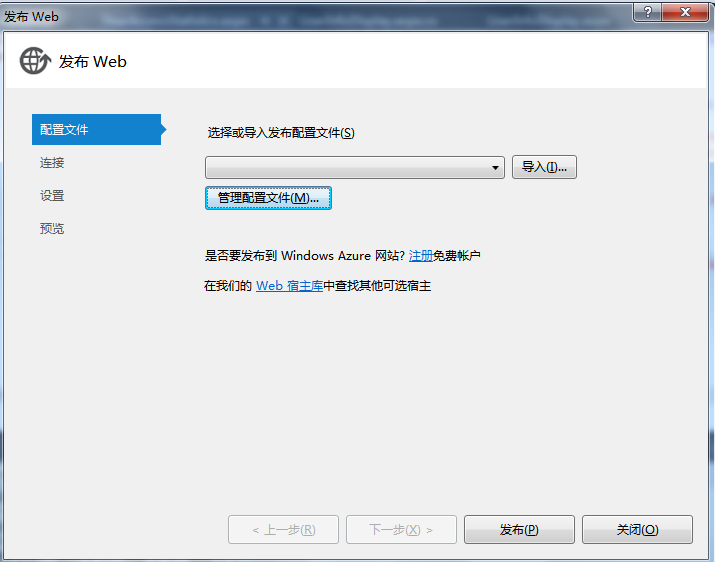
5. 구성 파일
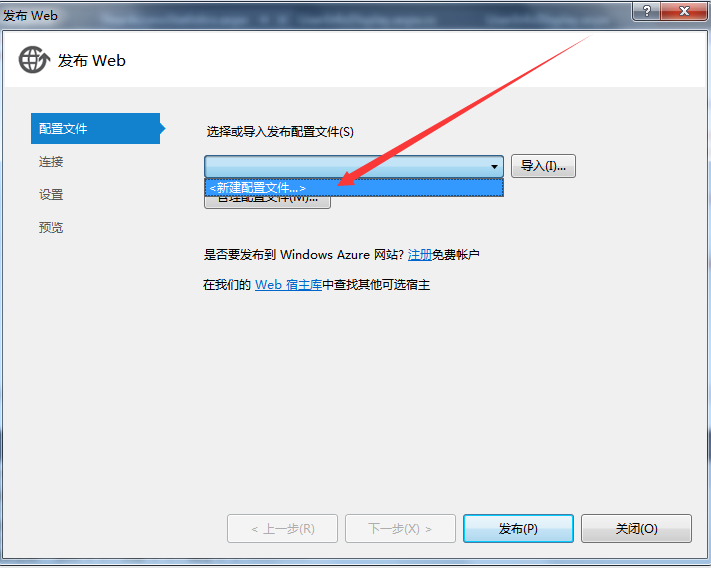
에서 새 구성 파일을 만듭니다. 구성 파일 이름 대화 상자에 웹사이트 이름을 입력할 수 있습니다. 예:test
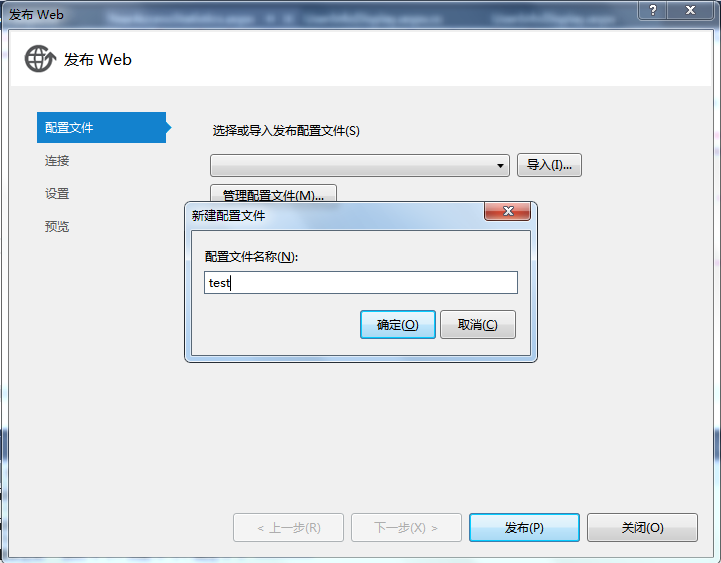
8. 연결 게시 방법은 파일 시스템
을 선택해야 합니다. 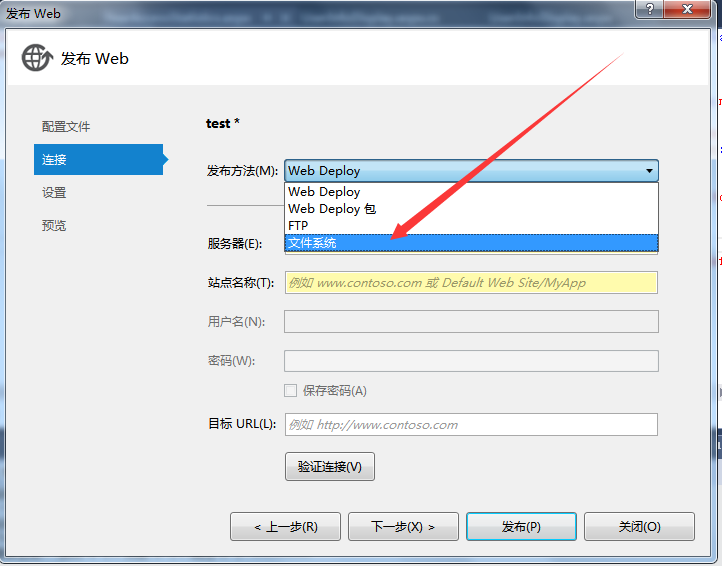
9. 게시하려는 웹사이트를 선택하세요. 디스크를 넣은 다음 오른쪽 상단에 있는 새 폴더 아이콘을 클릭하세요. 프로젝트는 반드시 WebSite 폴더 아래에 배치하세요!
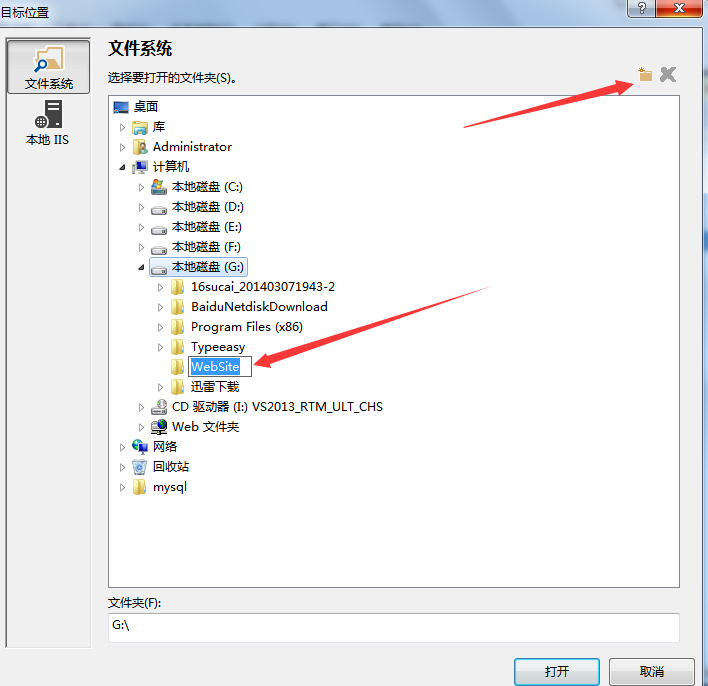
10. 설정에서 릴리스 버전을 선택하고 디버그 관리자 테스트 버전을 선택하지 마세요!
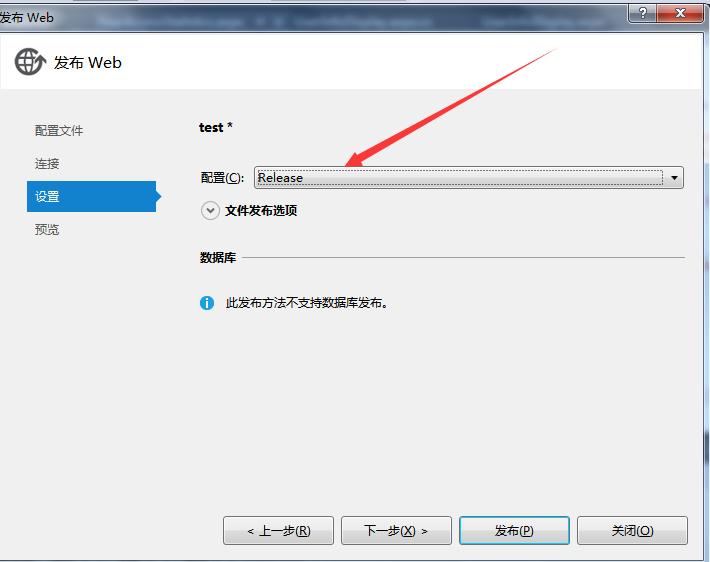
11. 다음 단계에서 게시하면 됩니다.
12. 그런 다음 인터넷 정보 서비스(IIS) 관리자를 엽니다
1) cmd를 열고 IIS를 입력하여 인터넷 정보 서비스(IIS) 관리자를 엽니다
2). . 제어판-->관리 도구-->인터넷 정보 서비스(IIS) 관리자
13. 열어서 응용 프로그램 풀에 ASP.NET 4.0 이상이 있는지 확인합니다. 상태가 켜져 있지 않습니다
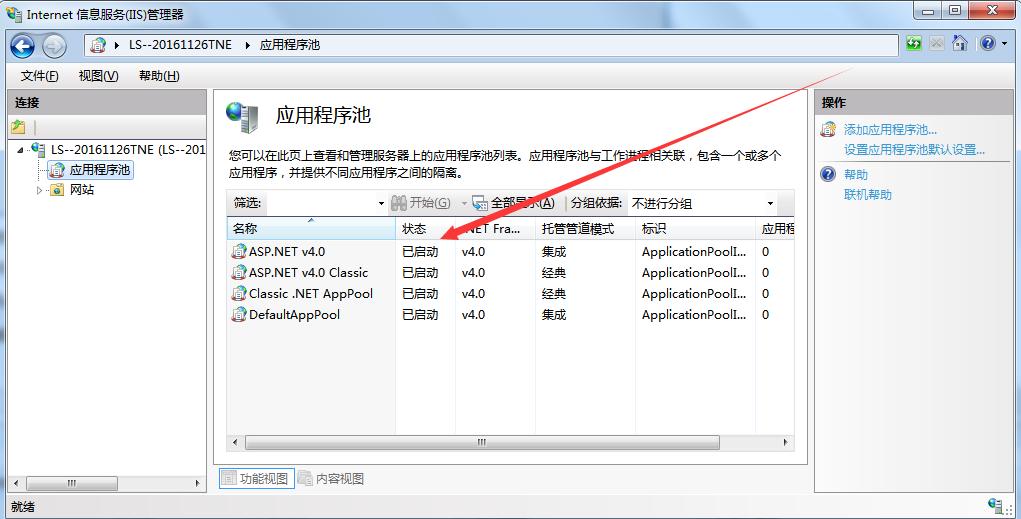
14. 웹사이트 추가 시작
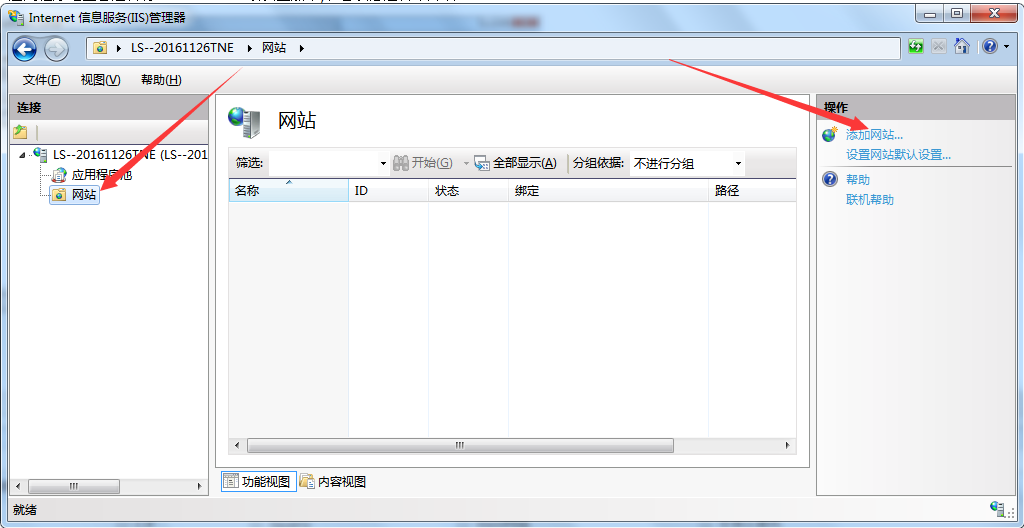
15. 애플리케이션 풀 Classic
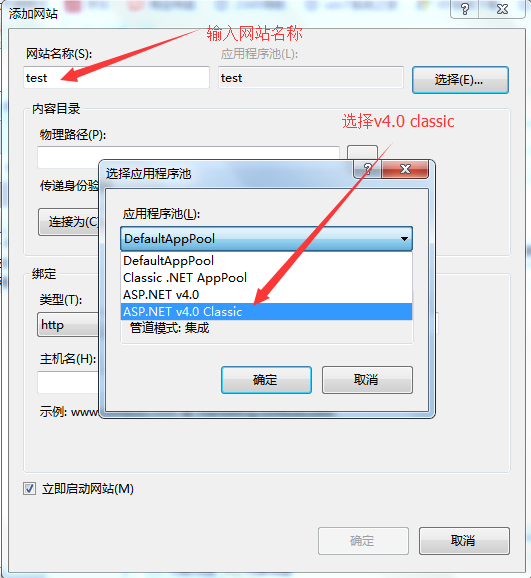
에서 v4.0을 선택합니다. 16. 물리적 경로를 선택합니다
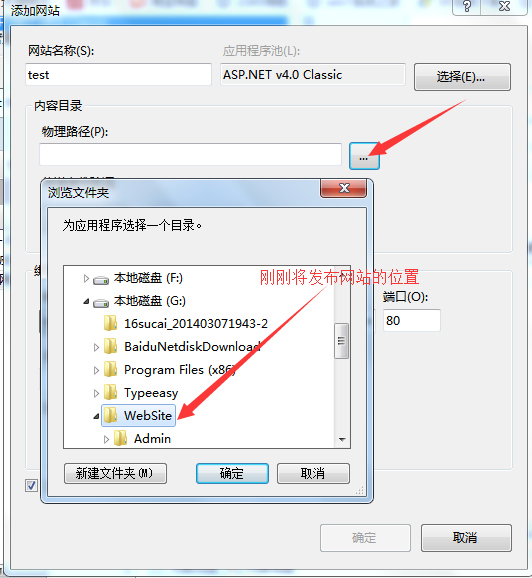
17. 주소, 포트

18. 호스트 이름을 비워둔 후 확인하면 웹사이트 디렉터리에 테스트 사이트가 나타납니다
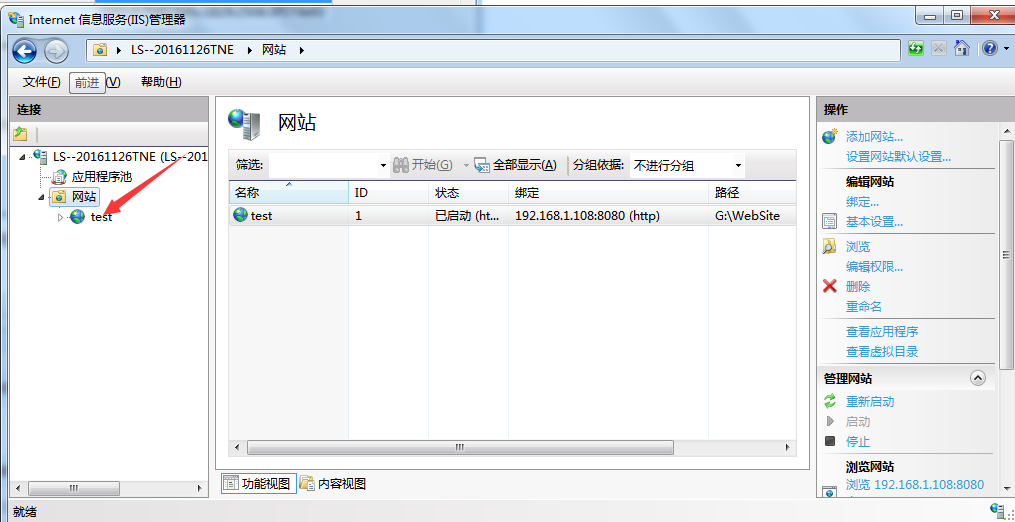
19. 테스트 사이트를 선택하여 콘텐츠 보기로 전환한 후, 인덱스 페이지를 선택하고 마우스 오른쪽 버튼을 클릭하여 릴리스가 성공했는지 확인하세요
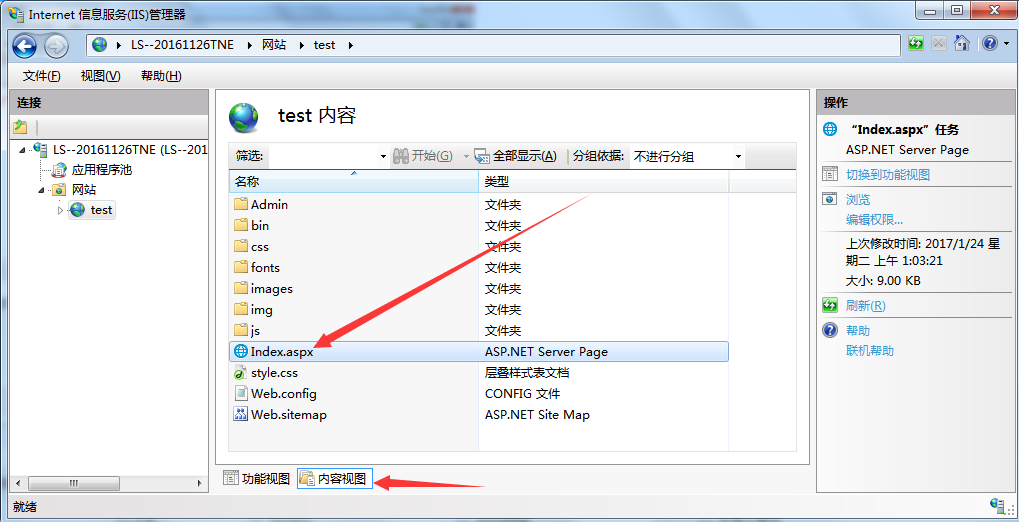
20. 때로는 웹사이트의 홈페이지에 접속하기 위해 URL에 IP 주소를 입력하고 싶을 때도 있습니다.
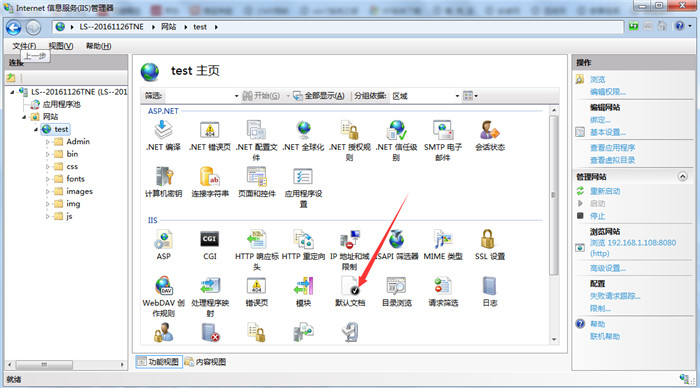
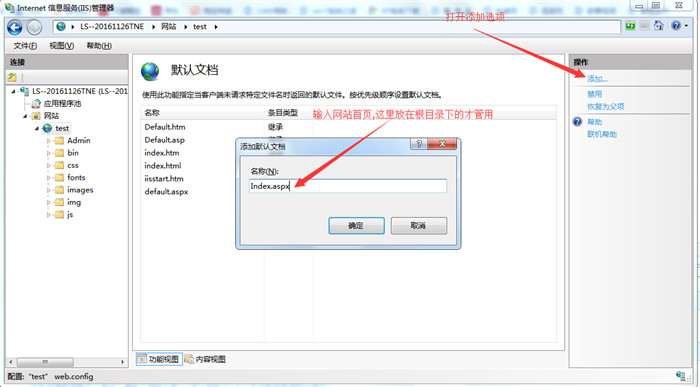
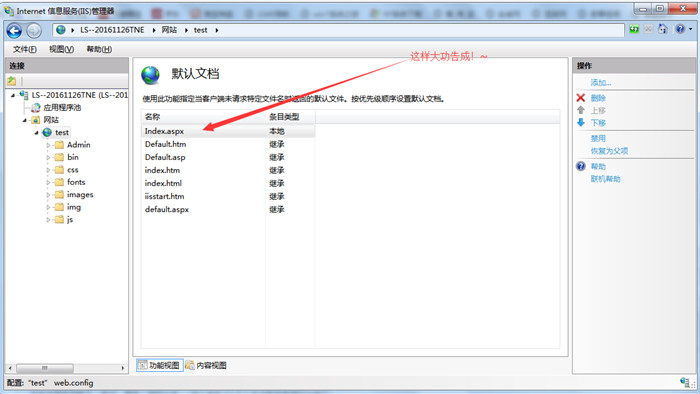
21. 홈페이지 홈페이지를 열기 위해 URL에 192.168.1.108을 입력하고 싶으면 이렇게 하면 됩니다
(기본값) 웹 포트가 80인데 방금 포트를 8080으로 바꾸셨으니 웹사이트에서 192.168을 입력하세요. .1.108은 웹사이트를 열 수 없고 192.168.1.108:8080만 입력하면 웹사이트가 열립니다)
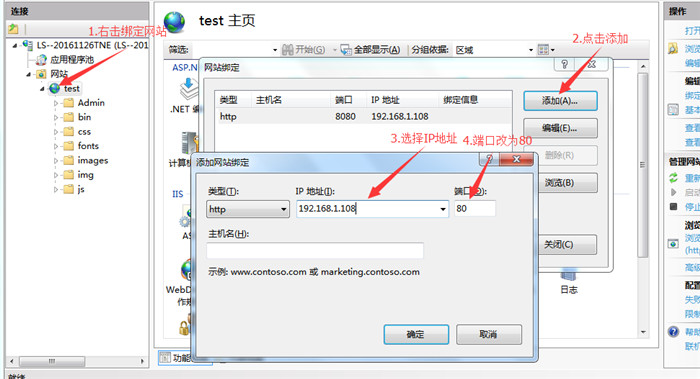
2. IIS6 설치 방법
제어판==> 프로그램 및 기능==> Windows 기능 켜기/끄기==> > 웹 관리 도구 및 World Wide Web 서비스의 모든 하위 디렉터리를 확인하세요. (모든 하위 디렉터리를 확인하세요. 루트 디렉터리에 확인 표시가 표시됩니다. [√] ) ==> 확인
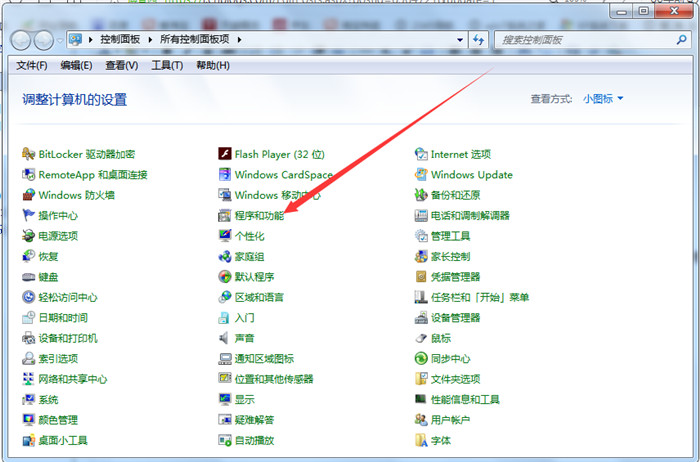

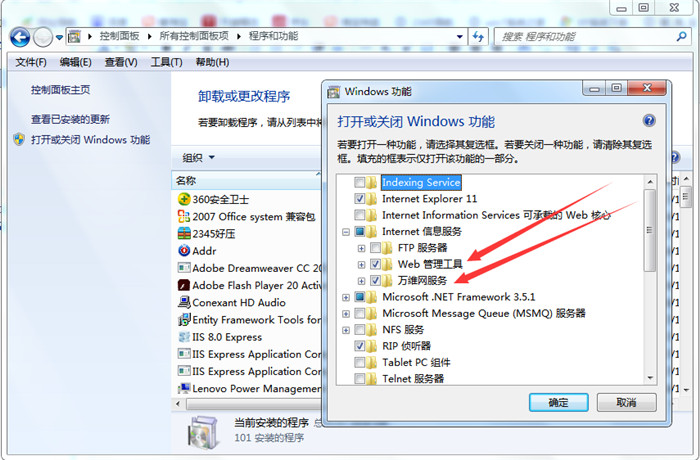
3. ASP.NET V4.0 설치 방법
경로 찾기: C:WindowsMicrosoft. NETFramework64v4.0.30319 ==> 경로 복사 ==> cmd 열기 ==> 명령 입력: cd C:WindowsMicrosoft.NETFramework64v4.0.30319 (마우스 오른쪽 버튼을 클릭하고 붙여넣기) ==> aspnet_regiis.exe -i ==> Enter를 눌러 설치
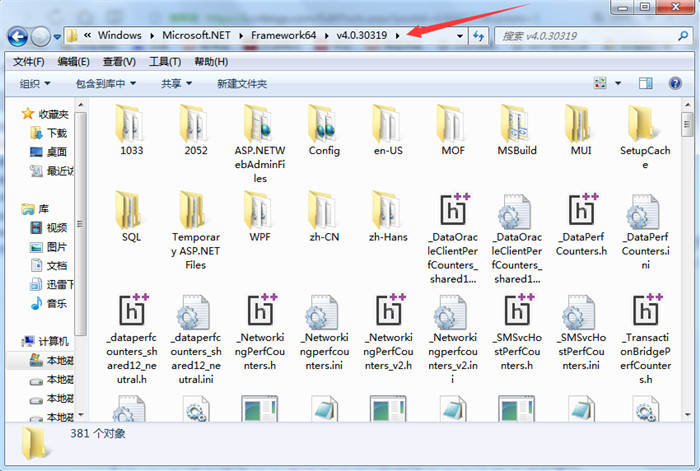
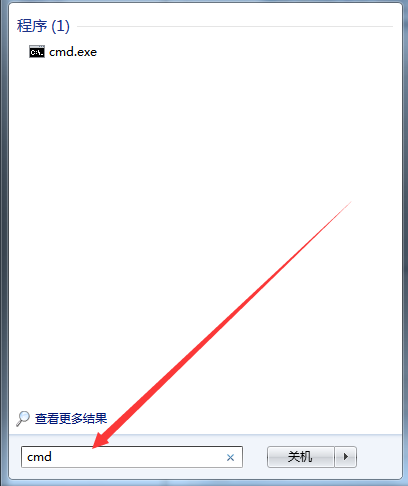
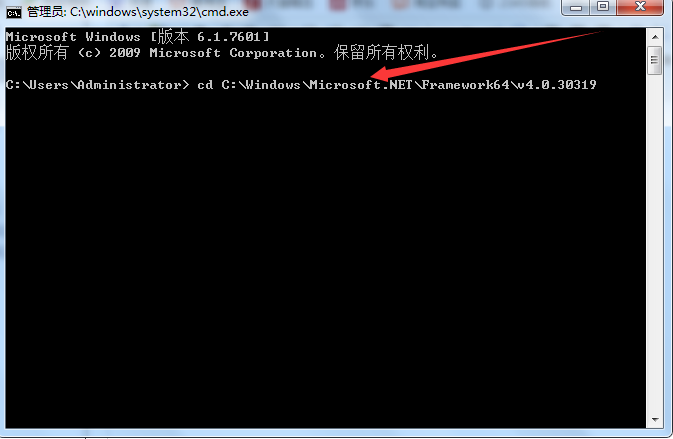
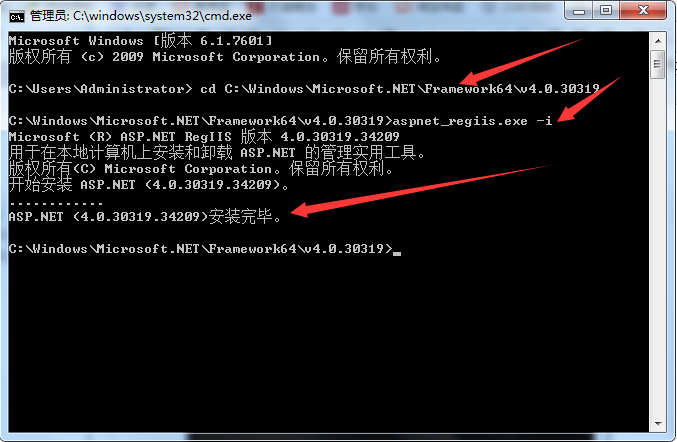
참고: 글에 누락이나 오류가 있는 경우 메시지를 남겨주시면 쉽게 수정 가능합니다! ~
위 내용은 이 글의 전체 내용입니다. 모든 분들의 학습에 도움이 되기를 바랍니다.
.NET 웹사이트 게시의 세부 단계와 관련된 더 많은 기사를 보려면 PHP 중국어 웹사이트를 주목하세요!

