1. ListView 클래스
1. 일반적으로 사용되는 기본 속성:
(1) FullRowSelect: 행 선택 모드 여부를 설정합니다. (기본값은 false입니다.) 팁: 이 속성은 세부정보 보기에서만 의미가 있습니다.
(2) GridLines: 행과 열 사이에 그리드선 표시 여부를 설정합니다. (기본값은 false입니다.) 팁: 이 속성은 세부정보 보기에서만 의미가 있습니다.
(3) AllowColumnReorder: 열 헤더를 드래그하여 열 순서를 변경할 수 있는지 여부를 설정합니다. (기본값은 false입니다.) 팁: 이 속성은 세부정보 보기에서만 의미가 있습니다.
(4) 보기: Details, LargeIcon, List, SmallIcon, Tile을 포함하여 컨트롤에 있는 항목의 표시 모드를 가져오거나 설정합니다(기본값은 LargeIcon)
( 5) MultiSelect: 여러 항목을 선택할 수 있는지 여부를 설정합니다. (기본값은 false)
(6) HeaderStyle: 열 헤더 스타일을 가져오거나 설정합니다.
클릭 가능: 열 헤더는 클릭 시 작업(예: 정렬)을 수행하는 버튼처럼 작동합니다.
NonClickable: 열 헤더가 마우스 클릭에 응답하지 않습니다.
없음: 열 헤더를 표시하지 않습니다.
(7) LabelEdit: 컨트롤 항목의 라벨을 사용자가 편집할 수 있는지 여부를 설정합니다. Detail 뷰의 경우 행의 첫 번째 열 내용만 편집할 수 있습니다. (기본값은 false)
(8) CheckBoxes: 컨트롤의 각 항목 옆에 체크박스를 표시할지 여부를 설정합니다. (기본값은 false)
(9) LargeImageList: 큰 아이콘 세트입니다. 팁: LargeIcon 보기에서만 사용됩니다.
(10) SmallImageList: 작은 아이콘 세트. 팁: SmallIcon 보기에서만 사용됩니다.
(11) StateImageList: 이미지 마스크. 이러한 이미지 마스크는 항목의 애플리케이션 정의 상태를 나타내는 데 사용할 수 있는 LargeImageList 및 SmallImageList 이미지에 대한 오버레이로 사용할 수 있습니다. (아직 이해가 안됨)
(12) SelectedItems : 컨트롤에서 선택된 항목을 가져옵니다.
(13) CheckedItems: 컨트롤의 현재 확인란에 의해 선택된 항목을 가져옵니다.
(14)정렬: 목록 보기의 항목을 정렬합니다. (기본값은 없음)
오름차순: 항목이 오름차순으로 정렬됩니다.
내림차순: 항목이 내림차순으로 정렬됩니다.
없음: 항목이 정렬되지 않습니다.
(15) 스크롤 가능: 모든 항목을 표시할 공간이 부족할 때 스크롤 막대 표시 여부를 설정합니다. (기본값은 true)
(16) HoverSelection: 항목 위에 마우스 포인터를 올렸을 때 자동으로 항목을 선택할지 여부를 설정합니다. (기본값은 false)
(17) HotTracking: 마우스 포인터가 항목 텍스트를 통과할 때 하이퍼링크 형태로 변경되는지 여부를 설정합니다. (기본값은 false)
(18) HideSelection: 컨트롤에 포커스가 없을 때 선택한 항목을 계속 강조 표시할지 여부를 설정합니다. (기본값은 false)
(19) ShowGroups : 항목을 그룹으로 표시할지 여부를 설정합니다. (기본값은 false);
(20) 그룹: 그룹화된 개체 컬렉션을 설정합니다.
(21) TopItem: 위치 지정에 사용할 수 있는 컨트롤에서 첫 번째로 표시되는 항목을 가져오거나 설정합니다. (EnacheVisible 메소드와 효과는 유사)
2. 자주 사용하는 메소드 :
(1) BeginUpdate : EndUpdate 메소드를 호출하기 전에 컨트롤에 대한 설명을 피합니다. 많은 양의 데이터를 삽입할 때 제어 깜박임을 효과적으로 방지하고 속도를 크게 높일 수 있습니다.
(2) EndUpdate: BeginUpdate 메서드가 설명을 일시 중지한 후 목록 보기 컨트롤을 계속 설명합니다. (업데이트 종료)
(3) EnacheVisible: 목록 보기는 지정된 인덱스 항목의 항목 행으로 스크롤합니다. (TopItem 속성과 비슷한 효과)
(4) FindItemWithText: 주어진 텍스트 값으로 시작하는 첫 번째 ListViewItem을 찾습니다.
(5) FindNearestItem: 지정된 검색 방향에 따라 주어진 지점에서 시작하여 다음 항목을 찾습니다. 팁: 이 방법은 LargeIcon 또는 SmallIcon 보기에서만 사용할 수 있습니다.
3. 일반 이벤트:
(1) AfterLabelEdit: 사용자가 항목 라벨 편집을 완료할 때 발생하며 LabelEdit 속성이 true여야 합니다.
(2) BeforeLabelEdit: 사용자가 항목의 라벨 편집을 시작할 때 발생합니다.
(3) ColumnClick: 사용자가 목록 보기 컨트롤에서 열 헤더를 클릭할 때 발생합니다.
2. ListView의 5가지 보기:
1. LargeIcon: 각 항목은 아래에 레이블이 있는 최대화된 아이콘으로 표시됩니다. (효과는 아래 그림 참조)
2. SmallIcon: 각 항목은 오른쪽에 라벨이 붙은 작은 아이콘으로 표시됩니다. (효과는 아래 그림 참조)
3. 목록: 각 항목은 오른쪽에 라벨과 함께 작은 아이콘으로 표시됩니다. 항목은 열 머리글 없이 열로 정렬됩니다. (효과는 아래 그림 참조)
4. 세부사항: 모든 열을 표시할 수 있지만 첫 번째 열에만 작은 아이콘과 레이블을 포함할 수 있으며 다른 열 항목은 텍스트 정보만 표시하고 열을 가질 수 있습니다. 헤더. (효과는 아래 그림 참조)
5. 타일: 각 항목은 전체 크기 아이콘으로 표시되며, 오른쪽에는 항목 라벨과 하위 항목 정보가 표시됩니다. (Windows XP 및 Windows Server 2003 시리즈에서만 지원)
①상세 보기:
this.listView1.SmallImageList = this.imageList1; //listView의 아이콘 세트를 imageList1에 바인딩
>
ColumnHeader ch= new ColumnHeader(); nbsp;ch.Text = "列标题1"; //设置列标题 ch.Width = 120; //设置列宽度 ch.TextAlign = HorizontalAlignment.Left; //设置列的对齐方式 this.listView1.Columns.Add(ch); //将列头添加到ListView控件。( 5) 행 높이 설정(imageList를 사용하여 구현)
ColumnHeader ch= new ColumnHeader(); ch.Text = "列标题1"; //设置列标题 ch.Width = 120; //设置列宽度 ch.TextAlign = HorizontalAlignment.Left; //设置列的对齐方式 this.listView1.Columns.Add(ch); //将列头添加到ListView控件。
this.listView1.Columns.Add("列标题1", 120, HorizontalAlignment.Left); //一步添加 (6) 지우기 this.listView1.Columns.Add("列标题1", 120, HorizontalAlignment.Left); //一步添加this.listView1.BeginUpdate(); //数据更新,UI暂时挂起,直到EndUpdate绘制控件,可以有效避免闪烁并大大提高加载速度
for (int i = 0; i < 10; i++) //添加10行数据
{
ListViewItem lvi = new ListViewItem();
lvi.ImageIndex = i; //通过与imageList绑定,显示imageList中第i项图标
lvi.Text = "subitem" + i;
lvi.SubItems.Add("第2列,第"+i+"行");
lvi.SubItems.Add("第3列,第"+i+"行");
this.listView1.Items.Add(lvi);
}
this.listView1.EndUpdate(); //结束数据处理,UI界面一次性绘制。 실행 효과: this.listView1.BeginUpdate(); //数据更新,UI暂时挂起,直到EndUpdate绘制控件,可以有效避免闪烁并大大提高加载速度
for (int i = 0; i < 10; i++) //添加10行数据
{
ListViewItem lvi = new ListViewItem();
lvi.ImageIndex = i; //通过与imageList绑定,显示imageList中第i项图标
lvi.Text = "subitem" + i;
lvi.SubItems.Add("第2列,第"+i+"行");
lvi.SubItems.Add("第3列,第"+i+"行");
this.listView1.Items.Add(lvi);
}
this.listView1.EndUpdate(); //结束数据处理,UI界面一次性绘制。 foreach (ListViewItem item in this.listView1.Items)
{
for (int i = 0; i < item.SubItems.Count; i++)
{
MessageBox.Show(item.SubItems[i].Text);
}
}foreach (ListViewItem item in this.listView1.Items)
{
for (int i = 0; i < item.SubItems.Count; i++)
{
MessageBox.Show(item.SubItems[i].Text);
}
} ②largeIcon 보기: foreach (ListViewItem lvi in listView1.SelectedItems) //选中项遍历
{
listView1.Items.RemoveAt(lvi.Index); // 按索引移除
//listView1.Items.Remove(lvi); //按项移除
}foreach (ListViewItem lvi in listView1.SelectedItems) //选中项遍历
{
listView1.Items.RemoveAt(lvi.Index); // 按索引移除
//listView1.Items.Remove(lvi); //按项移除
}실행 효과: ImageList imgList = new ImageList(); imgList.ImageSize = new Size(1, 20);// 设置行高 20 //分别是宽和高 listView1.SmallImageList = imgList; //这里设置listView的SmallImageList ,用imgList将其撑大
ImageList imgList = new ImageList(); imgList.ImageSize = new Size(1, 20);// 设置行高 20 //分别是宽和高 listView1.SmallImageList = imgList; //这里设置listView的SmallImageList ,用imgList将其撑大
③SmallIcon 보기:
this.listView1.Clear(); //从控件中移除所有项和列(包括列表头)。 this.listView1.Items.Clear(); //只移除所有的项。
this.listView1.Clear(); //从控件中移除所有项和列(包括列表头)。 this.listView1.Items.Clear(); //只移除所有的项。
런닝 효과 :

④목록보기 :
this.listView1.View = View.LargeIcon;
this.listView1.LargeImageList = this.imageList2;
this.listView1.BeginUpdate();
for (int i = 0; i < 10; i++)
{
ListViewItem lvi = new ListViewItem();
lvi.ImageIndex = i;
lvi.Text = "item" + i;
this.listView1.Items.Add(lvi);
}
this.listView1.EndUpdate();this.listView1.View = View.LargeIcon;
this.listView1.LargeImageList = this.imageList2;
this.listView1.BeginUpdate();
for (int i = 0; i < 10; i++)
{
ListViewItem lvi = new ListViewItem();
lvi.ImageIndex = i;
lvi.Text = "item" + i;
this.listView1.Items.Add(lvi);
}
this.listView1.EndUpdate();런닝 효과 :

3. 기타 애플리케이션
this.listView1.View = View.SmallIcon;
this.listView1.SmallImageList= this.imageList1;
this.listView1.BeginUpdate();
for (int i = 0; i < 10; i++)
{
ListViewItem lvi = new ListViewItem();
lvi.ImageIndex = i;
lvi.Text = "item" + i;
this.listView1.Items.Add(lvi);
}
this.listView1.EndUpdate();this.listView1.View = View.SmallIcon;
this.listView1.SmallImageList= this.imageList1;
this.listView1.BeginUpdate();
for (int i = 0; i < 10; i++)
{
ListViewItem lvi = new ListViewItem();
lvi.ImageIndex = i;
lvi.Text = "item" + i;
this.listView1.Items.Add(lvi);
}
this.listView1.EndUpdate(); 1. 그룹화:
 실행 효과:
실행 효과:
this.listView1.View = View.List;
this.listView1.SmallImageList= this.imageList1;
this.listView1.BeginUpdate();
for (int i = 0; i < 10; i++)
{
ListViewItem lvi = new ListViewItem();
lvi.ImageIndex = i;
lvi.Text = "item" + i;
this.listView1.Items.Add(lvi);
}
this.listView1.EndUpdate();this.listView1.View = View.List;
this.listView1.SmallImageList= this.imageList1;
this.listView1.BeginUpdate();
for (int i = 0; i < 10; i++)
{
ListViewItem lvi = new ListViewItem();
lvi.ImageIndex = i;
lvi.Text = "item" + i;
this.listView1.Items.Add(lvi);
}
this.listView1.EndUpdate(); 2. 텍스트 검색(접두사와 일치하는 텍스트만 찾을 수 있으며 첫 번째로 일치하는 항목만 찾을 수 있음):

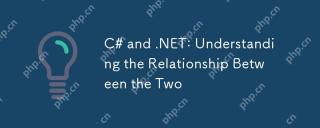 C# 및 .NET : 둘 사이의 관계 이해Apr 17, 2025 am 12:07 AM
C# 및 .NET : 둘 사이의 관계 이해Apr 17, 2025 am 12:07 AMC#과 .NET의 관계는 분리 할 수 없지만 같은 것은 아닙니다. C#은 프로그래밍 언어이며 .NET은 개발 플랫폼입니다. C#은 코드를 작성하고 .NET의 중간 언어 (IL)로 컴파일하고 .NET 런타임 (CLR)에 의해 실행되는 데 사용됩니다.
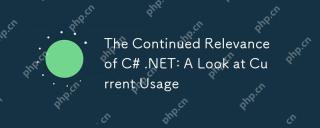 C# .NET의 지속적인 관련성 : 현재 사용법을 살펴보십시오.Apr 16, 2025 am 12:07 AM
C# .NET의 지속적인 관련성 : 현재 사용법을 살펴보십시오.Apr 16, 2025 am 12:07 AMC#.NET은 여러 응용 프로그램 개발을 지원하는 강력한 도구 및 라이브러리를 제공하기 때문에 여전히 중요합니다. 1) C#은 .NET 프레임 워크를 결합하여 개발 효율적이고 편리하게 만듭니다. 2) C#의 타입 안전 및 쓰레기 수집 메커니즘은 장점을 향상시킵니다. 3) .NET은 크로스 플랫폼 실행 환경과 풍부한 API를 제공하여 개발 유연성을 향상시킵니다.
 웹에서 데스크톱으로 : C# .NET의 다양성Apr 15, 2025 am 12:07 AM
웹에서 데스크톱으로 : C# .NET의 다양성Apr 15, 2025 am 12:07 AMC#.NETISVERSATILEFORBOTHWEBBANDDESKTOPDEVENTROMMENT.1) FORWEB, useASP.NETFORRICHINTERFACES.3) FORDESKTOP.3) USEXAMARINFORCROSS-PLATFORMDEEVENTRIMMENT, LINABILEDEV, MACODEDEV, and MACODEDOWS, 및 MACODEDOWS.
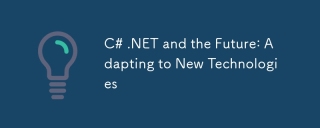 C# .net 및 미래 : 신기술에 적응Apr 14, 2025 am 12:06 AM
C# .net 및 미래 : 신기술에 적응Apr 14, 2025 am 12:06 AMC# 및 .NET는 지속적인 업데이트 및 최적화를 통해 신흥 기술의 요구에 적응합니다. 1) C# 9.0 및 .NET5는 레코드 유형 및 성능 최적화를 소개합니다. 2) .NETCORE는 클라우드 네이티브 및 컨테이너화 된 지원을 향상시킵니다. 3) ASP.NETCORE는 최신 웹 기술과 통합됩니다. 4) ML.NET는 기계 학습 및 인공 지능을 지원합니다. 5) 비동기 프로그래밍 및 모범 사례는 성능을 향상시킵니다.
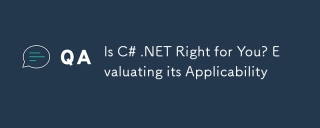 c# .net이 당신에게 적합합니까? 적용 가능성을 평가합니다Apr 13, 2025 am 12:03 AM
c# .net이 당신에게 적합합니까? 적용 가능성을 평가합니다Apr 13, 2025 am 12:03 AMC#.netissuitable forenterprise-levelapplications는 richlibraries, androbustperformance, 그러나 itmaynotbeidealforcross-platformdevelopmentorwhenrawspeediscritical, wherelanguagesslikerustorthightordogrordogrognegrognegrognegrognecross-platformdevelopmentor.
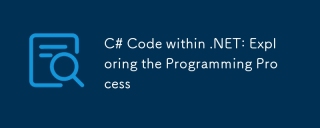 .NET 내의 C# 코드 : 프로그래밍 프로세스 탐색Apr 12, 2025 am 12:02 AM
.NET 내의 C# 코드 : 프로그래밍 프로세스 탐색Apr 12, 2025 am 12:02 AM.NET에서 C#의 프로그래밍 프로세스에는 다음 단계가 포함됩니다. 1) C# 코드 작성, 2) 중간 언어 (IL)로 컴파일하고 .NET 런타임 (CLR)에 의해 실행됩니다. .NET에서 C#의 장점은 현대적인 구문, 강력한 유형 시스템 및 .NET 프레임 워크와의 긴밀한 통합으로 데스크탑 응용 프로그램에서 웹 서비스에 이르기까지 다양한 개발 시나리오에 적합합니다.
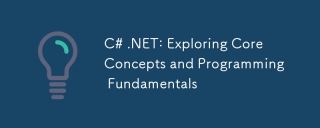 C# .NET : 핵심 개념 탐색 및 프로그래밍 기초Apr 10, 2025 am 09:32 AM
C# .NET : 핵심 개념 탐색 및 프로그래밍 기초Apr 10, 2025 am 09:32 AMC#은 Microsoft가 개발 한 최신 객체 지향 프로그래밍 언어이며 .NET 프레임 워크의 일부로 개발되었습니다. 1.C#은 캡슐화, 상속 및 다형성을 포함한 객체 지향 프로그래밍 (OOP)을 지원합니다. 2. C#의 비동기 프로그래밍은 응용 프로그램 응답 성을 향상시키기 위해 비동기 및 키워드를 기다리는 키워드를 통해 구현됩니다. 3. LINQ를 사용하여 데이터 컬렉션을 간결하게 처리하십시오. 4. 일반적인 오류에는 NULL 참조 예외 및 인덱스 외 예외가 포함됩니다. 디버깅 기술에는 디버거 사용 및 예외 처리가 포함됩니다. 5. 성능 최적화에는 StringBuilder 사용 및 불필요한 포장 및 Unboxing을 피하는 것이 포함됩니다.
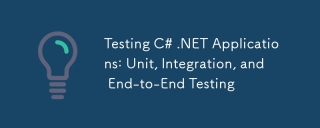 C# .NET 응용 프로그램 테스트 : 장치, 통합 및 엔드 투 엔드 테스트Apr 09, 2025 am 12:04 AM
C# .NET 응용 프로그램 테스트 : 장치, 통합 및 엔드 투 엔드 테스트Apr 09, 2025 am 12:04 AMC#.NET 애플리케이션에 대한 테스트 전략에는 단위 테스트, 통합 테스트 및 엔드 투 엔드 테스트가 포함됩니다. 1. 단위 테스트를 통해 MSTEST, NUNIT 또는 XUNIT 프레임 워크를 사용하여 코드의 최소 단위가 독립적으로 작동합니다. 2. 통합 테스트는 일반적으로 사용되는 시뮬레이션 된 데이터 및 외부 서비스를 결합한 여러 장치의 기능을 확인합니다. 3. 엔드 투 엔드 테스트는 사용자의 완전한 작동 프로세스를 시뮬레이션하며 셀레늄은 일반적으로 자동 테스트에 사용됩니다.


핫 AI 도구

Undresser.AI Undress
사실적인 누드 사진을 만들기 위한 AI 기반 앱

AI Clothes Remover
사진에서 옷을 제거하는 온라인 AI 도구입니다.

Undress AI Tool
무료로 이미지를 벗다

Clothoff.io
AI 옷 제거제

AI Hentai Generator
AI Hentai를 무료로 생성하십시오.

인기 기사

뜨거운 도구

에디트플러스 중국어 크랙 버전
작은 크기, 구문 강조, 코드 프롬프트 기능을 지원하지 않음

WebStorm Mac 버전
유용한 JavaScript 개발 도구

안전한 시험 브라우저
안전한 시험 브라우저는 온라인 시험을 안전하게 치르기 위한 보안 브라우저 환경입니다. 이 소프트웨어는 모든 컴퓨터를 안전한 워크스테이션으로 바꿔줍니다. 이는 모든 유틸리티에 대한 액세스를 제어하고 학생들이 승인되지 않은 리소스를 사용하는 것을 방지합니다.

SublimeText3 영어 버전
권장 사항: Win 버전, 코드 프롬프트 지원!

스튜디오 13.0.1 보내기
강력한 PHP 통합 개발 환경






