Sublime Text의 Python 개발 환경 설정
- 高洛峰원래의
- 2016-10-19 11:59:271270검색
최근 Python 개발 환경을 주로 사용하여 편집을 하게 되면서 Sublinme Text 2를 점점 더 많이 사용하게 되었습니다. 이 글에서는 Python 프로그래머들이 좀 더 편리하게 사용할 수 있도록 몇 가지 설정과 조정을 주로 설명하고 있습니다.
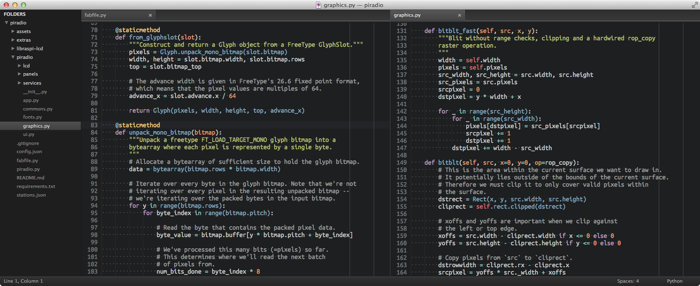
Sublime Text를 선택하는 이유는 무엇입니까?
저는 항상 TextMate를 애용해 왔습니다. 이것은 멋진 Mac 느낌을 지닌 기본 OS X 응용 프로그램으로 작동하는 가벼운 오픈 소스 소프트웨어입니다. 그러나 TextMate는 훌륭한 편집기이지만 기능이 부족한 경우가 있습니다.
저는 Python 플러그인이 포함된 IntelliJ IDEA와 같은 좀 더 강력한 소프트웨어를 사용해 왔습니다. 나는 특히 디버거와 테스트 실행기를 좋아합니다. 그러나 IntelliJ와 같은 모든 기능을 갖춘 IDE는 중소 규모 프로젝트에는 여전히 너무 큽니다.
최근 몇 주 동안 저는 Sublime Text를 점점 더 많이 사용하기 시작했습니다. 설치하고 나니 정말 기분이 좋네요. 정말 빠르고, 자동으로 정기적으로 업데이트되며, 무엇보다도 완벽한 크로스 플랫폼입니다. 나에게 궁극적으로 TextMate를 능가하는 부분은 Sublime의 강력한 플러그인 하위 시스템입니다. Python 개발의 경우 개발을 더욱 원활하고 재미있게 만들어 주는 많은 플러그인이 있습니다.
저는 여전히 다른 프로젝트 간에 편집자를 전환합니다. 그러나 저는 Python 개발을 위해 Sublime이 경량 편집기와 모든 기능을 갖춘 IDE 사이에서 좋은 균형을 이루고 있다는 것을 발견했습니다.
글꼴 선택
Ubuntu Mono는 아주 아주 좋은 글꼴입니다. 저는 며칠 전에 Menlo에서 전환했는데 절대 후회하지 않습니다.
내 15인치 MacBook에는 Ubuntu Mono의 16포인트 글꼴이 딱 맞습니다. 1680 × 1050의 해상도는 사이드바와 두 개의 편집기 창(자동으로 80자 너비로 조정됨)에 적합합니다.
글꼴을 신중하게 선택할 계획이라면 slant.co의 이 글을 잘 읽어보세요. 여기에는 가장 널리 사용되는 프로그래밍 글꼴에 대한 스크린샷과 다운로드 링크가 포함되어 있습니다.
플러그인 설치
앞서 언급했듯이 Sublime은 매우 풍부한 플러그인 시스템을 갖추고 있습니다. 현재 사용하고 있는 플러그인은 다음과 같습니다.
Package Control은 Sublime에서 직접 추가 플러그인을 설치하는 패키지 관리자입니다. 이것은 수동으로 설치해야 하는 유일한 플러그인입니다. 여기에 나열된 다른 모든 플러그인은 패키지 제어를 통해 설치할 수 있습니다. 설치된 플러그인을 업데이트하는 데에도 사용할 수 있습니다. 매우 간단하여 Sublime 패키지의 apt-get으로 사용할 수 있습니다.
색상 구성표 - 내일 밤 색상 구성표는 편집기 인터페이스의 구문 강조 글꼴 색상을 결정합니다. 아주 쿨한 다크 스타일이에요.
테마 - Soda Dark 테마는 Sublime 인터페이스 요소의 색상과 스타일에 영향을 줍니다. 이것은 내일 밤에 딱 맞는 색 구성표입니다.
SideBarEnhancements 이 플러그인은 "새 파일", "새 Floder" 등과 같은 사이드바에 대한 추가 상황에 맞는 메뉴 옵션을 제공합니다. 기본적으로 있어야 하지만 그렇지 않습니다.
모두 자동 완성 Sublime의 기본 자동 완성은 현재 파일의 단어에만 초점을 맞춥니다. 이 플러그인은 자동 완성 단어 목록을 열려 있는 모든 파일로 확장합니다.
SublimeCodeIntel은 Python을 포함한 일부 언어에 대한 자동 완성 기능을 향상합니다. 이 플러그인을 사용하면 Alt 키를 누른 채 기호를 클릭하여 기호가 정의된 위치로 이동할 수도 있습니다. 매우 편리합니다.
SublimeREPL을 사용하면 편집 인터페이스에서 Python 인터프리터를 직접 실행할 수 있습니다. 나는 별도의 터미널 창에서 bpython을 실행하는 것을 선호하지만 때로는 SublimeREPL이 도움이 될 수 있습니다.
GitGutter Git에 따르면 편집기의 그루브 영역에는 줄이 삽입되었는지, 수정되었는지, 삭제되었는지를 나타내는 작은 아이콘이 추가됩니다. GitGutter 추가 정보에서는 색상 아이콘을 변경하여 색상 구성표 파일을 업데이트하는 방법을 설명합니다.
Pylinter 이 플러그인은 지금까지 본 최고의 pylint 편집기 통합 기능을 제공합니다. .py 파일이 저장될 때마다 자동으로 확인하고 편집 인터페이스에 직접 pylint 위반을 표시합니다. 또한 #pylint: 비활성화 주석을 삽입하여 로컬 pylint 검사를 비활성화하는 바로 가기가 있습니다. 이 플러그인은 저에게 정말 유용합니다.
구성 파일
Sublime Text의 장점 중 하나는 모든 구성이 간단한 JSON 기반 구성 파일이라는 것입니다. 이를 통해 구성을 다른 시스템으로 쉽게 전송할 수 있습니다. 또한 일부 사람들은 Dropbox를 사용하여 모든 컴퓨터에서 구성을 자동으로 동기화하는 것을 보았습니다.
Preferences.sublime-settings는 Sublimede의 표시 및 동작을 구성합니다. 기본 설정 > 설정 - 사용자를 통해 Sublime에서 이 파일을 열고 편집할 수 있습니다. 저는 다음 구성을 사용합니다.
{
// Colors
"color_scheme": "Packages/Tomorrow Color Schemes/Tomorrow-Night.tmTheme",
"theme": "Soda Dark.sublime-theme",
// Font
"font_face": "Ubuntu Mono",
"font_size": 16.0,
"font_options": ["subpixel_antialias", "no_bold"],
"line_padding_bottom": 0,
"line_padding_top": 0,
// Cursor style - no blinking and slightly wider than default
"caret_style": "solid",
"wide_caret": true,
// Editor view look-and-feel
"draw_white_space": "all",
"fold_buttons": false,
"highlight_line": true,
"auto_complete": false,
"show_minimap": false,
// Editor behavior
"scroll_past_end": false,
"highlight_modified_tabs": true,
"find_selected_text": true,
// Word wrapping - follow PEP 8 recommendations
"rulers": [ 72, 79 ],
"word_wrap": true,
"wrap_width": 80,
// Whitespace - no tabs, trimming, end files with \n
"tab_size": 4,
"translate_tabs_to_spaces": true,
"trim_trailing_white_space_on_save": true,
"ensure_newline_at_eof_on_save": true,
// Sidebar - exclude distracting files and folders
"file_exclude_patterns":
[
".DS_Store",
"*.pid",
"*.pyc"
],
"folder_exclude_patterns":
[
".git",
"__pycache__",
"env",
"env3"
]
}Pylinter.sublime-settings는 pylinter 플러그인을 구성합니다. 아래 구성을 사용하여 Pyhton이 저장 시 자동으로 정규화하고 위반에 대한 아이콘을 표시하도록 합니다.
{
// Configure pylint's behavior
"pylint_rc": "/Users/daniel/dev/pylintrc",
// Show different icons for errors, warnings, etc.
"use_icons": true,
// Automatically run Pylinter when saving a Python document
"run_on_save": true,
// Don't hide pylint messages when moving the cursor
"message_stay": true
}키 바인딩
Sublime의 키 바인딩은 JSON 기반 sublime-keymap 구성 파일을 기반으로 완전히 구성 가능합니다. 내 TextMate/IntelliJ 근육 메모리에 더 잘 맞도록 기본 구성 중 일부를 수정했습니다. 전혀 수정할 필요가 없습니다. 수정하기 쉽고 원하는 경우 크로스 플랫폼에서 사용할 수 있습니다. 저는 다음 바인딩을 사용합니다.
[
// Rebind "go to file" to cmd+shift+O
{ "keys": ["super+shift+o"], "command": "show_overlay", "args": {
"overlay": "goto",
"show_files": true
}},
// Rebind swap line up/down to cmd+shift+up/down
{ "keys": ["super+shift+up"], "command": "swap_line_up" },
{ "keys": ["super+shift+down"], "command": "swap_line_down" },
// Delete a line with cmd+delete
{ "keys": ["super+backspace"], "command": "run_macro_file", "args": {
"file": "Packages/Default/Delete Line.sublime-macro"
}},
// Reindent selection with cmd+alt+L
{ "keys": ["super+alt+l"], "command": "reindent"}
]명령줄 도구
TextMate의 짝과 유사하게 Sublime Text에는 셸을 통해 편집기를 열 수 있는 명령줄 도구가 포함되어 있습니다. 이 도구는 sublis라고 하며 기본적으로 사용할 수 없습니다. 적용하려면 아무 셸에서나 다음을 실행하세요.
ln -s /Applications/Sublime Text 2.app/Contents/SharedSupport/bin/subl /usr/local/bin/subl
Sublime을 대화형 git 명령(예: 커밋 메시지 작성)의 기본 편집기로 사용하려면 ~/.profile 파일에 다음 줄을 추가하기만 하면 됩니다.
export GIT_EDITOR="subl --wait --new- 창"

