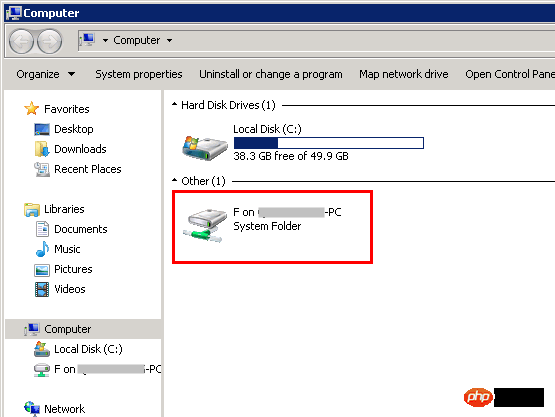Tencent Cloud Server에 파일을 업로드하는 방법 - Wshenawo21
- ringa_lee원래의
- 2018-05-11 14:56:4610767검색
이전에도 Sina sae를 사용하고 있었는데 갑자기 계정을 더 이상 사용할 수 없게 되어서 다시 등록하는 것이 너무 번거로워서 나중에 Tencent로 전환했습니다.
https://console.qcloud.com/cvm에 로그인한 후 시스템을 변경하고 다른 이미지를 사용하여 설치하도록 선택한 다음 옵션에서 비주얼 클라우드 패널을 선택하세요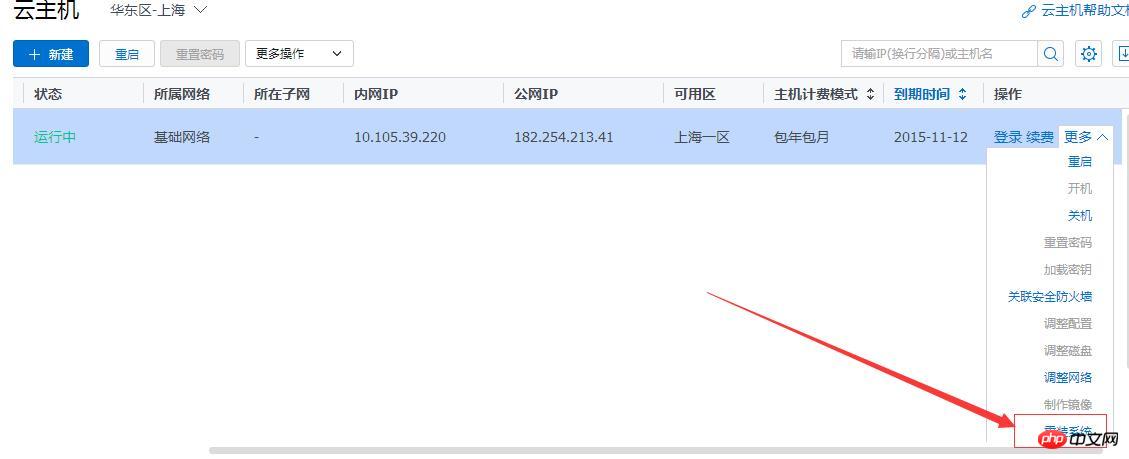
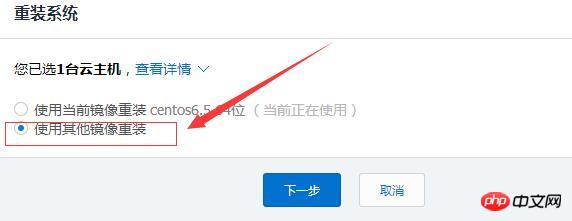
다음을 권장합니다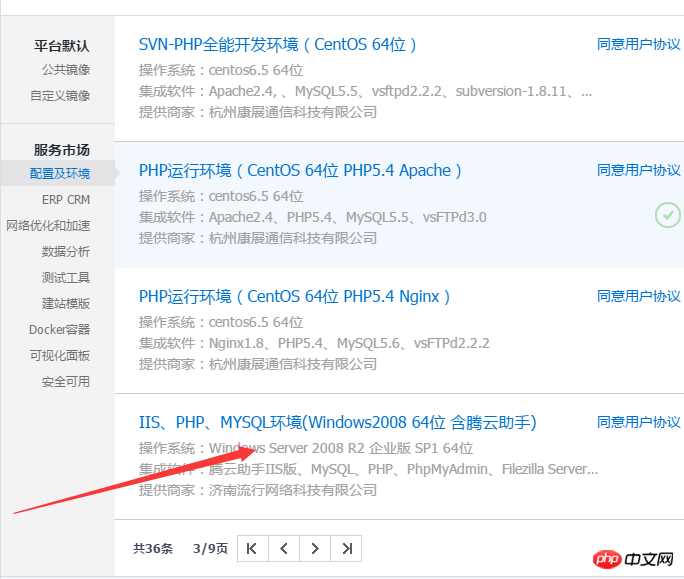
설치 후 시작 프로그램에서 Tengyun Assistant IIS를 찾으세요
참고: 이름을 변경하지 마세요. 소프트웨어 디렉토리의 모든 파일의 이름과 위치 등! ! ! !
1. 소프트웨어를 설치한 후 먼저 웹 환경 페이지로 전환하세요. 다른 웹 환경 지원이 필요한 경우 여기에서 설치하세요.
언제든지 웹 사이트 루트 디렉터리를 전환할 수 있습니다. 예를 들어, C:www 디렉터리를 D:WWW 디렉터리로 전환하는 것에서 시작하려면 여기서 설정하면 됩니다!
MySQL 데이터베이스 파일 저장 경로, 각종 설정 등은 여기서만 설정하면 됩니다. PhpMyadmin과 같은 다른 소프트웨어를 사용하여 루트 비밀번호를 변경하는 경우, 기능을 정상적으로 사용하기 전에 여기에서 비밀번호를 재설정해야 합니다!
시작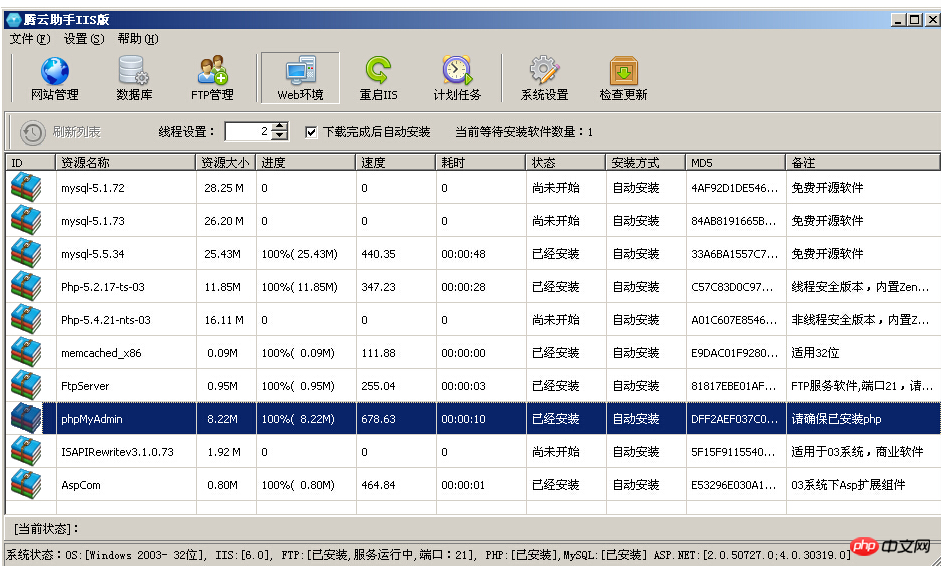
2. 웹사이트 관리(Apache와 Nginx 서버 모드를 전환하고 평소대로 실행하세요!) 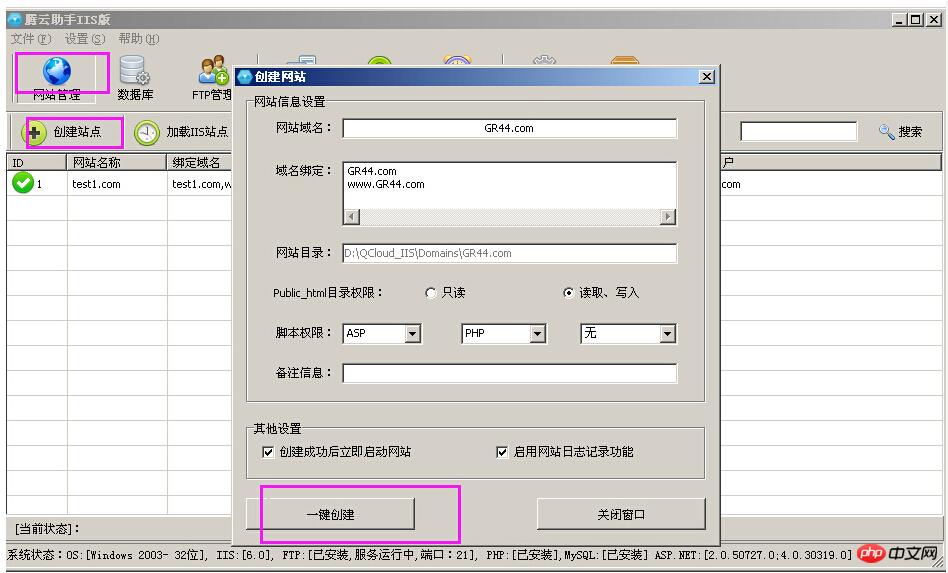
3. 데이터베이스 관리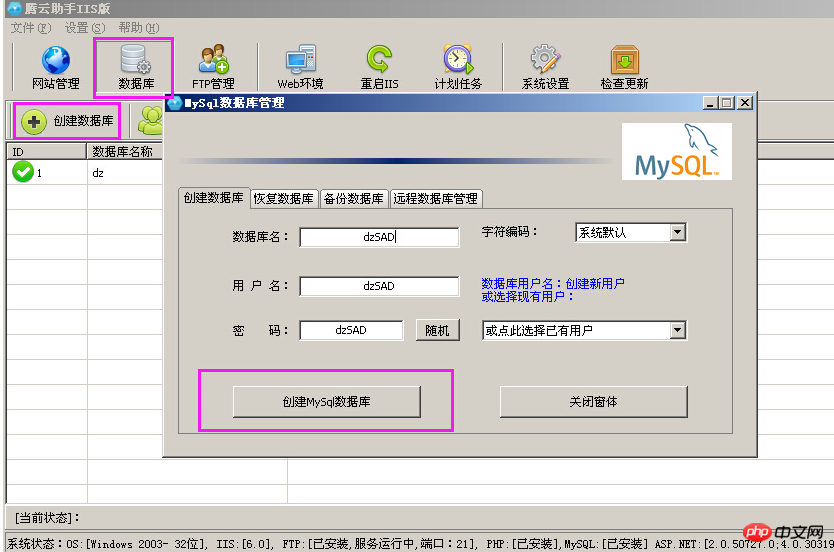
4. FTP 관리(설치하기 전에 Microsoft 자체 FTP를 제거하세요. 그렇지 않으면 설치를 할 수 없다는 메시지가 나타납니다!) 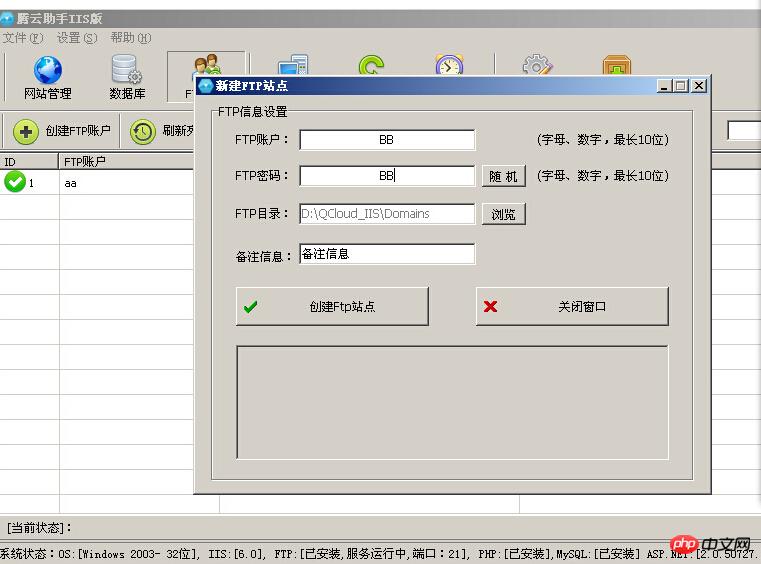
5. 예약된 작업(웹 사이트 및 Mysql 데이터베이스의 정기적인 백업) ) 이 기능이 도움이 될 수 있습니다. 충분한 백업이 이루어져야 사용하기가 매우 편리합니다. 실행 날짜와 시간만 설정하면 됩니다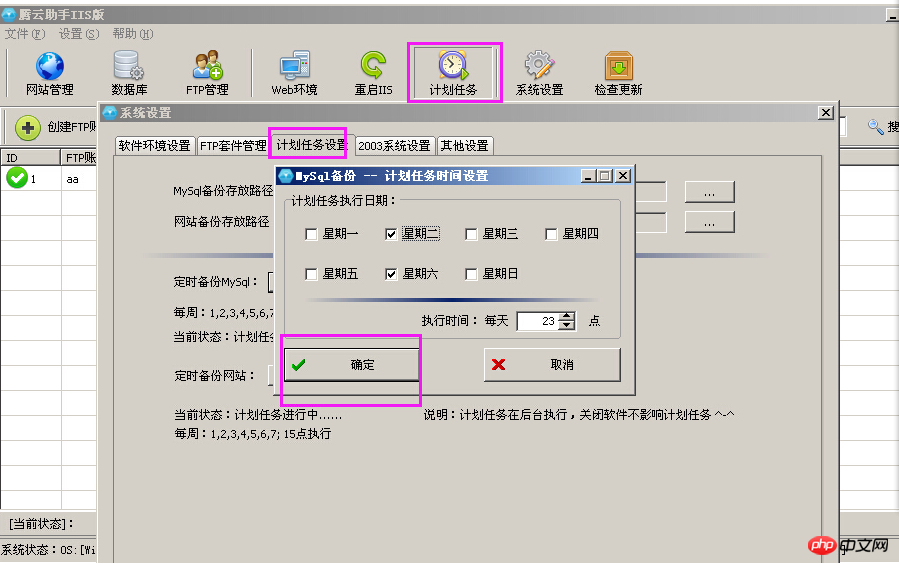
완료 후 웹사이트 업로드를 시작합니다
로컬 컴퓨터에서, 사용하는 클라이언트입니다. 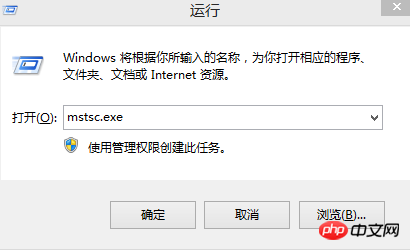
1. 원격 데스크톱 연결 대화 상자를 엽니다. "옵션"을 클릭하세요. 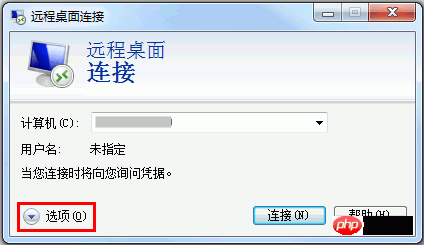
2. '로컬 리소스' 탭에서 '세부정보'를 클릭하세요. 
3. 드라이브 모듈에서 Windows 클라우드 서버에 업로드할 파일이 있는 하드 드라이브를 선택합니다. 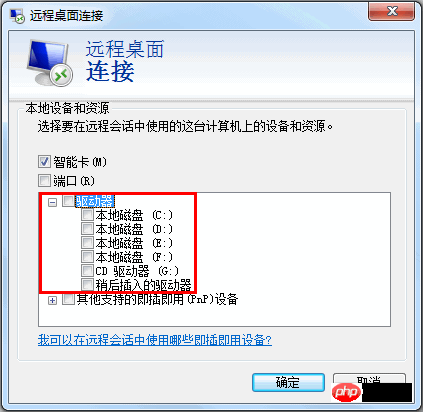
4. 구성이 완료된 후 Windows 클라우드 서버에 로그인하고 "시작" -> "컴퓨터"를 선택하면 로컬 하드 디스크가 탑재된 것을 볼 수 있습니다. 클라우드 서버.