Eclipse PHP 플러그인 PHPEclipse 설치 및 use_php 팁
- WBOYWBOYWBOYWBOYWBOYWBOYWBOYWBOYWBOYWBOYWBOYWBOYWB원래의
- 2016-05-16 20:39:451150검색
PHPEclipse는 PHP 구문 분석, 실행, 디버깅 등의 기능을 포함한 통합 개발 환경을 제공하는 Eclipse용 플러그인입니다. Eclipse의 플러그인 메커니즘인 플러그 앤 플레이를 기반으로 하며 구성 및 사용이 매우 편리합니다. 일반적으로 Java와 PHP로 동시에 웹 개발을 수행해야 한다면 PHPEclipse가 좋은 선택입니다. 다음은 PHPEclipse의 설치 및 관련 구성에 대해 자세히 소개합니다. (참고: 이전에는 PHP 환경 구축을 위해 XAMPP를 사용했습니다.)
1단계: PHPEclipse 설치
1단계: Baidu에서 PHPEclipse를 검색한 후 "PHPEclipse"를 클릭하여 PHPEclipse 공식 홈페이지에 들어갑니다.
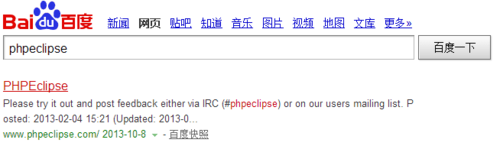
2단계: 페이지 오른쪽의 "Getting PHPEclipse>>Binary&Source>> 1.2.3 Binary Download"를 클릭하여 PHPEclipse 다운로드 페이지로 이동한 후 다운로드한 파일을 저장할 위치를 선택하고 다운로드를 시작합니다. .

3단계: 여기에 다운로드되는 것은 PHPEclipse-1.2.3.200910091456PRD-bin.zip 압축 파일입니다. 압축을 푼 후 콘텐츠에는 두 개의 폴더 기능과 플러그인, 그리고 xml 파일 site.xml이 포함됩니다.
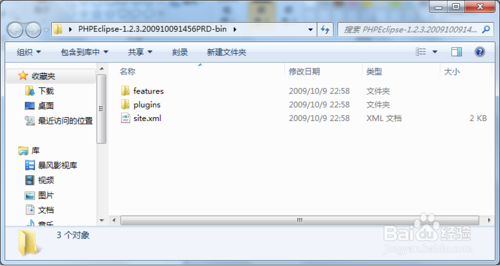
4단계: 기능 및 플러그인의 내용을 Eclipse의 해당 폴더에 복사하고, site.xml을 Eclipse의 루트 디렉터리에 복사합니다. 그런 다음 Eclipse를 시작합니다(Eclipse가 이미 시작된 경우 Eclipse를 다시 시작하여 새로 추가된 파일을 적용합니다).
5단계: 그림과 같이 "Window>>Open Perspective>>Other..."를 선택하여 보기 선택 창을 엽니다.
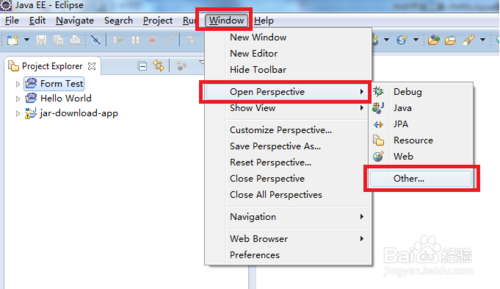
6단계: "Perspective 열기"(보기 선택) 창에서 "PHP" 옵션을 찾아 두 번 클릭하여 Eclipse에 PHP 보기를 추가합니다.

7단계: 추가가 완료되면 Eclipse 오른쪽 상단에 "PHP" 보기 옵션이 표시됩니다. 버튼을 클릭하면 Eclipse가 PHP 보기로 전환됩니다.

8단계: Eclipse에서 "Window>>Preferences"를 선택한 후 팝업 Preferences 창의 왼쪽 메뉴 바에서 "PHPEclipse>>PHP 외부 도구"를 클릭하여 PHP 구성 정보를 수정합니다. 동시에 "PHP 외부 도구"에는 Apache, MySQL 및 XAMPP의 구성 정보를 설정하는 데 사용되는 Apache, MySQL 및 XAMPP의 세 가지 하위 메뉴가 포함되어 있음을 발견했습니다.

9단계: "Apache" 하위 메뉴를 클릭하여 Apache 구성 정보를 수정합니다. Apache 경로를 로컬 설치 경로로 변경합니다. 수정된 샘플은 그림에 표시된 대로이며 특정 값은 사용자 컴퓨터에 따라 달라질 수 있습니다.

10단계: MySQL 구성 정보를 수정합니다. 수정 샘플은 그림과 같습니다. 구체적인 값은 자신의 컴퓨터를 기준으로 합니다.

11단계: XAMPP 구성 정보를 수정합니다. 수정 샘플은 그림과 같습니다. 구체적인 값은 자신의 컴퓨터를 기준으로 합니다. 수정 후 "확인"을 클릭하여 수정 사항을 저장합니다.

2단계: PHPEclipse 기본 사용법
1단계: Eclipse를 PHP 보기로 전환하고 "파일>>새로 만들기>>PHP 프로젝트"를 선택하여 새 PHP 프로젝트를 만듭니다. "새 PHPProject" 창에 프로젝트 이름을 입력하고 프로젝트 저장 위치를 선택합니다(Eclipse 기본 작업공간 "기본 위치 사용"을 사용하거나 다른 저장 위치를 지정할 수 있습니다). 완료되면 "마침"을 클릭하여 종료하세요.

2단계: 방금 생성한 Hello World 프로젝트를 선택하고 마우스 오른쪽 버튼을 클릭한 후 팝업 바로가기 메뉴에서 "새로 만들기>>PHP 파일"을 선택합니다.

3단계: 나타나는 새 창에 index.php와 같은 PHP 파일 이름을 입력한 후 "마침"을 클릭하세요.

4단계: 새로 생성된 index.php 페이지를 열고 그림과 같이 태그 사이에 출력 문을 추가합니다.
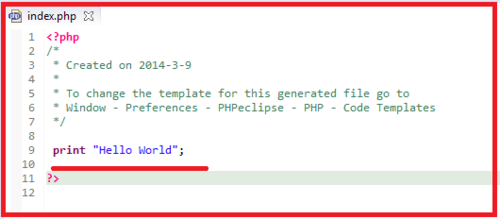
5단계: XAMPP와 함께 설치된 Apache의 기본 파일 액세스 경로는 "C:/xampp/htdocs"입니다(드라이브 문자 등은 사용자 구성에 따라 다름). Eclipse에서 PHP 파일을 실행하려면 Apache의 파일 액세스 경로를 수정해야 합니다. 구체적인 방법은 Apacheconf 아래 httpd.conf 파일의 DocumentRoot 및 Directory 값을 수정하여 Eclipse 작업 공간 경로로 변경하는 것입니다.

6단계: Hello World 프로젝트를 선택하고 마우스 오른쪽 버튼을 클릭한 후 팝업 메뉴에서 "속성" 옵션을 선택합니다. 팝업 속성 창의 왼쪽 메뉴 바에서 "PHP 속성 설정"을 선택하고 프로젝트 URI 값을 수정합니다. 기본값은 http://localhost/이며, 그 뒤에 프로젝트 이름을 추가하세요. 이렇게 하면 PHP 파일을 실행할 때 프로젝트를 정상적으로 찾을 수 있습니다.
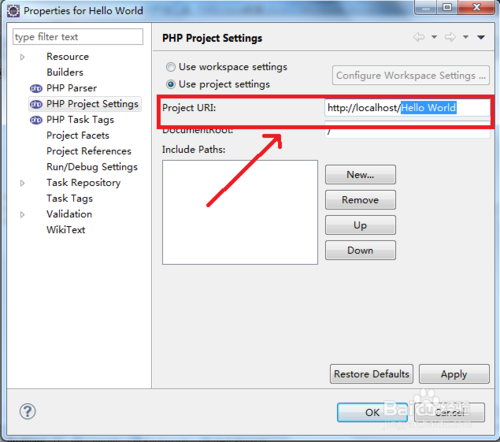
7단계: "XAMPP 시작" 아이콘을 클릭하여 XAMPP를 시작합니다. XAMPP는 Apache와 같은 구성 요소를 자동으로 시작합니다. 같은 방법으로 Apache 등의 기능을 끄고 "Stop XAMPP" 아이콘을 클릭합니다.
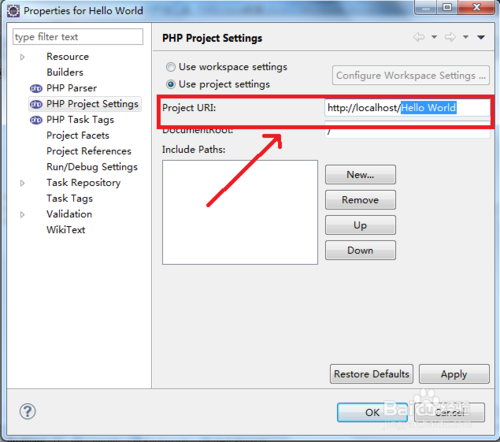
8단계: PHP 파일을 실행합니다. 여기서는 Hello Worldindex.php를 예로 들어보겠습니다. index.php를 선택하고 마우스 오른쪽 버튼을 클릭한 후 "PHP 브라우저 열기"를 선택하면 브라우저에서 실행 중인 index.php의 효과를 확인할 수 있습니다.


