1. 데이터베이스를 가져오면 데이터 테이블이 이미 존재한다는 메시지가 표시됩니다.
Zhou Liang의 블로그인 Host 91에서 사용하는 호스팅 공급자를 예로 들면, phpMyAdmin 기능을 제공하므로 데이터베이스를 가져오기만 하면 편리하게 사용할 수 있습니다. 방법은 간단하지만 데이터베이스 XXX 테이블이 존재한다는 메시지가 나타날 수 있습니다. 이러한 문제의 원인은 이전 전송 시 웹사이트 파일을 호스트 공간에 업로드한 후 웹사이트 설치를 하게 되면서 새로운 데이터베이스와 새로운 데이터 테이블이 생성되어 데이터베이스 설치 시 데이터 테이블이 중복되었기 때문일 수 있습니다. 다시 수입되었습니다. 해결 방법은 메시지가 표시된 기존 XXX 테이블을 찾아서 삭제한 다음 다시 가져오는 것입니다.
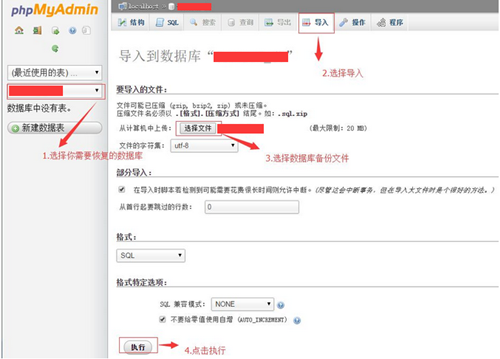
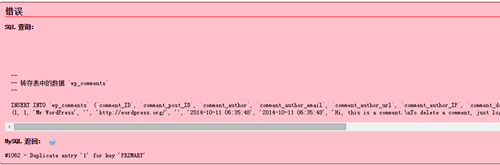
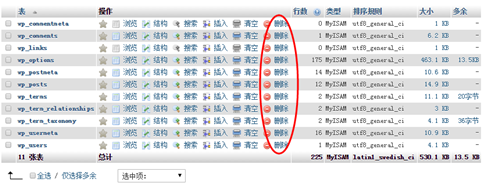
2. 홈페이지 파일 및 데이터 업로드 성공 후 레이아웃이 깨졌습니다
우선 웹사이트의 PHP 버전이 올바르게 설정되어 있는지 확인해야 합니다. WordPress의 경우 일반적으로 PHP 버전 5.3 또는 5.4를 사용하며, 5.2인 경우 웹사이트 레이아웃에 혼란이 발생할 수 있습니다. Zhou Liang의 블로그에서 사용하는 호스트 91을 예로 들어 제어판에 로그인하고 선택 PHP 버전을 버전 5.3으로 변경합니다.
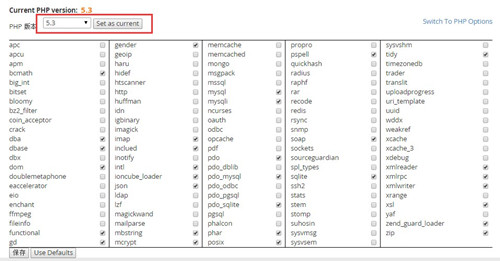
수정된 PHP 버전이 여전히 적용되지 않는 경우 웹사이트 파일을 로드할 웹사이트의 로딩 파일 경로가 올바른지 확인해야 합니다. 웹사이트 로딩 상태를 확인하기 위해 브라우저-inspect 요소를 마우스 오른쪽 버튼으로 클릭하면, 많은 파일이 로딩되지 않는 것을 확인할 수 있습니다. 불일치하므로 웹사이트 데이터베이스에서 데이터베이스의 옵션 테이블에 있는 웹사이트 데이터 파일을 로드하는 경로를 웹사이트 액세스 경로와 일치하도록 수정해야 합니다.
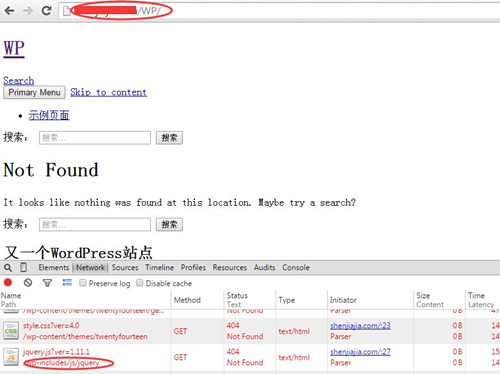
수정된 PHP 버전이 여전히 적용되지 않는 경우 웹사이트 파일을 로드할 웹사이트의 로딩 파일 경로가 올바른지 확인해야 합니다. 웹사이트 로딩 상태를 확인하기 위해 브라우저-inspect 요소를 마우스 오른쪽 버튼으로 클릭하면, 많은 파일이 로딩되지 않는 것을 확인할 수 있습니다. 불일치하므로 웹사이트 데이터베이스에서 데이터베이스의 옵션 테이블에 있는 웹사이트 데이터 파일을 로드하는 경로를 웹사이트 액세스 경로와 일치하도록 수정해야 합니다.
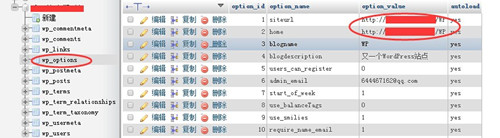
3. 빈 홈페이지 방문
워드프레스 백엔드에 로그인하고 모양-테마로 이동하여 웹사이트를 마이그레이션하기 전에 해당 테마가 업로드되었는지 확인하세요. 이전 테마를 찾을 수 없는 경우 테마를 다시 추가하거나 제어판의 wp-content/themes에서 테마를 다시 업로드한 후 WordPress 배경 테마 관리에서 테마를 활성화해야 합니다.
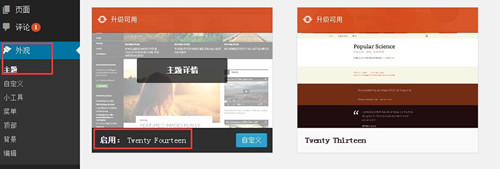
4. 홈페이지 일부 기능을 사용할 수 없습니다
워드프레스 백엔드에 로그인하고 플러그인 관리 - 설치된 플러그인으로 이동하여 모든 웹사이트 플러그인이 활성화되었는지 확인하고 웹사이트 기능에 해당하는 플러그인을 활성화합니다.

5. 다른 옵션을 클릭해도 응답하지 않거나 404 오류가 발생하는 경우
호스팅 공간 제어판에 로그인하고 파일 관리 섹션에서 숨겨진 파일 보기를 열고 .htaccess에 올바른 콘텐츠가 있는지 확인하세요. 일반적으로 초기화된 .htaccess 파일의 내용은 다음과 같습니다.
<p># BEGIN WordPress
<IfModule mod_rewrite.c>
RewriteEngine On
RewriteBase /WP/
RewriteRule ^index\.php$ - [L]
RewriteCond %{REQUEST_FILENAME} !-f
RewriteCond %{REQUEST_FILENAME} !-d
RewriteRule . /WP/index.php [L]
</IfModule></p><p># END WordPress</p>
리디렉션이나 정적 링크가 설정된 경우 이전 웹사이트와 동일한 콘텐츠를 추가해야 합니다.
PS: 권장 플러그인 백업 방법
WordPress Move는 전체 웹사이트의 모든 파일과 데이터베이스에 대한 원클릭 전체 백업을 지원하고 원클릭 복원을 지원하는 매우 우수한 웹사이트 백업 및 복원 플러그인입니다. 또한 백업 파일을 다른 호스트 공간으로 보낼 수도 있습니다. FTP를 통해 웹사이트 이전을 실현합니다. 이 플러그인의 백업 패키징은 매우 스마트하며 각 압축 패키지를 독립적으로 압축 해제할 수 있습니다.
플러그인을 활성화한 후 설정 > WordPress 이동에서 원격 백업 호스트의 FTP 정보와 각 데이터베이스 패키지 및 파일 패키지의 최대 크기를 설정합니다.
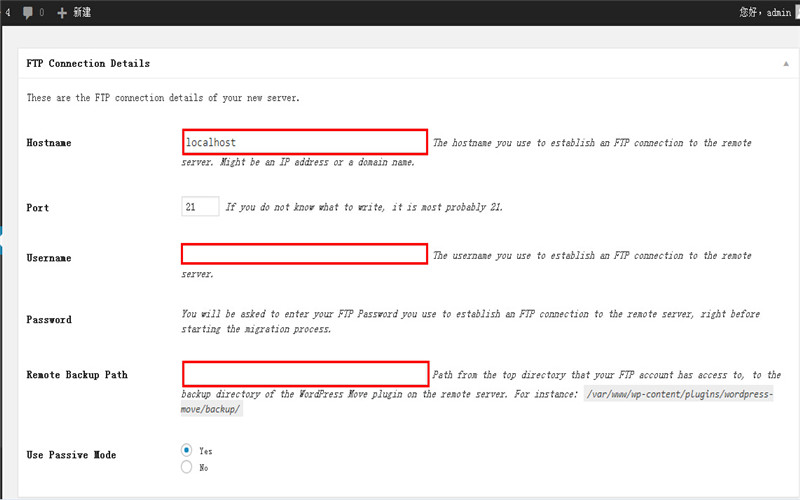
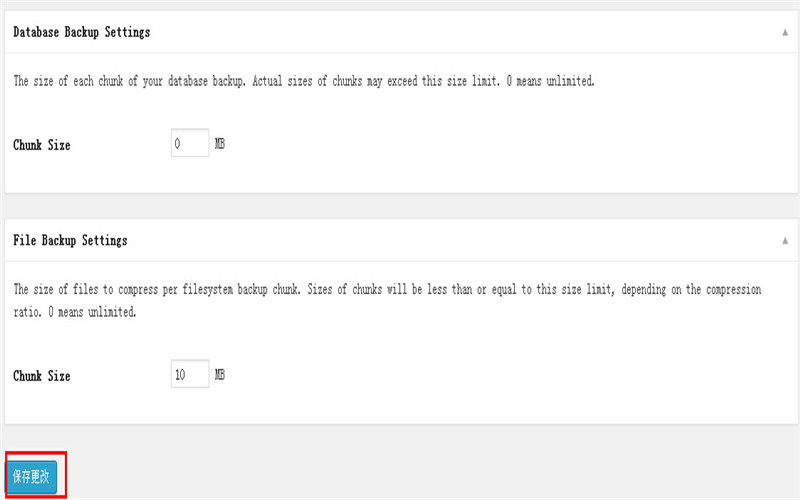
그런 다음 도구 > 백업 관리자를 방문하여 데이터베이스를 개별적으로 백업하거나 전체 사이트를 백업할 수 있습니다. 백업된 파일은 플러그인 하위 백업 디렉터리에 저장되므로, 백업하기 전에 호스트에 백업 파일을 저장할 공간이 충분한지 확인하세요
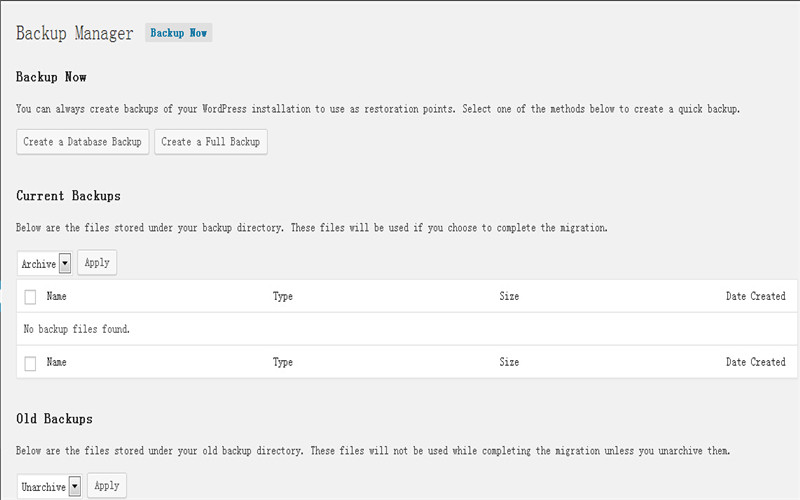
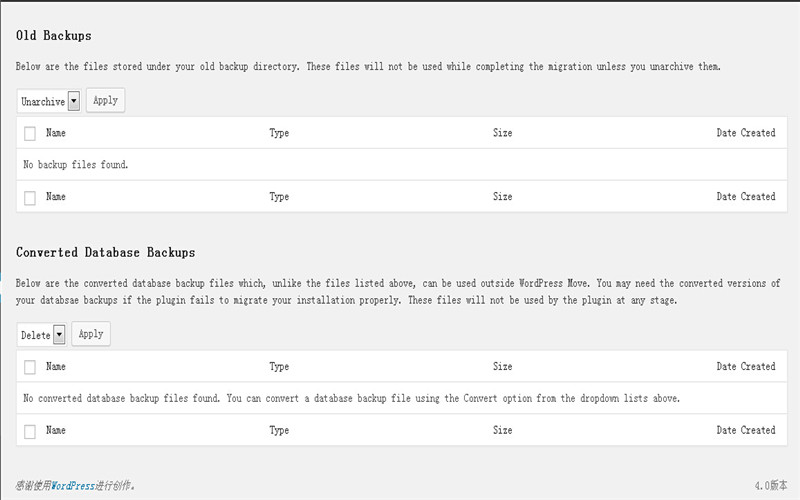
백업 후 도구 > 마이그레이션 지원으로 이동하면 다음 3가지 기능을 사용할 수 있습니다.
도메인 이름 변경 - 현재 웹사이트의 도메인 이름을 변경할 수 있으며 데이터베이스의 이전 도메인 이름을 일괄적으로 대체합니다.
Migration - 백업된 파일과 데이터베이스를 원격 호스트 공간(즉, 위에서 설정한 FTP)으로 보낼 수 있습니다. 이 기능을 사용하기 전에 원격 호스트 공간에 WordPress와 WordPress Move를 설치한 후 위의 내용을 수행하세요. FTP 원격 백업 경로는 플러그인 하위 백업 디렉터리로 설정됩니다. 이렇게 하면 백업 파일이 전송된 후 원격 호스트 공간에서 WordPress Move에 접속하여 "복원" 기능을 통해 복원할 수 있습니다. 웹사이트 이전.
복원 - 백업 디렉터리에서 백업된 파일을 선택하여 복원할 수 있습니다.
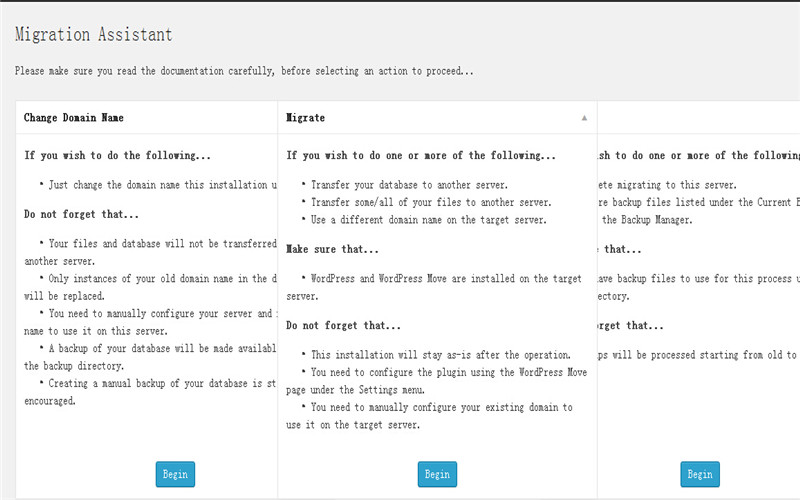
백그라운드 플러그인 설치 인터페이스에서 WordPress Move를 검색하여 온라인으로 설치하세요
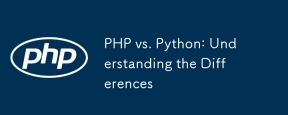 PHP vs. Python : 차이점 이해Apr 11, 2025 am 12:15 AM
PHP vs. Python : 차이점 이해Apr 11, 2025 am 12:15 AMPHP와 Python은 각각 고유 한 장점이 있으며 선택은 프로젝트 요구 사항을 기반으로해야합니다. 1.PHP는 간단한 구문과 높은 실행 효율로 웹 개발에 적합합니다. 2. Python은 간결한 구문 및 풍부한 라이브러리를 갖춘 데이터 과학 및 기계 학습에 적합합니다.
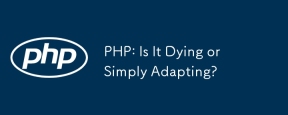 PHP : 죽어 가거나 단순히 적응하고 있습니까?Apr 11, 2025 am 12:13 AM
PHP : 죽어 가거나 단순히 적응하고 있습니까?Apr 11, 2025 am 12:13 AMPHP는 죽지 않고 끊임없이 적응하고 진화합니다. 1) PHP는 1994 년부터 새로운 기술 트렌드에 적응하기 위해 여러 버전 반복을 겪었습니다. 2) 현재 전자 상거래, 컨텐츠 관리 시스템 및 기타 분야에서 널리 사용됩니다. 3) PHP8은 성능과 현대화를 개선하기 위해 JIT 컴파일러 및 기타 기능을 소개합니다. 4) Opcache를 사용하고 PSR-12 표준을 따라 성능 및 코드 품질을 최적화하십시오.
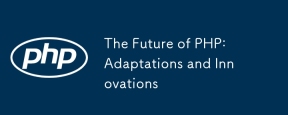 PHP의 미래 : 적응 및 혁신Apr 11, 2025 am 12:01 AM
PHP의 미래 : 적응 및 혁신Apr 11, 2025 am 12:01 AMPHP의 미래는 새로운 기술 트렌드에 적응하고 혁신적인 기능을 도입함으로써 달성 될 것입니다. 1) 클라우드 컴퓨팅, 컨테이너화 및 마이크로 서비스 아키텍처에 적응, Docker 및 Kubernetes 지원; 2) 성능 및 데이터 처리 효율을 향상시키기 위해 JIT 컴파일러 및 열거 유형을 도입합니다. 3) 지속적으로 성능을 최적화하고 모범 사례를 홍보합니다.
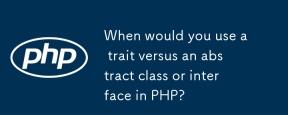 PHP의 초록 클래스 또는 인터페이스에 대한 특성과 언제 특성을 사용 하시겠습니까?Apr 10, 2025 am 09:39 AM
PHP의 초록 클래스 또는 인터페이스에 대한 특성과 언제 특성을 사용 하시겠습니까?Apr 10, 2025 am 09:39 AMPHP에서, 특성은 방법 재사용이 필요하지만 상속에 적합하지 않은 상황에 적합합니다. 1) 특성은 클래스에서 다중 상속의 복잡성을 피할 수 있도록 수많은 방법을 허용합니다. 2) 특성을 사용할 때는 대안과 키워드를 통해 해결할 수있는 방법 충돌에주의를 기울여야합니다. 3) 성능을 최적화하고 코드 유지 보수성을 향상시키기 위해 특성을 과도하게 사용해야하며 단일 책임을 유지해야합니다.
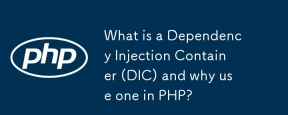 DIC (Dependency Injection Container) 란 무엇이며 PHP에서 사용하는 이유는 무엇입니까?Apr 10, 2025 am 09:38 AM
DIC (Dependency Injection Container) 란 무엇이며 PHP에서 사용하는 이유는 무엇입니까?Apr 10, 2025 am 09:38 AM의존성 주입 컨테이너 (DIC)는 PHP 프로젝트에 사용하기위한 객체 종속성을 관리하고 제공하는 도구입니다. DIC의 주요 이점에는 다음이 포함됩니다. 1. 디커플링, 구성 요소 독립적 인 코드는 유지 관리 및 테스트가 쉽습니다. 2. 유연성, 의존성을 교체 또는 수정하기 쉽습니다. 3. 테스트 가능성, 단위 테스트를 위해 모의 객체를 주입하기에 편리합니다.
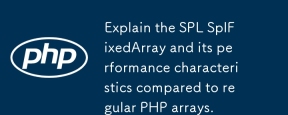 SPL SplfixedArray 및 일반 PHP 어레이에 비해 성능 특성을 설명하십시오.Apr 10, 2025 am 09:37 AM
SPL SplfixedArray 및 일반 PHP 어레이에 비해 성능 특성을 설명하십시오.Apr 10, 2025 am 09:37 AMSplfixedArray는 PHP의 고정 크기 배열로, 고성능 및 메모리 사용이 필요한 시나리오에 적합합니다. 1) 동적 조정으로 인한 오버 헤드를 피하기 위해 생성 할 때 크기를 지정해야합니다. 2) C 언어 배열을 기반으로 메모리 및 빠른 액세스 속도를 직접 작동합니다. 3) 대규모 데이터 처리 및 메모리에 민감한 환경에 적합하지만 크기가 고정되어 있으므로주의해서 사용해야합니다.
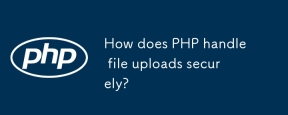 PHP는 파일 업로드를 어떻게 단단히 처리합니까?Apr 10, 2025 am 09:37 AM
PHP는 파일 업로드를 어떻게 단단히 처리합니까?Apr 10, 2025 am 09:37 AMPHP는 $ \ _ 파일 변수를 통해 파일 업로드를 처리합니다. 보안을 보장하는 방법에는 다음이 포함됩니다. 1. 오류 확인 확인, 2. 파일 유형 및 크기 확인, 3 파일 덮어 쓰기 방지, 4. 파일을 영구 저장소 위치로 이동하십시오.
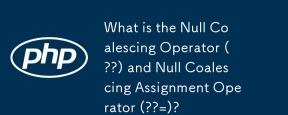 Null Coalescing 연산자 (??) 및 Null Coalescing 할당 연산자 (?? =)은 무엇입니까?Apr 10, 2025 am 09:33 AM
Null Coalescing 연산자 (??) 및 Null Coalescing 할당 연산자 (?? =)은 무엇입니까?Apr 10, 2025 am 09:33 AMJavaScript에서는 NullCoalescingOperator (??) 및 NullCoalescingAssignmentOperator (?? =)를 사용할 수 있습니다. 1. 2. ??= 변수를 오른쪽 피연산자의 값에 할당하지만 변수가 무효 또는 정의되지 않은 경우에만. 이 연산자는 코드 로직을 단순화하고 가독성과 성능을 향상시킵니다.


핫 AI 도구

Undresser.AI Undress
사실적인 누드 사진을 만들기 위한 AI 기반 앱

AI Clothes Remover
사진에서 옷을 제거하는 온라인 AI 도구입니다.

Undress AI Tool
무료로 이미지를 벗다

Clothoff.io
AI 옷 제거제

AI Hentai Generator
AI Hentai를 무료로 생성하십시오.

인기 기사

뜨거운 도구

WebStorm Mac 버전
유용한 JavaScript 개발 도구

맨티스BT
Mantis는 제품 결함 추적을 돕기 위해 설계된 배포하기 쉬운 웹 기반 결함 추적 도구입니다. PHP, MySQL 및 웹 서버가 필요합니다. 데모 및 호스팅 서비스를 확인해 보세요.

SecList
SecLists는 최고의 보안 테스터의 동반자입니다. 보안 평가 시 자주 사용되는 다양한 유형의 목록을 한 곳에 모아 놓은 것입니다. SecLists는 보안 테스터에게 필요할 수 있는 모든 목록을 편리하게 제공하여 보안 테스트를 더욱 효율적이고 생산적으로 만드는 데 도움이 됩니다. 목록 유형에는 사용자 이름, 비밀번호, URL, 퍼징 페이로드, 민감한 데이터 패턴, 웹 셸 등이 포함됩니다. 테스터는 이 저장소를 새로운 테스트 시스템으로 간단히 가져올 수 있으며 필요한 모든 유형의 목록에 액세스할 수 있습니다.

VSCode Windows 64비트 다운로드
Microsoft에서 출시한 강력한 무료 IDE 편집기

Atom Editor Mac 버전 다운로드
가장 인기 있는 오픈 소스 편집기






