최근 html5의 다양한 API에 대해 알아보는 시간을 가졌고, Sina Weibo의 아바타 설정에서 스크린샷을 얻기 위해 캔버스를 사용한다는 것을 알게 되었습니다. 또한 얼마 전에 html5의 File API에 대해 배우고 File API를 사용했다는 것을 알게 되었습니다. FileReader로 파일 업로드 구현 《JavaScript File API 파일 업로드 미리보기》, html5가 더 재미있는 것 같은데, 이 기능을 작성해보고 캔버스를 배워보고 싶습니다.
아래는 제가 직접 작성한 데모입니다. 코드가 상대적으로 작아서 많은 세부 사항을 처리하는 방법을 모르겠습니다. 부적절한 내용이 있으면 말씀해주세요 감사합니다 ^_^ ^_^
기능 구현 단계:
- 1. 파일을 받아 파일을 읽고 URL을 생성합니다
- 2. 캔버스를 이용해 용기의 크기에 맞게 그림을 그려주세요
- 3. 캔버스를 사용하여 마스크 레이어를 그립니다
- 4. 캔버스를 이용해 자른 그림을 그립니다
-
5. 자르기 상자를 드래그하여 사진을 다시 자릅니다.
PS: 제가 이 글을 쓰기 전에 먼저 데모를 작성했기 때문에 섹션에 게시된 코드는 섹션별로 코드를 직접 복사한 것입니다.
1단계: 파일 가져오기, 파일 읽기 및 URL 생성
여기서는 HTML5의 파일 API를 사용하여 로컬 파일 업로드를 처리합니다. 이렇게 하면 이미지를 서버에 업로드할 필요가 없어지고 서버는 미리보기를 위해 이미지 주소를 반환합니다. 자세한 내용은 File API의 FileReader 사용을 참조하세요. 파일 업로드 구현
document.getElementById('post_file').onchange = function() {
var fileList = this.files[0];
var oFReader = new FileReader();
oFReader.readAsDataURL(fileList);
oFReader.onload = function (oFREvent) { //当读取操作成功完成时调用.
postFile.paintImage(oFREvent.target.result);//把预览图片url传给函数
};
}
2단계: 캔버스를 이용해 용기 크기에 맞춰 그림 그리기
이전 단계에서는 File API를 사용하여 FileReader가 업로드할 이미지의 주소를 얻었습니다. 다음으로 캔버스를 사용하여 이미지를 그려야 합니다. 여기에 img를 직접 삽입하고 캔버스로 다시 그려보면 어떨까요? 설마. img를 사용하여 페이지에 직접 삽입하면 적응적으로 중앙에 배치되지 않습니다. 캔버스를 사용하여 이미지를 그리는 경우 이미지를 적응적으로 중앙에 배치하고 균등하게 크기를 조정할 수 있을 뿐만 아니라 쉽게 만들 수 있습니다. 이미지의 좌표와 크기를 후속 마스크 레이어에 전달합니다. 이렇게 하면 이미지의 좌표와 이미지의 크기를 기반으로 마스크 레이어를 그릴 수 있습니다.
여기서 캔버스의 drawImage 메소드에 약간 주의를 기울여야 합니다.
paintImage: function(url) {
var t = this;
var createCanvas = t.getImage.getContext("2d");
var img = new Image();
img.src = url;
img.onload = function(){
//等比例缩放图片(如果图片宽高都比容器小,则绘制的图片宽高 = 原图片的宽高。)
//如果图片的宽度或者高度比容器大,则宽度或者高度 = 容器的宽度或者高度,另一高度或者宽度则等比例缩放
//t.imgWidth:绘制后图片的宽度;t.imgHeight:绘制后图片的高度;t.px:绘制后图片的X轴;t.py:绘制后图片的Y轴
if ( img.width < t.regional.offsetWidth && img.height < t.regional.offsetHeight) {
t.imgWidth = img.width;
t.imgHeight = img.height;
} else {
var pWidth = img.width / (img.height / t.regional.offsetHeight);
var pHeight = img.height / (img.width / t.regional.offsetWidth);
t.imgWidth = img.width > img.height ? t.regional.offsetWidth : pWidth;
t.imgHeight = img.height > img.width ? t.regional.offsetHeight : pHeight;
}
//图片的坐标
t.px = (t.regional.offsetWidth - t.imgWidth) / 2 + 'px';
t.py = (t.regional.offsetHeight - t.imgHeight) / 2 + 'px';
t.getImage.height = t.imgHeight;
t.getImage.width = t.imgWidth;
t.getImage.style.left = t.px;
t.getImage.style.top = t.py;
createCanvas.drawImage(img,0,0,t.imgWidth,t.imgHeight);//没用直接插入背景图片而用canvas绘制图片,是为了调整所需框内图片的大小
t.imgUrl = t.getImage.toDataURL();//储存canvas绘制的图片地址
t.cutImage();
t.drag();
};
},
결과는 다음과 같습니다.
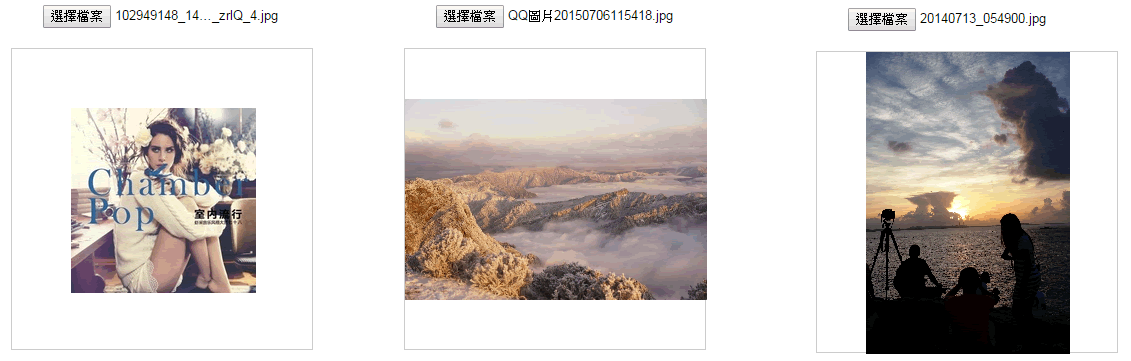
3단계: 캔버스를 사용하여 마스크 레이어 그리기
이전 단계에서는 잘라야 할 배경 이미지를 그렸습니다. 이제 배경 이미지의 좌표와 크기에 따라 배경을 덮을 마스크 레이어를 그리고 캔버스의clearRect 메서드를 사용해야 합니다. 자르기 영역을 지워서 자르지 않은 영역과 대조합니다.
(여기서 마스크 레이어는 디스플레이 효과에만 사용되며 이미지를 잘라내는 작업은 하지 않습니다. 이 단계를 직접 제거할 수 있는지 궁금합니다. 아시는 분 알려주세요.)
//绘制遮罩层:
t.editBox.height = t.imgHeight;
t.editBox.width = t.imgWidth;
t.editBox.style.display = 'block';
t.editBox.style.left = t.px;
t.editBox.style.top = t.py;
var cover = t.editBox.getContext("2d");
cover.fillStyle = "rgba(0, 0, 0, 0.5)";
cover.fillRect (0,0, t.imgWidth, t.imgHeight);
cover.clearRect(t.sx, t.sy, t.sHeight, t.sWidth);
4단계: 캔버스를 사용하여 자른 그림 그리기
세 번째 단계에서는 마스크 레이어가 그려지지만 마스크 레이어에는 크롭 기능이 없습니다. 크롭된 영역과 크롭되지 않은 영역의 비교를 표시하는 데만 사용되므로 이미지 크롭 기능이 시작됩니다. 여기. 또한 캔버스의 drawImage 메소드를 사용하십시오.
//绘制剪切图片:
t.editPic.height = t.sHeight;
t.editPic.width = t.sWidth;
var ctx = t.editPic.getContext('2d');
var images = new Image();
images.src = t.imgUrl;
images.onload = function(){
ctx.drawImage(images,t.sx, t.sy, t.sHeight, t.sWidth, 0, 0, t.sHeight, t.sWidth); //裁剪图片
document.getElementById('show_edit').getElementsByTagName('img')[0].src = t.editPic.toDataURL(); //把裁剪后的图片使用img标签显示出来
}
5단계: 자르기 상자를 드래그하여 이미지를 다시 자릅니다
스크린샷 업로드 아바타 기능을 사용할 때 만족스러운 사진을 자를 수 있기를 바라기 때문에 완벽한 사진을 자르기 위해서는 자르기 프레임을 지속적으로 변경해야 합니다. 사진 자르기의 기본 기능은 이전 단계에서 완료되었으므로 이제 해야 할 일은 마우스의 움직임을 따라 실시간으로 사진을 자르는 것입니다.
drag: function() {
var t = this;
var draging = false;
var startX = 0;
var startY = 0;
document.getElementById('cover_box').onmousemove = function(e) {
//获取鼠标到背景图片的距离
var pageX = e.pageX - ( t.regional.offsetLeft + this.offsetLeft );
var pageY = e.pageY - ( t.regional.offsetTop + this.offsetTop );
//判断鼠标是否在裁剪区域里面:
if ( pageX > t.sx && pageX < t.sx + t.sWidth && pageY > t.sy && pageY < t.sy + t.sHeight ) {
this.style.cursor = 'move';
this.onmousedown = function(){
draging = true;
//记录上一次截图的坐标
t.ex = t.sx;
t.ey = t.sy;
//记录鼠标按下时候的坐标
startX = e.pageX - ( t.regional.offsetLeft + this.offsetLeft );
startY = e.pageY - ( t.regional.offsetTop + this.offsetTop );
}
window.onmouseup = function() {
draging = false;
}
if (draging) {
//移动时裁剪区域的坐标 = 上次记录的定位 + (当前鼠标的位置 - 按下鼠标的位置),裁剪区域不能超出遮罩层的区域;
if ( t.ex + (pageX - startX) < 0 ) {
t.sx = 0;
} else if ( t.ex + (pageX - startX) + t.sWidth > t.imgWidth) {
t.sx = t.imgWidth - t.sWidth;
} else {
t.sx = t.ex + (pageX - startX);
};
if (t.ey + (pageY - startY) < 0) {
t.sy = 0;
} else if ( t.ey + (pageY - startY) + t.sHeight > t.imgHeight ) {
t.sy = t.imgHeight - t.sHeight;
} else {
t.sy = t.ey + (pageY - startY);
}
t.cutImage();
}
} else{
this.style.cursor = 'auto';
}
};
}
大功告成,图片如下:
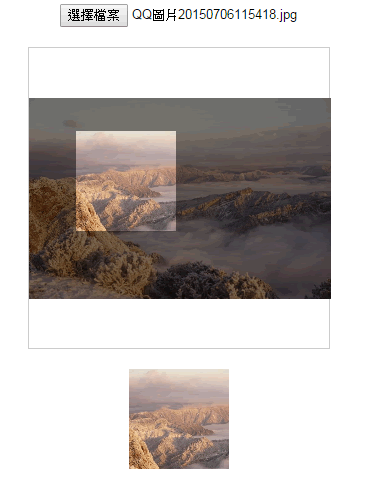
有童鞋指出,每移动一下鼠标就裁剪一张图片不是很耗性能吗,为什么不用background-position来做预览效果 保存的时候才用canvas裁出来?一听觉得这建议很有道理,所以就在第四步把代码稍微改动了一下。鼠标移动的时候的预览效果是改变图片的background-position,点击保存按钮的时候才裁剪图片,把裁剪下来的图片生成新的url就可以传给服务器啦~~
以下代码是改正过来的,大家有什么其它好的建议欢迎指出来喔 ^_^ ^_^
demo完整代码如下:
注意:因为用的是seajs写的,所以稍微留意下文件的加载情况啦
css:
body{text-align:center;}
#label{border:1px solid #ccc;background-color:#fff;text-align:center;height:300px; width:300px;margin:20px auto;position:relative;}
#get_image{position:absolute;}
#edit_pic{position:absolute;display:none;background:#000;}
#cover_box{position: absolute;z-index: 9999;display:none;top:0px;left:0px;}
#show_edit{margin: 0 auto;display:inline-block;}
#show_pic{height:100px;width:100px;border:2px solid #000;overflow:hidden;margin:0 auto;display:inline-block; }
html:
<input type="file" name="file" id="post_file">
<button id="save_button">保存</button>
<div id="label">
<canvas id="get_image"></canvas>
<p>
<canvas id="cover_box"></canvas>
<canvas id="edit_pic"></canvas>
</p>
</div>
<p>
<span id="show_edit"></span>
<span id="show_pic"><img src="/static/imghwm/default1.png" data-src="../../lib/seajs/sea.js" class="lazy" alt="로컬 스크린샷 tutorial_javascript 기술의 JavaScript+html5 캔버스 구현" ></span>
</p>
<script type="text/javascript"></script>
<script type="text/javascript">
seajs.use(['_example/fileAPI/index_v2.js'], function(clipFile) {
clipFile.init({
clipPos: { //裁剪框的默认尺寸与定位
x: 15,
y: 15,
height: 100,
width: 100,
},
});
});
</script>
js:
define(function(require, exports, module) {
'use strict';
var postFile = {
init: function(options) {
var t = this;
t.regional = document.getElementById('label');
t.getImage = document.getElementById('get_image');
t.clipPic = document.getElementById('edit_pic');
t.coverBox = document.getElementById('cover_box');
t.achieve = document.getElementById('show_edit');
t.clipPos = options.clipPos;
//初始化图片基本参数
t.bgPagePos = {
x: 0,
y: 0,
height: 0,
width: 0
};
//传进图片
document.getElementById('post_file').addEventListener("change", t.handleFiles, false);
//点击保存按钮后再裁剪图片
document.getElementById('save_button').onclick = function() {
//绘制剪切后的图片:
t.clipPic.height = t.clipPos.height;
t.clipPic.width = t.clipPos.width;
var ctx = t.clipPic.getContext('2d');
var images = new Image();
images.src = t.imgUrl;
images.onload = function(){
//drawImage(images,相对于裁剪图片的X, 相对于裁剪图片的Y, 裁剪的高度, 裁剪的宽度, 显示在画布的X, 显示在画布的Y, 显示在画布多高, 显示在画布多宽);
ctx.drawImage(images,t.clipPos.x, t.clipPos.y, t.clipPos.height, t.clipPos.width, 0, 0, t.clipPos.height, t.clipPos.width); //裁剪图片
document.getElementById('show_pic').getElementsByTagName('img')[0].src = t.clipPic.toDataURL();
}
};
t.drag();
},
handleFiles: function() {
var fileList = this.files[0];
var oFReader = new FileReader();
//读取文件内容
oFReader.readAsDataURL(fileList);
//当读取操作成功完成时调用.
oFReader.onload = function (oFREvent) {
//把预览图片URL传给函数
postFile.paintImage(oFREvent.target.result);
};
},
paintImage: function(url) {
var t = this;
var createCanvas = t.getImage.getContext("2d");
var img = new Image();
img.src = url;
//把传进来的图片进行等比例缩放
img.onload = function(){
//等比例缩放图片(如果图片宽高都比容器小,则绘制的图片宽高 = 原图片的宽高。)
//如果图片的宽度或者高度比容器大,则宽度或者高度 = 容器的宽度或者高度,另一高度或者宽度则等比例缩放
//t.bgPagePos.width:绘制后图片的宽度;
//t.bgPagePos.height:绘制后图片的高度;
//t.bgPagePos.x:绘制后图片的X轴;
//t.bgPagePos.y:绘制后图片的Y轴
if ( img.width < t.regional.offsetWidth && img.height < t.regional.offsetHeight) {
t.bgPagePos.width = img.width;
t.bgPagePos.height = img.height;
} else {
var pWidth = img.width / (img.height / t.regional.offsetHeight);
var pHeight = img.height / (img.width / t.regional.offsetWidth);
t.bgPagePos.width = img.width > img.height ? t.regional.offsetWidth : pWidth;
t.bgPagePos.height = img.height > img.width ? t.regional.offsetHeight : pHeight;
}
//图片的坐标
t.bgPagePos.x = (t.regional.offsetWidth - t.bgPagePos.width) / 2 + 'px';
t.bgPagePos.y = (t.regional.offsetHeight - t.bgPagePos.height) / 2 + 'px';
t.getImage.height = t.bgPagePos.height;
t.getImage.width = t.bgPagePos.width;
t.getImage.style.left = t.bgPagePos.x;
t.getImage.style.top = t.bgPagePos.y;
createCanvas.drawImage(img,0,0,t.bgPagePos.width,t.bgPagePos.height);//没用直接插入背景图片而用canvas绘制图片,是为了调整所需框内图片的大小
t.imgUrl = t.getImage.toDataURL();//储存canvas绘制的图片地址
t.clipImg();
};
},
clipImg: function() {
var t = this;
//绘制遮罩层:
t.coverBox.height = t.bgPagePos.height;
t.coverBox.width = t.bgPagePos.width;
t.coverBox.style.display = 'block';
t.coverBox.style.left = t.bgPagePos.x;
t.coverBox.style.top = t.bgPagePos.y;
var cover = t.coverBox.getContext("2d");
cover.fillStyle = "rgba(0, 0, 0, 0.5)";
cover.fillRect (0,0, t.bgPagePos.width, t.bgPagePos.height);
cover.clearRect(t.clipPos.x, t.clipPos.y, t.clipPos.height, t.clipPos.width);
t.achieve.style.background = 'url(' + t.imgUrl + ')' + -t.clipPos.x + 'px ' + -t.clipPos.y + 'px no-repeat';
t.achieve.style.height = t.clipPos.height + 'px';
t.achieve.style.width = t.clipPos.width + 'px';
},
drag: function() {
var t = this;
var draging = false;
var _startPos = null;
t.coverBox.onmousemove = function(e) {
e = e || window.event;
if ( e.pageX == null && e.clientX != null ) {
var doc = document.documentElement, body = document.body;
e.pageX = e.clientX + (doc && doc.scrollLeft || body && body.scrollLeft || 0) - (doc && doc.clientLeft || body && body.clientLeft || 0);
e.pageY = e.clientY + (doc && doc.scrollTop || body && body.scrollTop);
}
//获取鼠标到背景图片的距离
var _mousePos = {
left: e.pageX - ( t.regional.offsetLeft + this.offsetLeft ),
top: e.pageY - ( t.regional.offsetTop + this.offsetTop )
}
//判断鼠标是否在裁剪区域里面:
if ( _mousePos.left > t.clipPos.x && _mousePos.left < t.clipPos.x + t.clipPos.width && _mousePos.top > t.clipPos.y && _mousePos.top < t.clipPos.y + t.clipPos.height ) {
this.style.cursor = 'move';
this.onmousedown = function(){
draging = true;
//记录上一次截图的坐标
t.ex = t.clipPos.x;
t.ey = t.clipPos.y;
//记录鼠标按下时候的坐标
_startPos = {
left: e.pageX - ( t.regional.offsetLeft + this.offsetLeft ),
top: e.pageY - ( t.regional.offsetTop + this.offsetTop )
}
}
if (draging) {
//移动时裁剪区域的坐标 = 上次记录的定位 + (当前鼠标的位置 - 按下鼠标的位置),裁剪区域不能超出遮罩层的区域;
if ( t.ex + ( _mousePos.left - _startPos.left ) < 0 ) {
t.clipPos.x = 0;
} else if ( t.ex + ( _mousePos.left - _startPos.left ) + t.clipPos.width > t.bgPagePos.width ) {
t.clipPos.x = t.bgPagePos.width - t.clipPos.width;
} else {
t.clipPos.x = t.ex + ( _mousePos.left - _startPos.left );
};
if (t.ey + ( _mousePos.top - _startPos.top ) < 0) {
t.clipPos.y = 0;
} else if ( t.ey + ( _mousePos.top - _startPos.top ) + t.clipPos.height > t.bgPagePos.height ) {
t.clipPos.y = t.bgPagePos.height - t.clipPos.height;
} else {
t.clipPos.y = t.ey + ( _mousePos.top - _startPos.top );
}
t.clipImg();
}
document.body.onmouseup = function() {
draging = false;
document.onmousemove = null;
document.onmouseup = null;
}
} else{
this.style.cursor = 'auto';
}
};
}
}
return postFile;
});
以上就是本文的全部内容,希望对大家的学习有所帮助。
 Next.js (백엔드 통합)로 멀티 테넌트 SAAS 애플리케이션 구축Apr 11, 2025 am 08:23 AM
Next.js (백엔드 통합)로 멀티 테넌트 SAAS 애플리케이션 구축Apr 11, 2025 am 08:23 AM일상적인 기술 도구를 사용하여 기능적 다중 테넌트 SaaS 응용 프로그램 (Edtech 앱)을 구축했으며 동일한 작업을 수행 할 수 있습니다. 먼저, 다중 테넌트 SaaS 응용 프로그램은 무엇입니까? 멀티 테넌트 SAAS 응용 프로그램은 노래에서 여러 고객에게 서비스를 제공 할 수 있습니다.
 Next.js (Frontend Integration)를 사용하여 멀티 테넌트 SaaS 응용 프로그램을 구축하는 방법Apr 11, 2025 am 08:22 AM
Next.js (Frontend Integration)를 사용하여 멀티 테넌트 SaaS 응용 프로그램을 구축하는 방법Apr 11, 2025 am 08:22 AM이 기사에서는 Contrim에 의해 확보 된 백엔드와의 프론트 엔드 통합을 보여 주며 Next.js를 사용하여 기능적인 Edtech SaaS 응용 프로그램을 구축합니다. Frontend는 UI 가시성을 제어하기 위해 사용자 권한을 가져오고 API가 역할 기반을 준수하도록합니다.
 JavaScript : 웹 언어의 다양성 탐색Apr 11, 2025 am 12:01 AM
JavaScript : 웹 언어의 다양성 탐색Apr 11, 2025 am 12:01 AMJavaScript는 현대 웹 개발의 핵심 언어이며 다양성과 유연성에 널리 사용됩니다. 1) 프론트 엔드 개발 : DOM 운영 및 최신 프레임 워크 (예 : React, Vue.js, Angular)를 통해 동적 웹 페이지 및 단일 페이지 응용 프로그램을 구축합니다. 2) 서버 측 개발 : Node.js는 비 차단 I/O 모델을 사용하여 높은 동시성 및 실시간 응용 프로그램을 처리합니다. 3) 모바일 및 데스크탑 애플리케이션 개발 : 크로스 플랫폼 개발은 개발 효율을 향상시키기 위해 반응 및 전자를 통해 실현됩니다.
 JavaScript의 진화 : 현재 동향과 미래 전망Apr 10, 2025 am 09:33 AM
JavaScript의 진화 : 현재 동향과 미래 전망Apr 10, 2025 am 09:33 AMJavaScript의 최신 트렌드에는 Typescript의 Rise, 현대 프레임 워크 및 라이브러리의 인기 및 WebAssembly의 적용이 포함됩니다. 향후 전망은보다 강력한 유형 시스템, 서버 측 JavaScript 개발, 인공 지능 및 기계 학습의 확장, IoT 및 Edge 컴퓨팅의 잠재력을 포함합니다.
 Demystifying JavaScript : 그것이하는 일과 중요한 이유Apr 09, 2025 am 12:07 AM
Demystifying JavaScript : 그것이하는 일과 중요한 이유Apr 09, 2025 am 12:07 AMJavaScript는 현대 웹 개발의 초석이며 주요 기능에는 이벤트 중심 프로그래밍, 동적 컨텐츠 생성 및 비동기 프로그래밍이 포함됩니다. 1) 이벤트 중심 프로그래밍을 사용하면 사용자 작업에 따라 웹 페이지가 동적으로 변경 될 수 있습니다. 2) 동적 컨텐츠 생성을 사용하면 조건에 따라 페이지 컨텐츠를 조정할 수 있습니다. 3) 비동기 프로그래밍은 사용자 인터페이스가 차단되지 않도록합니다. JavaScript는 웹 상호 작용, 단일 페이지 응용 프로그램 및 서버 측 개발에 널리 사용되며 사용자 경험 및 크로스 플랫폼 개발의 유연성을 크게 향상시킵니다.
 Python 또는 JavaScript가 더 좋습니까?Apr 06, 2025 am 12:14 AM
Python 또는 JavaScript가 더 좋습니까?Apr 06, 2025 am 12:14 AMPython은 데이터 과학 및 기계 학습에 더 적합한 반면 JavaScript는 프론트 엔드 및 풀 스택 개발에 더 적합합니다. 1. Python은 간결한 구문 및 풍부한 라이브러리 생태계로 유명하며 데이터 분석 및 웹 개발에 적합합니다. 2. JavaScript는 프론트 엔드 개발의 핵심입니다. Node.js는 서버 측 프로그래밍을 지원하며 풀 스택 개발에 적합합니다.
 JavaScript를 어떻게 설치합니까?Apr 05, 2025 am 12:16 AM
JavaScript를 어떻게 설치합니까?Apr 05, 2025 am 12:16 AMJavaScript는 이미 최신 브라우저에 내장되어 있기 때문에 설치가 필요하지 않습니다. 시작하려면 텍스트 편집기와 브라우저 만 있으면됩니다. 1) 브라우저 환경에서 태그를 통해 HTML 파일을 포함하여 실행하십시오. 2) Node.js 환경에서 Node.js를 다운로드하고 설치 한 후 명령 줄을 통해 JavaScript 파일을 실행하십시오.
 Quartz에서 작업이 시작되기 전에 알림을 보내는 방법은 무엇입니까?Apr 04, 2025 pm 09:24 PM
Quartz에서 작업이 시작되기 전에 알림을 보내는 방법은 무엇입니까?Apr 04, 2025 pm 09:24 PM쿼츠 타이머를 사용하여 작업을 예약 할 때 미리 쿼츠에서 작업 알림을 보내는 방법 작업의 실행 시간은 CRON 표현식에 의해 설정됩니다. 지금...


핫 AI 도구

Undresser.AI Undress
사실적인 누드 사진을 만들기 위한 AI 기반 앱

AI Clothes Remover
사진에서 옷을 제거하는 온라인 AI 도구입니다.

Undress AI Tool
무료로 이미지를 벗다

Clothoff.io
AI 옷 제거제

AI Hentai Generator
AI Hentai를 무료로 생성하십시오.

인기 기사

뜨거운 도구

DVWA
DVWA(Damn Vulnerable Web App)는 매우 취약한 PHP/MySQL 웹 애플리케이션입니다. 주요 목표는 보안 전문가가 법적 환경에서 자신의 기술과 도구를 테스트하고, 웹 개발자가 웹 응용 프로그램 보안 프로세스를 더 잘 이해할 수 있도록 돕고, 교사/학생이 교실 환경 웹 응용 프로그램에서 가르치고 배울 수 있도록 돕는 것입니다. 보안. DVWA의 목표는 다양한 난이도의 간단하고 간단한 인터페이스를 통해 가장 일반적인 웹 취약점 중 일부를 연습하는 것입니다. 이 소프트웨어는

Eclipse용 SAP NetWeaver 서버 어댑터
Eclipse를 SAP NetWeaver 애플리케이션 서버와 통합합니다.

에디트플러스 중국어 크랙 버전
작은 크기, 구문 강조, 코드 프롬프트 기능을 지원하지 않음

Dreamweaver Mac版
시각적 웹 개발 도구

스튜디오 13.0.1 보내기
강력한 PHP 통합 개발 환경






