003-PHP基础-01-PHP快速入门 03-PHP环境搭建
1、客户端(浏览器)
IE FireFox CHROME Opera Safari
2、服务器
是运行网站的基本
是放置程序代码的地方
环境:apache/nginx
开发环境:XAMP/WAMP
X:Linux/IOS/Windows
A:apache
M:MySQL
P:PHP
服务器环境:LAMP
Linux
apache
MySQL
PHP
注:以上是主流开发环境与服务器环境,不是绝对是这样的一个组合
搭建服务器的方式
1.集成安装环境
2.单独配置(相对新手比较复杂)
3、使用XAMPP搭建服务器
1.XAMPP是什么
XAMPP(Apache+MySQL+PHP+PERL)是一个功能强大的建XAMPP软件站集成软件包
图-1
2.XAMPP下载地址
https://www.apachefriends.org/zh_cn/index.html
根据自己的系统下载相应的安装包
我的操作系统是Windows 10,我就下载最新版本的(XAMPP for Windows v5.6.3(PHP5.6.3)(此版本可能已经不是最新版的))(如图-2)
图-2
注:此内容页显示的是最新版本的,最新版本的XAMPP for Windows 不再支持 Windows XP和Windows Server 2003。
Windows XP和Windows Server 2003 可以点击“下载 点击这里获得其他版本”标签,去下载早期版本。
然后会跳转到这个页面(如图-3)
正常情况下会自动呼出下载文件窗(如图-4),如果没有呼出,则点击“点击这里”
图-3
选择保存位置,点击“下载”(如图-4)
图-4
3.安装XAMPP集成包
下载好的文件(如图-5),右键“使用管理员身份运行”(针对Windows 7版本以上 的用户)
图-5
点击“NEXT”继续(如图-6)
图-6
默认是安装所有组件(如图-7)
图-7
我只安装必要组件和我所需要的组件,其他FTP服务器,Mail服务器等我暂时没用到不选择安装,选好了继续点解“Next”下一步(如图-8)
图-8
选择安装路径
注:默认是安装在C盘的,不推荐安装在系统盘,我自己选择安装在D盘
选好安装路径后,点击“Next”继续下一步(如图-9)
图-9
这里有个复选框说“了解更多关于Bitnami XAMPP”,复选框勾去掉!(如图-10)
图-10
点击“Next”,下一步(如图-11)
图-11
点击“Next”下一步,准备安装(如图-12)
图-12
安装中。。。莫慢待。。。(如图-13)
图-13
安装完成
询问:”Do you want to start the Contrl Panel now”是否马上要打开控制面板,默认选中。点击Finish(完成)。(如图-14)
图-14
=============================华丽的分割线=====================
4.apache无法正常启动的解决方案(非所有问题的解决方案)
通常情况下到这一步安装已经完成,能够正常启动XAMPP Control Panel,当然也有特殊情况:(如图-15)
图-15
大概意思是说默认端口80被其他程序给占用了。所有apache无法正常工作。
由于我在之前已经安装了IIS,默认端口也是80
在这里有两个选择
1、干掉占用80端口的程序(比如我电脑里面的IIS,有点残暴。。。)
2、修改apache默认端口
由于IIS我还要用来发布ASP.NET程序,这里我选择修改apache默认端口
如何修改apache默认端口(两种方式)
1.第一种方式:点击XAMPP Control Panel 中Apache这一行对应的“Config” 按钮展出菜单, 点击Apache(httpd.conf);(如图-16)
图-16
然后会自动打开httpd.conf文件。(如图-17)
图-17
第二种方式:找到httpd.conf文件(这个文件在哪)
httpd.conf的目录:path\xampp\apache\conf
path是xampp安装的目录,我选择安装在D盘,所以我的httpd.conf的目录是:D:\xampp\apache\conf(如图-18)
图-18
我喜欢第二种方式,因为通常修改文件前最好做个备份。
修改哪些地方(需要修改两个地方)
1.“Listen 80” 改成“Listen 81”(可以不是81,8080也可以,不被其他程序占用的端口都能使用)
修改前(如图-19)
图-19
修改后(如图-20)
图-20
2.“ServerName localhost:80”改成“ServerName localhost:81”
修改前(如图-21)
图-21
修改后(如图-22)
图-22
保存。
启动apache
点击Apache行对应的“Start”实际上Apache字样背景色变浅绿色的时候是可以正常使用了的。
但是为什么还会报红呢,这跟XAMPP里面的设置ini文件 有关,XAMPP默认初始化文件ini里面初始化apache默认端口号依旧是80.
然后当初始化到具体apache文件的时候,发现端口号已经是修改之后的81.
所以是正常的。
但是,保红虽然能运行,但是看得总是让人不自然,总之就是不爽。(如图-23)
图-23
如何解决
如果已经启动,先点击Apache行对应的“Stop”,暂时停止运行。
然后看手顺图(如图-24,如图-25)
图-24
图-25
把(如图-25)标注“3”的地方改成81,然后点击标注“3”的“Save”保存,点击标注“2”的“Save”保存。
点击Stop变成Start正常启动。。。(如图-26)
图-26
Apache已经正常启动(如图-27)
图-27
最后就可以点击XAMPP Control Panel “Quit”退出按钮关闭XAMPP控制面板。(如 图-28)
图-28
==============================华丽的分割线===========================
5.测试安装的环境
浏览器:(URL)地址栏键入:localhost:81(如果端口默认是80则键入localhost),回车。出现如下页面这表示XAMMP安装(配置)已经成功啦。(如图-29)
图-29
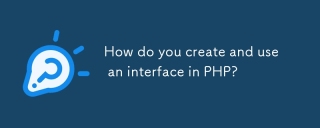 PHP에서 인터페이스를 어떻게 생성하고 사용합니까?Apr 30, 2025 pm 03:40 PM
PHP에서 인터페이스를 어떻게 생성하고 사용합니까?Apr 30, 2025 pm 03:40 PM이 기사는 PHP의 인터페이스를 생성, 구현 및 사용하는 방법을 설명하여 코드 구성 및 유지 관리에 대한 이점에 중점을 둡니다.
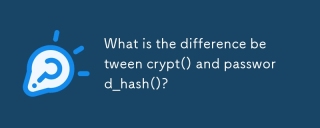 crypt ()와 password_hash ()의 차이점은 무엇입니까?Apr 30, 2025 pm 03:39 PM
crypt ()와 password_hash ()의 차이점은 무엇입니까?Apr 30, 2025 pm 03:39 PM이 기사에서는 PHP의 암호 해싱에 대한 Crypt ()와 Password_hash ()의 차이점에 대해 논의하여 최신 웹 애플리케이션에 대한 구현, 보안 및 적합성에 중점을 둡니다.
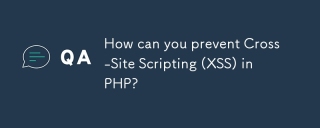 PHP의 크로스 사이트 스크립팅 (XSS)을 어떻게 방지 할 수 있습니까?Apr 30, 2025 pm 03:38 PM
PHP의 크로스 사이트 스크립팅 (XSS)을 어떻게 방지 할 수 있습니까?Apr 30, 2025 pm 03:38 PM기사는 입력 유효성 검사, 출력 인코딩 및 OWASP ESAPI 및 HTML 청정기와 같은 도구를 통해 PHP의 크로스 사이트 스크립팅 (XSS) 방지에 대해 논의합니다.
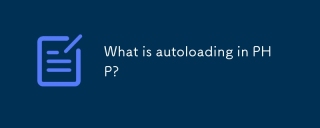 PHP의 자동로드 란 무엇입니까?Apr 30, 2025 pm 03:37 PM
PHP의 자동로드 란 무엇입니까?Apr 30, 2025 pm 03:37 PMPHP의 자동로드는 필요할 때 클래스 파일을 자동으로로드하여 메모리 사용을 줄이고 코드 구성을 향상시켜 성능을 향상시킵니다. 모범 사례에는 PSR-4 사용 및 효과적으로 코드 구성이 포함됩니다.
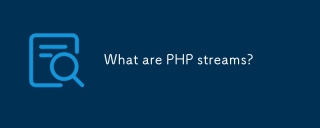 PHP 스트림이란 무엇입니까?Apr 30, 2025 pm 03:36 PM
PHP 스트림이란 무엇입니까?Apr 30, 2025 pm 03:36 PMPHP 스트림은 일관된 API를 통해 파일, 네트워크 소켓 및 압축 형식과 같은 자원의 처리를 통합하여 복잡성을 추상화하고 코드 유연성 및 효율성을 향상시킵니다.
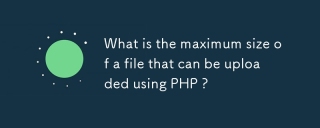 PHP를 사용하여 업로드 할 수있는 파일의 최대 크기는 얼마입니까?Apr 30, 2025 pm 03:35 PM
PHP를 사용하여 업로드 할 수있는 파일의 최대 크기는 얼마입니까?Apr 30, 2025 pm 03:35 PM이 기사에서는 PHP의 파일 업로드 크기 관리, 기본 제한 2MB 및 php.ini 설정을 수정하여이를 늘리는 방법에 중점을 둔 파일 업로드 크기 관리에 대해 설명합니다.
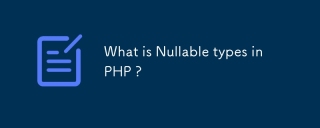 PHP의 무효 유형은 무엇입니까?Apr 30, 2025 pm 03:34 PM
PHP의 무효 유형은 무엇입니까?Apr 30, 2025 pm 03:34 PM이 기사에서는 PHP 7.1에 도입 된 PHP의 무효 유형에 대해 설명하여 변수 또는 매개 변수가 지정된 유형 또는 널이 될 수 있습니다. 개선 된 가독성, 유형 안전 및 명시 적 의도와 같은 이점을 강조하고 선언하는 방법을 설명합니다.
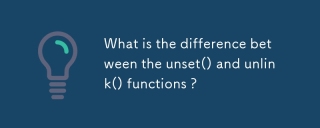 unset ()와 unlink () 함수의 차이점은 무엇입니까?Apr 30, 2025 pm 03:33 PM
unset ()와 unlink () 함수의 차이점은 무엇입니까?Apr 30, 2025 pm 03:33 PM이 기사에서는 Unset ()와 Unlink () 기능의 차이점에 대해 설명합니다. 프로그래밍의 목적 및 사용 사례에 중점을 둡니다. unset ()는 메모리에서 변수를 제거하고 Unlink ()는 파일 시스템에서 파일을 삭제합니다. 둘 다 Effec에 중요합니다


핫 AI 도구

Undresser.AI Undress
사실적인 누드 사진을 만들기 위한 AI 기반 앱

AI Clothes Remover
사진에서 옷을 제거하는 온라인 AI 도구입니다.

Undress AI Tool
무료로 이미지를 벗다

Clothoff.io
AI 옷 제거제

Video Face Swap
완전히 무료인 AI 얼굴 교환 도구를 사용하여 모든 비디오의 얼굴을 쉽게 바꾸세요!

인기 기사

뜨거운 도구

드림위버 CS6
시각적 웹 개발 도구

에디트플러스 중국어 크랙 버전
작은 크기, 구문 강조, 코드 프롬프트 기능을 지원하지 않음

Eclipse용 SAP NetWeaver 서버 어댑터
Eclipse를 SAP NetWeaver 애플리케이션 서버와 통합합니다.

ZendStudio 13.5.1 맥
강력한 PHP 통합 개발 환경

스튜디오 13.0.1 보내기
강력한 PHP 통합 개발 환경







