이는 동일한 변환 옵션을 사용하여 여러 요소에 애니메이션을 적용할 때 유용합니다. 강의 20에서 본 마지막 예와 같습니다.
기본 사용법
Fx.Elements를 사용하는 방법은 Fx.Morph와 유사합니다. 둘의 차이점은 .start({}) 메서드와 .set({}) 메서드입니다.
간단하게 하기 위해 먼저 Fx.Elements에 전달할 요소 배열을 만들어 보겠습니다.
참조 코드: [코드 복사] [코드 저장]
var fxElementsArray = $$('.myElementClass')
이제 배열을 Fx.Elements 개체에 전달할 수 있습니다.
참조 코드:
var fxElementsObject = new Fx.Elements(fxElementsArray, {
// Fx 옵션
링크: '체인',
기간: 1000,
전환: 'sine:in:out',
// Fx events
onStart: function(){
startInd.highlight('#C3E608');
}
})
Fx.Morph, Fx.Elements와 같습니다. 확장 Fx 클래스를 사용하면 Fx의 모든 옵션과 이벤트를 사용할 수 있습니다.
.start({}) 및 .set({}) 메서드
Fx.Elements 효과를 시작하거나 Fx.Elements를 사용하여 스타일을 설정하려면 Fx.Tween 및 Fx.Elements에서와 동일한 작업을 수행할 수 있습니다. Fx.Morph, 그러나 설정을 Fx.Elements 개체에 직접 적용하는 대신 해당 요소는 인덱스로 참조됩니다. 첫 번째 요소는 0이고 두 번째 요소는 1입니다.
참조 코드:
// 을 사용할 수 있습니다. set({ ...}) 스타일을 설정하려면
fxElementsObject .set({
'0': {
'height': 10,
'width': 10,
' background-color' : '#333'
},
'1': {
'너비': 10,
'테두리': '1px 점선 #333'
}
});// 또는 .start({...})를 사용하여 그라데이션 애니메이션을 만듭니다.
fxElementsObject .start({
'0': {
'height': [50 , 200],
'너비': 50,
'배경색': '#87AEE1'
},
'1': {
'너비': [100, 200 ],
' border': '5px dashed #333'
}
})
Fx.Elements에 관한 모든 것입니다. 아래 예제를 보고 어떻게 사용되는지 살펴보세요.
예제 코드
여기에서는 두 요소에 Fx.Elements를 사용합니다. 선택할 수 있는 다양한 유형의 그라데이션 애니메이션이 있으며 일시 중지 버튼을 사용하면 애니메이션을 일시 중지할 수 있습니다.
먼저 이 프로세스를 이해하는 데 도움이 되는 요소, 가능한 알림 버튼(재설정 버튼, 일시 정지 버튼, 재개 버튼 포함) 및 일부 표시기를 만들어 보겠습니다.
참조 코드:
CSS 코드는 다음과 같습니다. 또한 매우 간단합니다
참조 코드:
글꼴-바닥: 1px 단색 흰색; }
.myElementClass {
높이: 50px;
너비: 100px;
배경색: #FFFFCC;
테두리: 1px #FFFFCC; >}
# 버튼 {
여백: 20px 0
디스플레이: 블록
}
아래는 MooTools 코드입니다.
참조 코드:
var startFXElement = function() {
this.start({
'0': {
'높이': [50, 200],
'너비': 50,
'배경색': '# 87AEE1'
},
'1': {
'너비': [100, 200],
'테두리': '5px 점선 #333'
}
}) ;
}
var startFXElementB = function(){
this.start({
'0': {
'너비': 500,
'배경색': ' #333'
},
'1': {
'너비': 500,
'테두리': '10px solid #DC1E6D'
}
}); >}
var setFXElement = function(){
this.set({
'0': {
'높이': 50,
'배경색': '#FFFFCC' ,
'너비': 100
},
'1': {
'높이': 50,
'너비': 100,
'테두리': '없음'
}
})
}
window.addEvent('domready', function() {
var fxElementsArray = $$('.myElementClass');
var startInd = $(' start_ind');
var cancelInd = $('cancel_ind');
var CompleteInd = $('complete_ind')
var chainCompleteInd = $('chain_complete_ind'); fxElementsObject = new Fx.Elements(fxElementsArray, {
//Fx 옵션
링크: '체인',
기간: 1000,
전환: 'sine:in:out',
/ /Fx 이벤트
onStart: function(){
startInd.highlight('#C3E608')
},
onCancel: function(){
cancelInd.highlight('#C3E608' );
},
onComplete: function(){
completeInd.highlight('#C3E608')
},
onChainComplete: function(){
chainCompleteInd.highlight( '#C3E608');
}
});
$('fxstart').addEvent('click', startFXElement.bind(fxElementsObject))
$('fxstartB'). addEvent(' 클릭', startFXElementB.bind(fxElementsObject))
$('fxset').addEvent('click', setFXElement.bind(fxElementsObject))
$('fxpause').addEvent( '클릭' , function(){
fxElementsObject.pause();
})
$('fxresume').addEvent('click', function(){
fxElementsObject.resume( );
});
});
자세히 알아보기
보시다시피 Fx.Elements는 매우 간단합니다. 더 자세히 알아보려면 Fx.Elements 문서,
Fx.Morph 문서 및 를 주의 깊게 읽어보세요. Fx 문서. 또한 Fx.Morph 및 Fx 옵션과 이벤트에 대한 튜토리얼
을 꼭 읽어보세요. 또한 시작하는 데 필요한 모든 것이 포함되어 있습니다.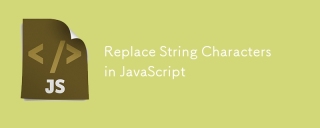 JavaScript로 문자열 문자를 교체하십시오Mar 11, 2025 am 12:07 AM
JavaScript로 문자열 문자를 교체하십시오Mar 11, 2025 am 12:07 AMJavaScript 문자열 교체 방법 및 FAQ에 대한 자세한 설명 이 기사는 JavaScript에서 문자열 문자를 대체하는 두 가지 방법 인 내부 JavaScript 코드와 웹 페이지의 내부 HTML을 탐색합니다. JavaScript 코드 내부의 문자열을 교체하십시오 가장 직접적인 방법은 대체 () 메소드를 사용하는 것입니다. str = str.replace ( "find", "replace"); 이 메소드는 첫 번째 일치 만 대체합니다. 모든 경기를 교체하려면 정규 표현식을 사용하고 전역 플래그 g를 추가하십시오. str = str.replace (/fi
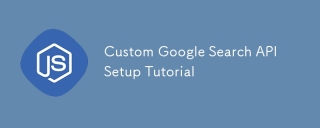 사용자 정의 Google 검색 API 설정 자습서Mar 04, 2025 am 01:06 AM
사용자 정의 Google 검색 API 설정 자습서Mar 04, 2025 am 01:06 AM이 튜토리얼은 사용자 정의 Google 검색 API를 블로그 또는 웹 사이트에 통합하는 방법을 보여 주며 표준 WordPress 테마 검색 기능보다보다 세련된 검색 경험을 제공합니다. 놀랍게도 쉽습니다! 검색을 Y로 제한 할 수 있습니다
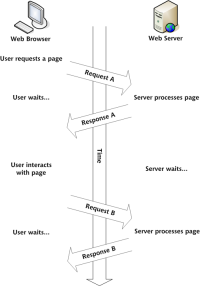 자신의 Ajax 웹 응용 프로그램을 구축하십시오Mar 09, 2025 am 12:11 AM
자신의 Ajax 웹 응용 프로그램을 구축하십시오Mar 09, 2025 am 12:11 AM그래서 여기 당신은 Ajax라는이 일에 대해 배울 준비가되어 있습니다. 그러나 정확히 무엇입니까? Ajax라는 용어는 역동적이고 대화식 웹 컨텐츠를 만드는 데 사용되는 느슨한 기술 그룹을 나타냅니다. 원래 Jesse J에 의해 만들어진 Ajax라는 용어
 예제 색상 JSON 파일Mar 03, 2025 am 12:35 AM
예제 색상 JSON 파일Mar 03, 2025 am 12:35 AM이 기사 시리즈는 2017 년 중반에 최신 정보와 새로운 예제로 다시 작성되었습니다. 이 JSON 예에서는 JSON 형식을 사용하여 파일에 간단한 값을 저장하는 방법을 살펴 봅니다. 키 값 쌍 표기법을 사용하여 모든 종류를 저장할 수 있습니다.
 8 멋진 jQuery 페이지 레이아웃 플러그인Mar 06, 2025 am 12:48 AM
8 멋진 jQuery 페이지 레이아웃 플러그인Mar 06, 2025 am 12:48 AM손쉬운 웹 페이지 레이아웃에 대한 jQuery 활용 : 8 에센셜 플러그인 jQuery는 웹 페이지 레이아웃을 크게 단순화합니다. 이 기사는 프로세스를 간소화하는 8 개의 강력한 JQuery 플러그인을 강조합니다. 특히 수동 웹 사이트 생성에 유용합니다.
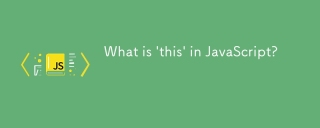 ' this ' 자바 스크립트로?Mar 04, 2025 am 01:15 AM
' this ' 자바 스크립트로?Mar 04, 2025 am 01:15 AM핵심 포인트 JavaScript에서는 일반적으로 메소드를 "소유"하는 객체를 말하지만 함수가 호출되는 방식에 따라 다릅니다. 현재 객체가 없으면 글로벌 객체를 나타냅니다. 웹 브라우저에서는 창으로 표시됩니다. 함수를 호출 할 때 이것은 전역 객체를 유지하지만 객체 생성자 또는 그 메소드를 호출 할 때는 객체의 인스턴스를 나타냅니다. call (), apply () 및 bind ()와 같은 메소드를 사용 하여이 컨텍스트를 변경할 수 있습니다. 이 방법은 주어진이 값과 매개 변수를 사용하여 함수를 호출합니다. JavaScript는 훌륭한 프로그래밍 언어입니다. 몇 년 전,이 문장은있었습니다
 소스 뷰어와의 jQuery 지식을 향상시킵니다Mar 05, 2025 am 12:54 AM
소스 뷰어와의 jQuery 지식을 향상시킵니다Mar 05, 2025 am 12:54 AMJQuery는 훌륭한 JavaScript 프레임 워크입니다. 그러나 어떤 도서관과 마찬가지로, 때로는 진행 상황을 발견하기 위해 후드 아래로 들어가야합니다. 아마도 버그를 추적하거나 jQuery가 특정 UI를 달성하는 방법에 대해 궁금한 점이 있기 때문일 것입니다.
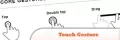 모바일 개발을위한 10 개의 모바일 치트 시트Mar 05, 2025 am 12:43 AM
모바일 개발을위한 10 개의 모바일 치트 시트Mar 05, 2025 am 12:43 AM이 게시물은 Android, BlackBerry 및 iPhone 앱 개발을위한 유용한 치트 시트, 참조 안내서, 빠른 레시피 및 코드 스 니펫을 컴파일합니다. 개발자가 없어서는 안됩니다! 터치 제스처 참조 안내서 (PDF) Desig를위한 귀중한 자원


핫 AI 도구

Undresser.AI Undress
사실적인 누드 사진을 만들기 위한 AI 기반 앱

AI Clothes Remover
사진에서 옷을 제거하는 온라인 AI 도구입니다.

Undress AI Tool
무료로 이미지를 벗다

Clothoff.io
AI 옷 제거제

AI Hentai Generator
AI Hentai를 무료로 생성하십시오.

인기 기사

뜨거운 도구

스튜디오 13.0.1 보내기
강력한 PHP 통합 개발 환경

Atom Editor Mac 버전 다운로드
가장 인기 있는 오픈 소스 편집기

ZendStudio 13.5.1 맥
강력한 PHP 통합 개발 환경

SublimeText3 Mac 버전
신 수준의 코드 편집 소프트웨어(SublimeText3)

Dreamweaver Mac版
시각적 웹 개발 도구






