
몇 달 전, 나는 최신 MACOS 버전과 호환되지 않는 앱을 사용해야하는 프로젝트를 진행할 때 나 자신이 붙어있는 것을 발견했습니다. 놀랍게도, 앱은 수년에 걸쳐 업데이트되지 않았으며 대안을 찾을 수 없었습니다.
MacOS 15에서 13으로 다운 그레이드해야합니까? 나는 복잡하고 위험 할 수 있다고 생각하면서 놀랐습니다. 그러나 나는 선택의 여지가 없습니다. 그래서 프로세스를 시작하여 이전 MACOS 버전을 성공적으로 설치했습니다. 이제 저는 제 시간에 프로젝트를 완료 할 수 있었고 앱 비 호환성을 다룰 때 오래된 MACOS가 얼마나 귀중한지를 배웠습니다.
나는 같은 상황에 처한 경우 오래된 OS X를 설치하기위한 쉬운 단계를 안내하기 위해이 가이드를 작성하고 있습니다.
이전 MACOS 버전을 언제 설치해야합니까?
이전 MACOS 버전을 실행하는 것은 비생산적인 것처럼 보일 수 있습니다. 그러나 때로는 선택 사항이 없습니다. MacOS를 다운 그레이드하는 이유는 소프트웨어 비 호환성이었으며 귀하의 것 중 어느 것도 다음 중 하나 일 수 있습니다.

필요한 올인원 Mac 클리너 및 관리 앱이 필요합니다
CleanmyMAC는 성능을 최적화하고 공간을 확보하고, 복제를 제거하고, 앱을 쉽게 관리하는 도구입니다. SetApp에서 가져옵니다.
Mac이 느려지고 있습니다
때로는 MACOS 업데이트가 일시적으로 MacBook을 느리게 할 수 있습니다. 특히 이전 Mac을 사용하는 경우. 그러나 나는 이것이 다운 그레이드의 유일한 이유가 아니라고 생각합니다.
대신 Mac 속도를 높이기위한 팁을 시도 할 수 있습니다. 개인적으로 좋아하는 Cleanmymac 앱을 추천하여 정크 파일, 불필요한 앱 및 캐시를 쉽게 제거 할 수 있습니다. 앱은 바이러스를 스캔하고 필요한 성능 작업을 실행하여 Mac이 최상의 속도로 실행되도록 할 수 있습니다. 따라서 다운 그레이드가 필요하지 않을 수 있습니다.
MAC 성능을 향상시키기 위해 :
- CleanmyMAC를 설치하고 열십시오.
- Smart Care를 클릭하십시오 (이 기능은 모든 유형의 MAC 정리를 다룹니다)> 스캔을 클릭하십시오.
- 스캔이 완료되면 모든 것을 검토하고 실행을 클릭 할 수 있습니다.

소프트웨어 호환성을 테스트합니다
이 방법을 사용하려면 Oracle Virtualbox, Parallels Desktop 또는 VMware Fusion과 같은 가상화 소프트웨어가 필요합니다. VM은 MACOS 사본의 게스트 운영 체제가됩니다.
이전 앱 실행
일부 앱과 도구는 업데이트 수신을 중단하고 최신 MACOS 버전과 호환되지 않습니다. 이러한 시나리오에서 대부분의 경우 오래된 MACOS를 설치해야합니다. 이 작업을 수행하는 방법을 배우려면 계속 읽으십시오
Mac과 호환되는지 확인하십시오
Mac에 이전 버전을 설치하려면이 안내서를 확인하여 수행 할 수 있는지 확인하십시오.
| 오래된 MACOS 버전 | 호환 MAC 모델 |
| Macos Ventura (13) | MacBook (2017 년 이후), MacBook Air (2018 년과 후반), MacBook Pro (2017 이상), IMAC (2017 이상), IMAC Pro, Mac Mini (2018 이상), Mac Pro (2019 이상) |
| Macos Monterey (12) | MacBook (2016 년과 후반), MacBook Air (2015 년과 후반), MacBook Pro (2015 이상), IMAC (2015 년과 이후), IMAC Pro, Mac Mini (2014 년과 이후), Mac Pro (2013 년 및 이후) |
| Macos Big Sur (11) | MacBook (2015 년 이후), MacBook Air (2013 년과 후반), MacBook Pro (2013 년 이상), IMAC (2014 년 후), IMAC Pro, Mac Mini (2014 이상), Mac Pro (2013 이상) |
| 마코스 카탈리나 (10.15) | MacBook (2015 년 이후), MacBook Air (2012 년 및 이후), MacBook Pro (2012 년 및 이후), IMAC (2012 년 및 이후), IMAC Pro, Mac Mini (2012 년 및 이후), Mac Pro (2013 이상) |
| Macos Mojave (10.14) | MacBook (2015 년 이후), MacBook Air (2012 년 및 이후), MacBook Pro (2012 년 및 이후), IMAC (2012 년 및 이후), IMAC Pro, Mac Mini (2012 년 및 이후), Mac Pro (2013 이상) |
| Macos High Sierra (10.13) | MACBOOK (2010 년 및 이후), MacBook Air (2010 년 및 후기), MacBook Pro (2010 and omer), IMAC (2009 and omer), IMAC Pro, Mac Mini (2010 년 및 이후), Mac Pro (2010 년 및 이후) |
| 마코스 시에라 (10.12) | MacBook (2009 년 및 이후), MacBook Air (2010 년 및 후기), MacBook Pro (2010 and omer), IMAC (2009 and omer), IMAC Pro, Mac Mini (2010 년 및 이후), Mac Pro (2009 이상) |
| OS X El Capitan (10.11) | MacBook (2009 년 및 이후), MacBook Air (2008 이상), MacBook Pro (2007 이상), IMAC (2007 이상), Mac Mini (2009 및 이후), Mac Pro (2008 이상) |
이 테이블은 다양한 MAC 모델이 다양한 MACOS 버전에서 어떻게 작동하는지 간단히 살펴볼 수 있습니다. 특정 모델과 MACOS 버전에 따라 일부 기능을 사용할 수 없을 수도 있습니다. Apple 지원 웹 페이지를 방문하여 Mac 모델이 다운로드하려는 이전 MacOS 버전과 호환되는지 확인하십시오.
현재 MACOS를 백업하십시오
오래된 OS X를 설치하면 Mac을 닦아내야합니다. 위험하지 마십시오! 이전 MACOS를 설치하기위한 프로세스를 시작하기 전에 중요한 데이터를 백업하십시오.
Time Machine을 사용하여 현재 MACOS를 백업하는 단계를 보여 드리겠습니다. Mac의 내장 기능은 파일을 백업하여 나중에 필요한 경우 복원 할 수 있습니다.
타임 머신을 사용하여 MacOS를 백업하는 방법은 다음과 같습니다.
- 하드 드라이브 또는 SSD를 Mac에 연결하십시오.
- Apple 메뉴> 시스템 설정> 일반을 클릭하십시오.
- 시간 기계를 클릭하십시오> 백업 디스크 추가 및 화면 지침을 따르십시오.
- 설정 후 메뉴 표시 줄에서 타임 머신 아이콘을 클릭하십시오> 지금 백업을 선택하십시오.

그게 다야. 그러나 문제는 타임 머신이 MACOS를 포함하여 완전한 백업을한다는 것입니다. 따라서 되돌리려는 MacOS 버전을 다시 설치할 수 있습니다.

Mac에 많은 데이터가 있으며 데이터 손실 재앙을 감당할 수 없습니다. 그러나 도전은 내 직업의 본질로 인해 종종 내 맥북을 백업해야한다는 것입니다. 따라서 입증 된 Mac 백업 솔루션이 필요하다는 것을 깨달았을 때 Get Backup Pro (우수한 백업 도구 및 사용자 정의 옵션)를 우연히 발견했습니다.
Get Backup Pro는 간단한 사본, 클론, 증분 및 버전을 포함한 여러 백업 방법을 지원합니다. 스텔스 모드를 사용하여 백업을 예약하고 다른 Mac과 폴더를 동기화하여 두 장소에서 데이터를 업데이트 할 수 있습니다. 또한 MAC 용이 데이터 백업 소프트웨어는 백업을 모든 Mac으로 쉽게 복구 할 수 있으므로 실수로 삭제 된 데이터를 다시 가져옵니다.
MacOS를 다운 그레이드하는 방법
이제 MacOS를 이전 버전으로 롤백하는 방법을 안내해 드리겠습니다.
방법 1. 타임 머신 백업에서 MACOS 복원
최신 MACOS로 업그레이드하기 전에 타임 머신 백업을 만들었다면 장치를 업데이트 전의 방식으로 빠르게 다시 가져올 수 있습니다. 이 두 가지 중요한 것들을 명심하십시오.
- 다운 그레이드하려는 최신 MACOS 버전에서 타임 머신 백업이 생성 된 경우이 방법이 작동하지 않습니다.
- 프로세스에서 Mac의 모든 것을 지우기 때문에 마지막 업그레이드 이후로 수행 된 데이터를 잃게됩니다. 솔루션 : 타임 머신에서 복원하기 전에 중요한 파일을 별도의 백업을 만듭니다.
타임 머신 백업에서 MacOS를 복구하는 방법은 다음과 같습니다.
- Mac 전원을 끄고 타임머신 디스크를 연결하십시오.
- 옵션 메뉴가 표시 될 때까지 전원 버튼을 누릅니다.
- 타임 머신 백업에서 복원을 클릭하십시오.
- Time Machine에서 복원을 클릭하십시오> 다음 화면에서 다시 계속하십시오.
- 복원 소스 (타임 머신 백업 드라이브)를 선택하십시오. 해당 MACOS 버전의 모든 시간 머신 백업 목록이 표시됩니다.
- 다운 그레이드하려는 MacOS 버전으로 백업을 선택하십시오.
다운로드 프로세스가 시작됩니다.
방법 2. MacOS 로의 다운 그레이드 Mac은 처음에
모든 Mac은 이전 버전으로 다운 그레이드 될 수 있습니다. 예를 들어, MACOS 복구를 사용하여 배송 된 EL Capitan DMG를 다운로드하십시오. 그러나 시작하기 전에 어떤 유형의 Mac을 가지고 있는지 알아야합니다. 이 Mac에 대한 Apple 메뉴>를 클릭하십시오. 그런 다음 다음을 확인하십시오.
- Apple Silicon이있는 Mac이있는 경우 Chip이라는 항목이 표시되고 Chip 이름이 표시됩니다.
- 인텔 기반 MAC의 경우 프로세서와 인텔 프로세서 이름이 표시됩니다.

Apple Silicon Mac이있는 경우
Mac이 인터넷에 연결되어 있는지 확인하고 다음을 수행하십시오.
- Apple 메뉴> 종료를 클릭하십시오.
- Mac이 켜지고 시작 옵션을로드 할 때까지 전원 버튼을 누르고 누릅니다.
- 시작 옵션 (또는 옵션 아이콘)> 전원 버튼을 출시해야합니다.
- 옵션> 계속을 클릭하십시오.
- 요청하면 시작 디스크 (Macintosh HD)> 다음을 선택하십시오.
- 요청이 있으면 암호를 입력하여 복구를 받으십시오. 여기서 MacOS를 다시 설치할 수 있습니다.
- MacOS 복구를 종료하려면 Apple 메뉴를 클릭하십시오.> 다시 시작하거나 종료하십시오.

출처 : support.apple.com
인텔 기반 Mac이있는 경우
인텔 기반 MAC의 경우 MACOS 복구 재설치 프로세스가 약간 다릅니다. 해야 할 일은 다음과 같습니다.
- Apple 메뉴> 종료를 클릭하십시오.
- 전원 버튼을 눌러 놓으려면 Mac을 켭니다> 누릅니다. 명령 r . Apple 로고 나 회전하는 지구가 보일 때까지 계속 유지하십시오.
- 요청하면 Wi-Fi 메뉴에서 네트워크를 선택하십시오.
- 시작 디스크 (Macintosh HD)> 다음을 선택하십시오.
- MacOS를 다시 설치하도록 선택할 수있는 복구로 이동하려면 비밀번호를 입력하십시오.
방법 3. 이전 MacOS 또는 Mac OS X 다운로드
위의 방법 중 어느 것도 작동하지 않으면 이전 MACOS를 설치할 수 있습니다. 이를 위해서는 Mac을 닦아 내고 모든 데이터를 잃어야합니다. 따라서 Mac의 중요한 파일을 백업하는 것을 잊지 마십시오.
가장 오래된 Mac OS X 버전을 얻을 수있는 곳
공식적으로 이전 버전의 MACOS를 여기에서 다운로드 할 수 있습니다.
- Mac App Store
- Apple Support 웹 사이트
- 타사 웹 사이트
- MACOS 복구 (이전에 적용된 것)
방법 4. 외부 드라이브로 MacOS를 실행하십시오
외부 드라이브에서 이전 버전의 MacOS를 완전히 설정하고 부팅 할 수 있습니다. 다음을 수행하는 간단한 방법은 다음과 같습니다.
- 외부 드라이브를 Mac에 연결하십시오.
- Finder> 응용 프로그램> 유틸리티> 디스크 유틸리티로 이동하십시오.
- 보기> 모든 장치 표시를 클릭하십시오.
- 목록에서 외부 드라이브를 선택하십시오.
- 지우기를 클릭하여 드라이브를 재구성하고 형식으로 이름과 APF를 선택하십시오.
- MacOS (App Store 또는 기타 소스를 통해)를 다운로드하고 설치 대상으로 외장 드라이브를 선택하십시오.
- 외부 드라이브에 MACOS가 설치되면 오픈 시스템 설정> 일반> 시작 디스크.
- 시작 디스크> 재시작으로 사용하려는 외부 드라이브를 선택하십시오.
이제 구형 MacOS의 부팅 가능한 버전이 있습니다.

Mac에 이전 버전의 MacOS를 설치하려는 경우 일이 순조롭게 진행되지 않는 경우를 대비하여 백업 계획을 세우는 것이 좋습니다. 디스크 드릴을 사용하여 안전하게 재생하는 것이 좋습니다. 파일을 잃거나 부패 문제를 해결하는 것과 같이 엉망이된다면 디스크 드릴은 잃어버린 것을 복구하는 데 도움이 될 수 있습니다. 사용하기 쉽기 때문에 좋아하고 복잡한 단계 나 터미널 명령을 다룰 필요가 없습니다.
방법 5. 볼륨 또는 파티션으로 MacOS를 실행하십시오
마크 북에 두 가지 버전의 MacOS가있는 것과 같습니다. 사용할 수있는 메소드는 현재 실행중인 MACOS 버전에 따라 다릅니다. 대부분의 최신 Mac과 일부 Mac은 MacOS Big Sur 및 UP의 모든 버전을 처리 할 수 있습니다.
APF를 사용하는 경우 APFS 볼륨을 쉽게 만들고 Mac에서 아무것도 삭제하지 않고도 다른 버전의 MacOS를 설치할 수 있습니다. 그러나 이전 버전의 MacOS가있는 이전 Mac이 있다면 파티션을 설정해야하기 때문에 약간 까다로워집니다. 볼륨과 파티션 만들기 : 두 가지 방법을 모두 분류합시다.
APFS 볼륨에 이전 MACOS 버전을 설치하는 방법
다음 단계에 따라 APFS를 사용하는 Mac에 이전 MACOS 버전을 설치하십시오.
- Finder> 응용 프로그램> 유틸리티> 디스크 유틸리티로 이동하십시오.
- 메뉴 표시 줄> 모든 장치 표시를 클릭하십시오.
- 홈 볼륨 (Macintosh HD)을 선택하십시오.
- ""추가 버튼을 클릭하여 새 볼륨을 만들고 이름을 이름으로 클릭하십시오. 추가를 클릭하여 새 볼륨을 만듭니다.
- 원하는 MacOS 버전 (예 : App Store에서)의 설치 프로그램을 다운로드하십시오.
- 설치 프로그램을 실행하여 새 볼륨을 선택하십시오.
- 설치 후 Mac을 다시 시작하십시오.
- 시작하는 동안 옵션 키를 누르고 누르면 새로 설치된 볼륨을 선택하십시오.
- 일단 선택되면 Mac은 이전 MacOS 버전으로 부팅됩니다.

파티션에 이전 MacOS 버전을 설치하는 방법
파티션을 만들려면 Mac을 닦아야합니다. 따라서 먼저 백업을 잊지 마십시오. 이제 다음 단계를 따르십시오.
- MacOS를 복구 모드로 부팅하십시오> Mac을 다시 시작하고 누릅니다. 명령 r 시작하는 동안 복구 모드로 들어갑니다.
- 복구 모드에서는 디스크 유틸리티를 열 수 있습니다.
메인 하드 드라이브 (Macintosh HD 또는 이와 유사)를 선택하십시오.
- 파티션을 클릭하십시오>“”추가 버튼을 클릭하여 새 파티션을 만듭니다.
필요에 따라 확장 된 APF 또는 Mac OS를 선택하십시오.
방법 6. 가상 시스템 (VM)을 통해 MacOS 실행
일부 앱은 이전 MACOS 버전에서 잘 작동하지만 최신 버전에서는 버그 또는 성능 문제가있을 수 있습니다. 따라서 그러한 앱을 사용하거나 (또는 개발자로서 테스트 목적으로) 사용해야하는 경우 이전 MACOS가 필요합니다.
그러나 Mac을 완전히 다운로드 할 필요는 없습니다. 대신 VM (Virtual Machine)을 사용하여 현재 시스템에서 이전 MACOS 버전을 실행하십시오. VM을 사용하면 기본 설정을 변경하지 않고 다른 환경에서 앱을 테스트 할 수 있습니다.
이전 MACOS 버전으로 가상 머신을 설정하려면 :
- Mac에서 Avirtual Machine을 다운로드하여 설치하십시오.
- 테스트하려는 Theolder MacOS 버전을 다운로드하십시오.
- VM 소프트웨어를 열고 새 가상 머신을 만듭니다. 운영 체제 유형으로 MacOS를 선택하고 설치할 버전을 선택하십시오.
- 프롬프트를 따라 가상 머신에 MacOS를 설치하십시오. 2 단계에서 다운로드 한 MacOS 버전의 설치 프로그램을 사용해야합니다.
- 이제 가상 시스템에서 MacOS를 사용할 수 있어야합니다.
그러나 모든 MACOS 버전이 모든 VM 소프트웨어에서 실행되는 것은 아니므로 호스트 머신 및 가상화 소프트웨어에 따라 제한 사항을 경험할 수 있습니다.
인포 그래픽 : Mac OS X 및 MacOS의 진화
1984 년의 획기적인 시작부터 랩톱의 왕이되면서 MacOS는 지속적으로 성능, 단순성 및 보안을 재정의했습니다. 이 인포 그래픽은 지금까지 MacOS의 매혹적인 여행을 안내합니다.
흥미로운 사실 : Apple의 MACOS 버전은 주로 동물의 이름을 따서 명명되었으며 Cheetah는 Major Software Update (2001) 및 2020 MACOS 업데이트는 Big Sur로 알려져 있습니다.

모든 MACOS 버전 업그레이드의 전체 목록을 확인하십시오.
오래된 MacOS : 미션을 설치하십시오
Yosemite 다운로드를 원하든 OS X Mavericks 다운로드를 원하든, 타임 머신의 MacOS 복원부터 볼륨 또는 파티션으로 MacOS를 실행하는 것까지 가장 적합한 방법을 찾을 수 있기를 바랍니다.
무엇을 선택하든 항상 편리한 도구를 유지하는 것이 좋습니다.
- USECLEANMYMAC 둔화를 제거하고 MAC 성능을 향상시킵니다.
- audeget backup pro를 사용하여 중요한 파일 만 백업하십시오.
- 사용 된 파일, 심지어 손상된 파일을 복구하기 위해 중고 디스크 드릴.
SetApp을 통해이 앱과 수백 명의 다른 앱을 얻을 수 있습니다. 생산성 도구에서 창의적인 소프트웨어에 이르기까지 다양한 작업을위한 MacOS 및 iOS 앱이있는 멋진 플랫폼입니다. 단일 구독을 사용하면 다운로드 할 준비가 된 최고 수준의 앱 모음에 액세스 할 수 있습니다. 7 일 시험으로 모든 앱을 테스트 할 수 있습니다.
FAQ
내 Mac이 업데이트하기에는 너무 오래 될 수 있습니까?
예, Mac은 Apple로부터 업데이트를 받기에는 너무 오래 될 수 있습니다. 너무 오래된 Mac은 새로운 MACOS 버전을 처리하지 못해 성능이 저조하고 느리게 만듭니다. 예를 들어, MacOS Sequoia는 2018 년보다 오래된 MacBook Pros를 지원하지 않습니다.
오래된 Mac을 업데이트하도록하려면 어떻게해야합니까?
소프트웨어 업데이트 기능을 사용하여 이전 Mac이 업데이트하도록 강요 할 수 있습니다.
- 시스템 설정> 일반> 소프트웨어 업데이트로 이동하십시오.
- 업데이트를 사용할 수있는 경우 지금 업데이트를 클릭하여 설치하십시오.
가장 오래된 Mac은 몇 살입니까?
가장 오래된 Mac (Macintosh 128K)은 1984 년 1 월에 시작되었습니다. 2024 년 현재 원래 Mac은 40 세입니다. 초기 Apple Computers는 Macintosh를 사전하지만 128k 기계는 Apple의 상징적 인 Mac 라인의 시작을 표시합니다.
위 내용은 매우 쉬운 방법으로 오래된 MACOS 버전을 설치하는 방법의 상세 내용입니다. 자세한 내용은 PHP 중국어 웹사이트의 기타 관련 기사를 참조하세요!
 Ugreen Uno 2-in-1 자기 무선 충전기 검토 : 거의 모든 Apple Gear에 전력을 공급합니다.Mar 12, 2025 pm 09:01 PM
Ugreen Uno 2-in-1 자기 무선 충전기 검토 : 거의 모든 Apple Gear에 전력을 공급합니다.Mar 12, 2025 pm 09:01 PM애플 사용자는 기뻐합니다! 무선 충전은 편리하지만 Apple의 공식 충전기는 비싸다. 이것은 Ugreen Uno 2-in-1 자기 무선 충전소로 변경됩니다. ##### Ugreen Uno 2-in-1 자기 무선 충전기 : 포괄적 인 검토
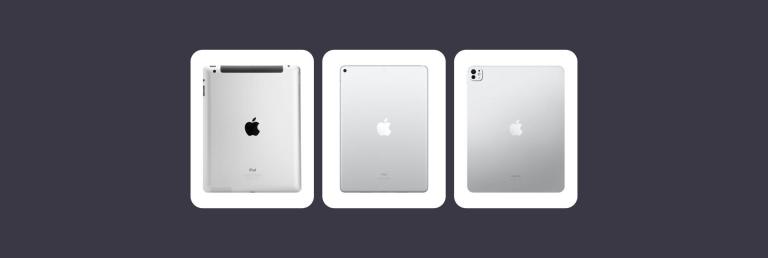 모든 iPad 세대 순서 : 2010 년부터 2025 년까지Mar 07, 2025 am 09:15 AM
모든 iPad 세대 순서 : 2010 년부터 2025 년까지Mar 07, 2025 am 09:15 AMiPad의 진화 : 2010 년부터 2024 년까지의 포괄적 인 가이드 탐색 Apple의 상징적 인 iPad의 역사를 거쳐 2010 년 데뷔에서 최신 모델로의 놀라운 진화를 추적합니다. 이 자세한 가이드는 크로올을 제공합니다
 모든 MacBook 세대 순서 : 타임 라인 및 주요 혁신Mar 07, 2025 pm 12:02 PM
모든 MacBook 세대 순서 : 타임 라인 및 주요 혁신Mar 07, 2025 pm 12:02 PMApple의 MacBook Evolution : 2006 년부터 2024 년까지의 포괄적 인 타임 라인 Apple의 끊임없는 혁신 추구는 MacBook 라인에서 분명합니다. 이 안내서는 각 MacBook 생성을 탐색하며 주요 기능, 디자인 이정표 및 기술을 강조합니다.
 맥 소노마에서 캐시를 지우는 방법? MacOS 14에서 찾아서 삭제하는 방법은 무엇입니까?Mar 14, 2025 am 11:30 AM
맥 소노마에서 캐시를 지우는 방법? MacOS 14에서 찾아서 삭제하는 방법은 무엇입니까?Mar 14, 2025 am 11:30 AMMac이 저장소가 느리거나 낮게 실행되고 있습니까? MacOS Sonoma에서 Mac의 캐시를 지우는 것이 솔루션 일 수 있습니다. 이 안내서는 캐시를 수동으로 자동으로 지우는 방법을 설명하여 일반적인 문제를 해결하고 더 부드러운 사용자 경험을 보장합니다. 엄마
 맥 소노마에서 공간을 확보하는 방법? MacOS 14에서 스토리지를 청소하는 방법?Mar 16, 2025 pm 12:16 PM
맥 소노마에서 공간을 확보하는 방법? MacOS 14에서 스토리지를 청소하는 방법?Mar 16, 2025 pm 12:16 PMMac 스토리지가 낮게 작동합니까? Macos Sonoma는 너무 많은 파일로 느리게 될 수 있습니다. 이 가이드는 귀중한 공간을 되 찾는 방법을 보여주고 성능을 향상시키는 방법을 보여줍니다. Mac의 스토리지를 확인합니다 삭제를 시작하기 전에 스토리지 상태를 확인하십시오 : Apple Men
 Nitro PDF Pro로 변하지 않는 PDF를 변경하십시오Mar 22, 2025 am 11:14 AM
Nitro PDF Pro로 변하지 않는 PDF를 변경하십시오Mar 22, 2025 am 11:14 AMPDF와의 작업을 피할 수는 없습니다. 그러나 당신이 피할 수있는 것은 그들에게 문제가있는 것입니다. PDF는 실제로는 도움이되지 않고 실제로 다루기가 쉽습니다. 문서를 변경할 때 Nitro PDF PR
 Mac 용 최고의 PDF 편집자 - 무료 및 유료 도구Mar 16, 2025 am 11:38 AM
Mac 용 최고의 PDF 편집자 - 무료 및 유료 도구Mar 16, 2025 am 11:38 AM이 기사에서는 AI 기반 옵션을 포함하여 Mac 용 최고의 PDF 편집기를 검토합니다. 최고 경쟁자로 뛰어 들자. 완벽한 PDF 편집기를 찾는 것은 특정 요구에 따라 다릅니다. 이 검토는 일반적인 작업을 처리하는 다양한 앱에 중점을 둡니다.
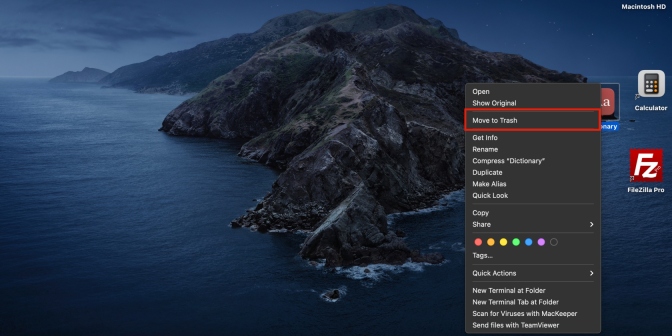 Mac에서 바로 가기 삭제 : 데스크탑 및 메뉴 바에서 아이콘을 제거하는 방법Mar 08, 2025 am 11:41 AM
Mac에서 바로 가기 삭제 : 데스크탑 및 메뉴 바에서 아이콘을 제거하는 방법Mar 08, 2025 am 11:41 AMMac 바로 가기는 여러 가지 방법으로 적용될 때 많은 시간을 절약 할 수 있지만 때로는 더 이상 필요하지 않을 수도 있습니다. 어쩌면 실수로 바로 가기 키를 만들거나 데스크탑을 정리하고 싶을 수도 있습니다. 이유에 관계없이 Mac 바로 가기를 제거하는 것은 매우 간단합니다. Mac 바로 가기 키를 삭제하는 두 가지 방법이 있습니다. 대상 바로 가기 키를 선택하고 "삭제> 바로 가기 키 삭제"를 클릭하십시오. 바로 가기 키를 선택하고 명령 삭제 키를 누른 다음 바로 가기 삭제 키를 선택하십시오. 그게 다야! Mac은 이제 훨씬 더 시원해야합니다. Mac에서 바로 가기 키 삭제를 시작하십시오. 각 단계 단계를 안내해 드리겠습니다.주의 깊게 읽으십시오. Mac 데스크탑에서 바로 가기 키를 삭제하는 방법 바로 가기 키를 삭제하면 영향을 미치지 않습니다.


핫 AI 도구

Undresser.AI Undress
사실적인 누드 사진을 만들기 위한 AI 기반 앱

AI Clothes Remover
사진에서 옷을 제거하는 온라인 AI 도구입니다.

Undress AI Tool
무료로 이미지를 벗다

Clothoff.io
AI 옷 제거제

AI Hentai Generator
AI Hentai를 무료로 생성하십시오.

인기 기사

뜨거운 도구

Eclipse용 SAP NetWeaver 서버 어댑터
Eclipse를 SAP NetWeaver 애플리케이션 서버와 통합합니다.

Dreamweaver Mac版
시각적 웹 개발 도구

SecList
SecLists는 최고의 보안 테스터의 동반자입니다. 보안 평가 시 자주 사용되는 다양한 유형의 목록을 한 곳에 모아 놓은 것입니다. SecLists는 보안 테스터에게 필요할 수 있는 모든 목록을 편리하게 제공하여 보안 테스트를 더욱 효율적이고 생산적으로 만드는 데 도움이 됩니다. 목록 유형에는 사용자 이름, 비밀번호, URL, 퍼징 페이로드, 민감한 데이터 패턴, 웹 셸 등이 포함됩니다. 테스터는 이 저장소를 새로운 테스트 시스템으로 간단히 가져올 수 있으며 필요한 모든 유형의 목록에 액세스할 수 있습니다.

SublimeText3 Linux 새 버전
SublimeText3 Linux 최신 버전

에디트플러스 중국어 크랙 버전
작은 크기, 구문 강조, 코드 프롬프트 기능을 지원하지 않음







