When it comes to managing files on a computer, finding specific files or directories quickly and efficiently can be a common task. Whether you're a developer looking for a specific code file, a system administrator searching for log files, or a regular user trying to locate a document, having a reliable and user-friendly file search tool can greatly simplify the process. One such tool that has gained popularity among Linux users is "fd". Designed as a user-friendly alternative to the traditional find command, fd provides a more intuitive and efficient method for searching files and directories. In this detailed tutorial, we will discuss what is fd, key differences between the fd and find command. We will also learn how to install and use fd command to efficiently search files and directories in Linux.
Table of Contents
What is fd Command?
fd is a program that helps you find files and directories in your computer's file system. It's designed to be a simple, fast, and easy-to-use alternative to the "find" command. While it may not have all the advanced features of "find," it offers convenient and practical options for most common uses.
fd is written in Rust, a programming language known for its focus on speed and reliability. It aims to provide an efficient and user-friendly way to search for files and directories on your Linux system.
Key Differences Between fd and find Command
The key difference between the fd and find commands is as follows:
- Syntax: The fd command has a simpler and more intuitive syntax compared to the "find" command. Instead of using lengthy command syntax like "find -iname 'PATTERN'", you can directly use "fd PATTERN" to search for files.
- Patterns: fd supports both regular expressions and glob-based patterns by default. This allows you to use flexible and powerful patterns to match file names or patterns of your choice.
- Speed: fd is designed to be very fast. It achieves this by parallelizing the process of traversing directories, resulting in quicker search results compared to "find".
- Colors: Similar to the "ls" command, fd uses colors to highlight different types of files. This makes it easier to visually identify different file types in the search results.
- Parallel Execution: fd supports parallel execution of commands. This means it can perform multiple search operations simultaneously, further improving performance in certain scenarios.
- Smart Case: By default, fd performs case-insensitive searches. However, if your search pattern contains an uppercase character, it automatically switches to case-sensitive mode. This smart behavior helps in more accurate searches.
- Ignoring Hidden and Git-Ignored Files: fd ignores hidden directories and files by default, so they won't appear in the search results. Additionally, it also ignores patterns specified in your .gitignore file, making it convenient when working with Git repositories.
- Command Name Length: The name of the fd command is 50% shorter than the "find" command. This makes it easier to type and remember when using the tool.
Overall, fd aims to provide a simpler, faster, and more user-friendly alternative to "find" by offering intuitive syntax, advanced pattern matching, speed optimizations, visual enhancements, and convenient default behaviors.
Install fd in Linux
To install fd on different Linux distributions, follow the specific instructions provided below:
On Alpine Linux:
$ sudo apk add fd
On Arch Linux:
$ sudo pacman -S fd
On Debian:
$ sudo apt-get install fd-find $ ln -s $(which fdfind) ~/.local/bin/fd
Note: The binary name for Debian is fdfind, so it's recommended to create a symbolic link to fd.
If the directory $HOME/.local/bin does not exist, you can create it and add it to your $PATH environment variable. Here are the steps to do so:
Check if the directory $HOME/.local/bin already exists by running the following command:
$ ls $HOME/.local/bin
If the directory does not exist and the command from the previous step returns an error, create the directory using the following command:
$ mkdir -p $HOME/.local/bin
Next, you need to add the directory to your $PATH environment variable. Edit your shell configuration file, such as ~/.bashrc, ~/.bash_profile, or ~/.zshrc, depending on the shell you are using.
Open the shell configuration file in a text editor:
$ nano ~/.bashrc
Add the following line at the end of the file:
export PATH="$HOME/.local/bin:$PATH"
Save the file and exit the text editor. In Nano, you can do this by pressing Ctrl + X, then Y, and finally Enter.
To apply the changes, either restart your terminal or run the following command:
$ source ~/.bashrc
Now, the directory $HOME/.local/bin has been created (if it didn't exist before), and it has been added to your $PATH environment variable. This means that any executable files placed in $HOME/.local/bin will be accessible from anywhere in your system by simply typing their names in the terminal.
On Fedora:
$ sudo dnf install fd-find
On Gentoo Linux:
# emerge -av fd
On openSUSE Linux:
$ sudo zypper in fd
On Void Linux:
$ sudo xbps-install -S fd
On NixOS / via Nix:
$ sudo nix-env -i fd
On Ubuntu (for versions newer than 19.04):
$ sudo apt install fd-find $ ln -s $(which fdfind) ~/.local/bin/fd
Note: The binary name for Ubuntu is fdfind, so it's recommended to create a symbolic link to fd.
On Ubuntu (for older versions):
Download the latest .deb package from the release page and install it using dpkg package manager like below:
$ sudo dpkg -i fd_8.7.0_amd64.deb # Adapt the version number and architecture accordingly
On FreeBSD:
# pkg install fd-find
From source (using Rust's package manager cargo):
Since fd is written in Rust, you can install it using cargo package manager. Just make sure Rust is installed on your Linux system. And then run the following command to install fd using cargo:
$ cargo install fd-find
These instructions should guide you through the installation process of fd on your chosen Linux distribution.
Mastering File Search with fd Command in Linux
1. Getting Help
Before start using fd command, you need to understand the various command line options provided by fd.
To get a summary of all the available command line options for fd, you have two options:
For a brief and concise help message, you can run fd -h in the terminal.

If you prefer a more detailed version of the help message, you can run fd --help.
2. Basic Search
The fd command is specifically designed to search for entries (files and directories) in your filesystem. The simplest way to use fd is by providing it with a single argument, which is the search pattern.
Let us try a simple search.
Example 1:
For instance, let's say you want to find an old script of yours that includes the word "file" in its name. You can run fd file in the terminal. This command will search the current directory and all its subdirectories recursively for any entries that contain the pattern "file".
$ fd file
In the given example, the command fd file is used to search for entries containing the word "file" in their names.
file1 file2 testdir/file3 testdir/file4

Here's an explanation of the example results:
- file1 and file2: These are two files found in the current directory that have "file" in their names. They match the search pattern "file".
- testdir/file3 and testdir/file4: These are two files found within the subdirectory "testdir". They also have "file" in their names and match the search pattern "file".
Overall, the fd command, when executed with the search pattern "file", searches the current directory and its subdirectories recursively. It returns a list of files that contain the specified pattern in their names.
Example 2:
Let us try a different example with more sub-directories and files. Suppose you want to find any files or directories related to recipes. You can use fd with the search pattern "recipe" as follows:
$ fd recipe
When you execute this command, fd will recursively search the current directory and its subdirectories for any entries that contain the pattern "recipe". Here's a sample example of the search results:
Documents/Recipes Documents/Recipes/chocolate-cake-recipe.txt Documents/Recipes/pasta-recipes Documents/Recipes/pasta-recipes/creamy-alfredo-recipe.txt Pictures/Food/recipe-book-cover.jpg
In this example, fd found the directory "Recipes" in the "Documents" folder, a text file named "chocolate-cake-recipe.txt" within the "Recipes" directory, a subdirectory called "pasta-recipes" within "Recipes", and a picture file named "recipe-book-cover.jpg" in the "Pictures/Food" directory. These entries all match the search pattern "recipe".
3. Regular Expression Search
We can perform regular expression search with fd command. A regular expression allows us to define complex patterns to search for specific entries.
Example 1:
Take a look at the following example:
$ cd /etc/ $ fd '^x.*rc$'
In the given example, the fd command is used with a regular expression search pattern. The search pattern is specified as ^x.*rc$, which means it should start with "x" and end with "rc".
Sample output for the above command is given below:
X11/xinit/xinitrc X11/xinit/xinputrc X11/xinit/xserverrc

Let's understand the output results:
- X11/xinit/xinitrc: This entry is found in the /etc directory. It matches the regular expression search pattern as it starts with "x" and ends with "rc". It represents a file named xinitrc located within the X11/xinit directory.
- X11/xinit/xinputrc: This entry is found in the /etc directory. It matches the regular expression search pattern as it starts with "x" and ends with "rc". It represents a file named xinputrc located within the X11/xinit directory.
- X11/xinit/xserverrc: This entry is also found in the /etc directory. It matches the regular expression search pattern as it starts with "x" and ends with "rc". It corresponds to a file named xserverrc located within the X11/xinit directory.
In this example, the fd command searches the /etc directory (as indicated by cd /etc) and its subdirectories for entries that match the specified regular expression pattern ^x.*rc$. The ^ represents the start of the line, .* matches any characters in between, and $ denotes the end of the line. Therefore, any entries that start with "x" and end with "rc" are considered matches and included in the search results.
Example 2:
Let's consider a different example for a regular expression search using the fd command.
Suppose you want to find all files that contain numbers in their names. You can use a regular expression to accomplish this. Here's an example:
$ fd '[0-9]+'
In this case, we are using the regular expression [0-9]+, which represents a sequence of one or more digits. Here is the output of the above command:
file1.txt file2.jpg document_2023.docx report_123.pdf
In this example, the fd command searches the current directory and its subdirectories using the regular expression [0-9]+. It returns all the files that have one or more digits in their names. The search results include files such as file1.txt, file2.jpg, document_2021.docx, and report_123.pdf, which match the specified regular expression pattern.
By using regular expressions with fd, you can create flexible and powerful search patterns to find entries that meet specific criteria, such as containing numbers, specific characters, or following certain patterns.
4. Search Files and Directories in a Specific Directory
When you want to search in a specific directory using the fd command, you can provide that directory as a second argument after the search pattern.
Here's an example for searching in a specific directory using the fd command:
Suppose you want to search for files with the extension ".log" in the "var/log" directory. You can use the following command:
$ fd .log /var/log
In this example, we are searching for entries that have the ".log" extension within the "/var/log" directory.
Sample output:
/var/log/alternatives.log /var/log/alternatives.log.1 /var/log/apt/eipp.log.xz /var/log/apt/history.log /var/log/apt/history.log.1.gz /var/log/apt/term.log [...]

These files are found within the "/var/log" directory and its subdirectories, and they have the ".log" extension.
By providing the target directory as the second argument to fd, you can narrow down the search to that specific directory. This allows you to search within a particular location of interest, making it easier to find relevant entries within a large filesystem.
5. List All Files Recursively
To list all files recursively using the fd command, you can call it without any arguments. This is particularly helpful for quickly getting an overview of all entries (files and directories) in the current directory, similar to using ls -R command.
For example, if you run fd without any additional arguments, it will display all the entries within the current working directory recursively. The output might look like this:
Desktop/ Documents/ Downloads/ Music/ Pictures/ Public/ Templates/ Videos/ document_2023.docx file1 file2 testdir/ testdir/file3 testdir/file4 testdir/report_123.pdf

To list all files in a specific directory, you can use a catch-all pattern such as . or ^ along with the directory path. For instance, running fd . testdir/ will provide a list of all files within the testdir/ directory, including its subdirectories.
$ fd . testdir/ testdir/file3 testdir/file4 testdir/report_123.pdf
6. Searching for a Particular File Extension
When we want to search for files with a specific file extension, we can use the -e (or --extension) option with the fd command. This is useful when we are interested in files of a particular type.
Here's an example for searching files with a specific file extension using the fd command:
Let's say you are working on a project and want to find all Python script files (files with the ".py" extension) within the project directory and its subdirectories. You can use the following command:
$ fd -e py
Running this command in the project directory will search for files with the ".py" extension.
The sample output could be:
script1.py script2.py folder1/script3.py folder2/subfolder/script4.py
These files are the Python script files found within the project directory and its subdirectories.
The -e option can also be combined with a search pattern. For instance, running the command:
$ fd -e docx file
will search for files with the extension ".docx" that also contain the pattern "file". The output might look like:
file5.docx testdir/file6.docx
These files match the search criteria: they have the ".docx" extension and contain the pattern "file".
By utilizing the -e option with fd and specifying the desired file extension, you can conveniently search for and locate files of a particular type.
7. Searching for a Particular File Name
If you want to search for a file with an exact match to the search pattern, you can use the -g (or --glob) option with the fd command.
For instance, let's say you want to find a file named "ssh_host_rsa_key.pub" within the "/etc" directory and its subdirectories. You can run the following command:
$ fd -g ssh_host_rsa_key.pub /etc
In this example, the fd command will search for a file that has an exact match to the provided search pattern "ssh_host_rsa_key.pub" within the "/etc" directory.
The output for this command will be:
/etc/ssh/ssh_host_rsa_key.pub
This file matches the exact search pattern "ssh_host_rsa_key.pub" and is found within the "/etc" directory.
By utilizing the -g option with fd, you can search for files that have an exact name match, making it easier to locate specific files within a given directory and its subdirectories.
8. Search for Hidden Files
By default, when using the fd command, it does not search hidden directories and does not display hidden files in the search results. However, if you want to change this behavior, you can make use of the -H (or --hidden) option.
Example 1:
Take a look at the following example.
$ fd bash
This command should return all files that match the search pattern "bash". But it didn't return any such files in my Debian 12 system.
Now let us run the same command again with -H flag and see what happens.
$ fd -H bash .bash_history .bash_logout .bashrc

Now we see some output. This command searches for files and directories that match the search pattern "bash" and includes hidden entries in the search results.
Example 2:
Now, we will see another example. Let us search for all files with the extension ".txt" within the testdir directory (including its subdirectories) using command:
$ fd . -e txt testdir/
It doesn't return anything in my system. Now let us run the same command with -H flag.
$ fd . -H -e txt testdir/testdir/.secret.txt

See? Now it displays a hidden file named secret.txt.
9. Search for Ignored Files
If you are working in a directory that contains Git repositories or is a Git repository itself, fd has a default behavior of not searching folders and not displaying files that match any patterns specified in the .gitignore file. However, you can change this behavior by using the -I (or --no-ignore) option.
For instance, consider the following example:
$ fd num_cpu
In this case, fd is searching for files or directories that contain the pattern "num_cpu". However, if there are any matches within folders or files that are ignored by Git according to the .gitignore file, they will not be displayed in the search results.
To override this behavior and include the ignored files and folders in the search results, you can use the -I option, like so:
$ fd -I num_cpu
With this command, fd will search for files or directories that match the pattern "num_cpu", regardless of whether they are ignored by Git. The search result may include files or folders that were previously excluded due to Git's ignore rules.
If you want to search for all files and directories, including hidden entries and those ignored by Git, you can combine the -H (or --hidden) and -I (or --no-ignore) options:
$ fd -HI search_pattern
By using the -HI option together, fd will search for all files and directories, displaying both hidden entries and those ignored by Git. This allows you to perform a comprehensive search that includes all files and directories within the specified search pattern.
10. Combine fd with other Commands
Instead of simply displaying the search results, you may often need to perform actions on them. fd offers two methods for executing external commands on each search result:
- The -x (or --exec) option allows you to run an external command individually for each search result in parallel.
- The -X (or --exec-batch) option executes the external command once with all the search results as arguments.
Here are some examples to illustrate their usage.
Example 1:
Let's say you want to find all text files within a directory and perform a word count on each file. You can achieve this using the -x (or --exec) option with the wc command:
$ fd -e docx -x wc -w
In this example, fd searches for files with the .docx extension. The -x option is used to execute the external command wc -w for each search result. The wc command with the -w option is used to count the number of words in each file.
The sample output could be:
0 ./document_2023.docx 0 ./file6.docx 18 ./testdir/file5.docx
Each line shows the word count followed by the file name.
By utilizing the -x option and specifying the external command (wc -w in this case), you can perform actions on each search result individually. This enables you to automate various tasks or apply operations to multiple files found by fd.
Example 2:
Here's the additional example for converting all *.jpg files to *.png files using the fd command:
$ fd -e jpg -x sh -c "convert {} {.}.png"
In this example, fd searches for files with the .jpg extension. The -x option is used to execute the external command sh -c, allowing us to run a shell command with multiple arguments. The shell command consists of the following part:
- convert {} {.}.png is the command executed for each *.jpg file found. The convert command is a popular image conversion utility, and {} represents the matched file name. {.} is used to extract the file name without the extension, and png is appended to convert the file to the *.png format.
By running this command, each *.jpg file found by fd will be converted to the *.png format using the convert command.
Please make sure to have the necessary dependencies, such as the ImageMagick package, installed for the convert command to work properly.
11. Exclude Specific Files and Directories
To exclude specific files or directories during a search, you can utilize the -E (or --exclude) option with the fd command. This option allows you to specify an arbitrary glob pattern as an argument to exclude certain entries from the search results.
For example, if you want to exclude files with the .docx extension from the search, you can run the following command:
$ fd -E '*.docx' ...
In this example, fd will perform the search while excluding any files that match the *.docx glob pattern. The ... represents the current directory.
Sample output:
Desktop/ Documents/ Downloads/ Music/ Pictures/ Public/ Templates/ Videos/ file1 file2 testdir/ testdir/file3 testdir/file4 testdir/report_123.pdf
As you see in the output above, all the files with extension .docx are excluded from the search result.
To exclude a directory, for example testdir, the command would be:
$ fd -E testdir/ ... Desktop/ Documents/ Downloads/ Music/ Pictures/ Public/ Templates/ Videos/ document_2023.docx file1 file2 file6.docx

By using the -E option with fd and providing a glob pattern, you can easily exclude specific file types or directories from the search results, narrowing down the scope of your search to focus on the desired entries.
12. Search and Delete Files
You can utilize fd to delete files and directories that match your search pattern. If you only want to remove files, you can use the --exec-batch (or -X) option to invoke the rm command. Here's an example to recursively remove all .docx files:
$ fd -H '^\docx$' -tf -X rm
In this example, fd searches for .docx files, and the -H option ensures hidden files are included. The -tf option is used to display the file path relative to the current directory. The -X rm part executes the rm command on each matched file.
It's recommended to run fd without -X rm first if you are uncertain. Alternatively, you can use the interactive mode of rm by adding the -i option:
$ fd -H '^\.docx$' -tf -X rm -i
With this command, you will be prompted to confirm the deletion of each file.
Always exercise caution when using deletion commands to avoid unintentional removal of important files. Make sure to review the search results before executing commands that delete files and directories.
13. Use fd Command with other Programs
You can integrate fd with other programs. For instance, you can utilize fd in combination with xargs or parallel to perform command execution on the search results.
Although fd has its own built-in options for command execution (-x/--exec and -X/--exec-batch), you can still use it with xargs if you prefer.
Here's an example:
$ fd -0 -e docx | xargs -0 wc -l
Sample output for the above command:
0 ./document_2023.docx 0 ./file6.docx 4 ./testdir/file5.docx 4 total
In this example, fd is used to search for files with the .docx extension (-e docx). The -0 option is used with both fd and xargs to separate the search results and input by the NULL character (\0) instead of newlines. This ensures proper handling of filenames that may contain spaces or other special characters.
The output of fd is then passed as input to xargs, which in turn executes the wc -l command on each file. The wc -l command counts the number of lines in each file.
Frequently Asked Questions
Q: What is fd?A: fd is a command-line tool in Linux used for finding files and directories in a fast and user-friendly manner.
Q: How does fd differ from the find command?A: fd offers a more intuitive syntax, faster performance, and sensible defaults compared to find. It ignores hidden files by default, integrates with Git ignore patterns, and provides a simpler and faster search experience.
Q: Is fd an alternative to the find command?A2: fd is a simpler and more intuitive alternative to the find command. It provides opinionated defaults, faster performance due to parallelized directory traversal, and features like colored output and pattern matching.
Q: How do I install fd?A: The installation method for fd depends on your Linux distribution. For example, you can install fd in Fedora using sudo dnf install fd. Refer to the official documentation or package manager instructions specific to your distribution.
Q: Can fd search using regular expressions?A: Yes, fd treats the search pattern as a regular expression by default. You can perform more complex searches using regular expressions.
Q: Can fd exclude hidden files and directories from the search results?A: Yes, by default, fd ignores hidden files and directories.
Q: How to include hidden files and directories using fd in search results?A: You can use the -H or --hidden option to include hidden files in search results.
Q: How can I exclude specific files or directories from the search?A: Use the -E or --exclude option followed by a glob pattern to exclude specific files or directories from the search results.
Q: Can I execute commands on the search results using fd?A: Yes, fd provides options like -x and -X to execute external commands on the search results. You can also combine fd with tools like xargs or parallel for more flexibility.
Q: Is fd faster than the find command?A: Yes, fd is generally faster than find due to its parallelized directory traversal and optimized search algorithms. You can refer the benchmark results in this link- https://github.com/sharkdp/fd#benchmark
Q: Can fd be used with other programs for command execution on search results?A: Yes, you can utilize fd in combination with other programs like xargs or parallel to perform command execution on the search results.
Conclusion
In summary, the fd command is a user-friendly and efficient tool for finding files and directories in Linux. With its intuitive syntax, fast performance, and helpful features like pattern matching and filtering, fd simplifies file searches and enhances command-line productivity.
For more details, refer fd command GitHub repository given below.
- fd GitHub Repository
위 내용은 FD : Linux에서 파일 검색 마스터 링을위한 Find 명령 대안의 상세 내용입니다. 자세한 내용은 PHP 중국어 웹사이트의 기타 관련 기사를 참조하세요!
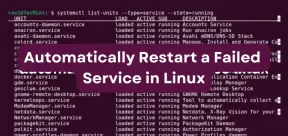 Linux에서 실패한 서비스를 자동으로 다시 시작하는 방법Apr 28, 2025 am 09:39 AM
Linux에서 실패한 서비스를 자동으로 다시 시작하는 방법Apr 28, 2025 am 09:39 AM이 안내서는 SystemD를 사용하여 Linux에서 자동 서비스 재시작을 구성하고 시스템 안정성 향상 및 다운 타임을 최소화하는 방법에 대해 자세히 설명합니다. 시스템 관리자는 종종 웹 서버 (APA와 같은 중요한 서비스를 보장하기 위해이 기능에 의존합니다)
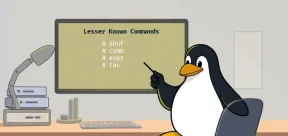 10 숨겨진 Linux 명령 모든 Sysadmin이 알아야 할 명령Apr 28, 2025 am 09:35 AM
10 숨겨진 Linux 명령 모든 Sysadmin이 알아야 할 명령Apr 28, 2025 am 09:35 AMLinux 사용자로서, 우리는 종종 일반적으로 사용되는 명령 LS, Grep, Awk, Sed 및 작업을 완료하는 데 의존합니다. 그러나 Linux에는 시간을 절약하고 작업을 자동화하며 워크 플로우를 단순화 할 수있는 많은 덜 알려진 명령이 있습니다. 이 기사는 더 많은 관심을받을만한 과소 평가되었지만 강력한 Linux 명령을 살펴볼 것입니다. 이름 바꾸기 - 효율적인 배치 파일의 이름을 바꿉니다 이름 바꾸기 명령은 한 번에 여러 파일의 이름을 바꿔야 할 때 구세주입니다. MV가 포함 된 루프를 사용하지 않고 이름 변경을 사용하면 복잡한 이름 변경 패턴을 쉽게 적용 할 수 있습니다. 모든 .txt 파일을 .log로 변경하십시오. 이름 바꾸기 's/\. txt $/\. log/' *
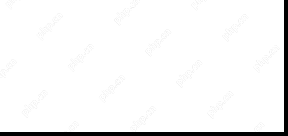 Linux에서 Systemd에서 모든 실행중인 서비스를 나열하는 방법Apr 28, 2025 am 09:29 AM
Linux에서 Systemd에서 모든 실행중인 서비스를 나열하는 방법Apr 28, 2025 am 09:29 AMLinux 시스템은 다양한 시스템 서비스 (예 : 프로세스 관리, 로그인, Syslog, Cron 등) 및 네트워크 서비스 (예 : 원격 로그인, 이메일, 프린터, 웹 호스팅, 데이터 저장, 파일 전송, 도메인 이름 해상도 (DHCP 사용) 등)을 제공합니다. 기술적으로 서비스는 백그라운드에서 지속적으로 실행되는 프로세스 또는 프로세스 그룹 (일반적으로 데몬이라고 함)으로 들어오는 요청 (특히 클라이언트)을 기다립니다. Linux는 일반적으로 프로세스 또는 서비스 관리자를 통해 서비스를 관리하는 다양한 방법 (시작, 중지, 다시 시작, 시스템 시작에서 자동 시작 가능)을 지원합니다. 거의 모든 최신 Linux 배포판은 이제 동일하게 사용합니다
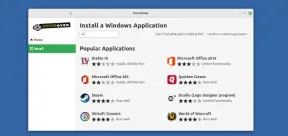 크로스 오버 25 : Linux에서 Windows 소프트웨어 및 게임을 실행하십시오Apr 28, 2025 am 09:27 AM
크로스 오버 25 : Linux에서 Windows 소프트웨어 및 게임을 실행하십시오Apr 28, 2025 am 09:27 AM크로스 오버 25로 Linux에서 Windows 소프트웨어 및 게임 실행 Codeweavers의 Crossover 25 덕분에 Linux에서 Windows 응용 프로그램 및 게임을 실행하는 것이 그 어느 때보 다 쉬워졌습니다. 이 상용 소프트웨어 솔루션은 Linux 사용자가 다양한 바람을 불어 넣을 수 있습니다.
![Pcloud- 가장 안전한 클라우드 스토리지 [50% 할인 제안]](https://img.php.cn/upload/article/001/242/473/174580357418126.jpg?x-oss-process=image/resize,p_40) Pcloud- 가장 안전한 클라우드 스토리지 [50% 할인 제안]Apr 28, 2025 am 09:26 AM
Pcloud- 가장 안전한 클라우드 스토리지 [50% 할인 제안]Apr 28, 2025 am 09:26 AMPcloud : Linux 설치에 대한 포괄적 인 안내서로 데이터를 보호하십시오. 보안 클라우드 스토리지 서비스 인 Pcloud는 파일 및 데이터를 관리하기위한 강력한 플랫폼을 제공합니다. 이 안내서는 Linux 시스템의 설치 프로세스를 자세히 설명합니다. 에 대한
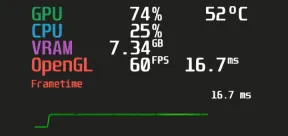 Mangohud- Linux 게임의 모니터 FPS, CPU 및 GPU 사용Apr 28, 2025 am 09:25 AM
Mangohud- Linux 게임의 모니터 FPS, CPU 및 GPU 사용Apr 28, 2025 am 09:25 AMMangohud : Linux 게임 성능의 실시간 모니터링을위한 강력한 도구 Mangohud는 게이머, 개발자 및 시스템 성능을 실시간으로 모니터링하려는 사람을 위해 설계된 강력하고 가벼운 도구입니다. Vulkan 및 OpenGL 응용 프로그램의 오버레이 역할을하며 FPS, CPU 및 GPU 사용량, 온도 등과 같은 중요한 정보를 표시합니다.이 기사는 MangoHud의 기능, 작업 원칙 및 사용을 탐색하고 Linux 시스템에 MangoHud를 설치하고 구성하기위한 단계별 지침을 제공합니다. 망고 후드는 무엇입니까? 망고 후드
 5 리눅스 명령 줄 아카이브 도구-파트 1Apr 28, 2025 am 09:23 AM
5 리눅스 명령 줄 아카이브 도구-파트 1Apr 28, 2025 am 09:23 AM아카이브 파일 관리는 Linux에서 일반적인 작업입니다. 두 부분으로 구성된 시리즈 중 첫 번째 기사 인이 기사는 5 가지 강력한 명령 줄 아카이브 도구를 탐색하여 기능과 사용법을 예제로 자세히 설명합니다. 1. TAR 명령 : 다재다능한 아카이브 유틸리티 티
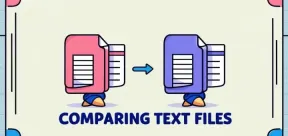 Linux의 파일을 비교하기위한 상위 7 개 도구 (예제 포함)Apr 28, 2025 am 09:21 AM
Linux의 파일을 비교하기위한 상위 7 개 도구 (예제 포함)Apr 28, 2025 am 09:21 AM이 안내서는 시스템 관리자 및 개발자에게 중요한 작업 인 Linux의 텍스트 파일을 비교하기위한 다양한 방법을 살펴 봅니다. 우리는 명령 줄 도구와 시각적 차이 도구를 다루며 강점과 적절한 사용 사례를 강조합니다. 가정하자


핫 AI 도구

Undresser.AI Undress
사실적인 누드 사진을 만들기 위한 AI 기반 앱

AI Clothes Remover
사진에서 옷을 제거하는 온라인 AI 도구입니다.

Undress AI Tool
무료로 이미지를 벗다

Clothoff.io
AI 옷 제거제

Video Face Swap
완전히 무료인 AI 얼굴 교환 도구를 사용하여 모든 비디오의 얼굴을 쉽게 바꾸세요!

인기 기사

뜨거운 도구

WebStorm Mac 버전
유용한 JavaScript 개발 도구

맨티스BT
Mantis는 제품 결함 추적을 돕기 위해 설계된 배포하기 쉬운 웹 기반 결함 추적 도구입니다. PHP, MySQL 및 웹 서버가 필요합니다. 데모 및 호스팅 서비스를 확인해 보세요.

ZendStudio 13.5.1 맥
강력한 PHP 통합 개발 환경

SublimeText3 중국어 버전
중국어 버전, 사용하기 매우 쉽습니다.

PhpStorm 맥 버전
최신(2018.2.1) 전문 PHP 통합 개발 도구







