
The click event is quite simple and easy to use; you listen for the event and run code when the event is fired. It works on just about every HTML element there is, a core feature of the DOM API.
As often the case with the DOM and JavaScript, there are nuances to consider. Some nuances with the click event are typically not much a concern. They are minor and probably most people would never even notice them in the majority of use cases.
Take, for example, the click event listening to the grandfather of interactive elements, the
How do we distinguish between different types of clicks? That’s what we’re diving into!
First things first
The
The HTML element represents a clickable button, used to submit forms or anywhere in a document for accessible, standard button functionality. By default, HTML buttons are presented in a style resembling the platform the user agent runs on, but you can change buttons’ appearance with CSS.
The part we’ll cover is obviously the “anywhere in a document for accessible, standard button functionality” part of that description. As you may know, a button element can have native functionality within a form, for example it can submit a form in some situations. We are only really concerning ourselves over the basic clicking function of the element. So consider just a simple button placed on the page for specific functionality when someone interacts with it.
Consider that I said “interacts with it” instead of just clicking it. For historical and usability reasons, one can “click” the button by putting focus on it with tabbing and then using the Space or Enter key on the keyboard. This is a bit of overlap with keyboard navigation and accessibility; this native feature existed way before accessibility was a concern. Yet the legacy feature does help a great deal with accessibility for obvious reasons.
In the example above, you can click the button and its text label will change. After a moment the original text will reset. You can also click somewhere else within the pen, tab to put focus on the button, and then use Space or Enter to “click” it. The same text appears and resets as well. There is no JavaScript to handle the keyboard functionality; it’s a native feature of the browser. Fundamentally, in this example the button is only aware of the click event, but not how it happened.
One interesting difference to consider is the behavior of a button across different browsers, especially the way it is styled. The buttons in these examples are set to shift colors on its active state; so you click it and it turns purple. Consider this image that shows the states when interacting with the keyboard.
The first is the static state, the second is when the button has focus from a keyboard tabbing onto it, the third is the keyboard interaction, and the fourth is the result of the interaction. With Firefox you will only see the first two and last states; when interacting with either Enter or Space keys to “click” it you do not see the third state. It stays with the second, or “focused”, state during the interaction and then shifts to the last one. The text changes as expected but the colors do not. Chrome gives us a bit more as you’ll see the first two states the same as Firefox. If you use the Space key to “click” the button you’ll see the third state with the color change and then the last. Interestingly enough, with Chrome if you use Enter to interact with the button you won’t see the third state with the color change, much like Firefox. In case you are curious, Safari behaves the same as Chrome.
The code for the event listener is quite simple:
const button = document.querySelector('#button');
button.addEventListener('click', () => {
button.innerText = 'Button Clicked!';
window.setTimeout(() => {
button.innerText = '"click" me';
}, 2000);
});
Now, let’s consider something here with this code. What if you found yourself in a situation where you wanted to know what caused the “click” to happen? The click event is usually tied to a pointer device, typically the mouse, and yet here the Space or Enter key are triggering the same event. Other form elements have similar functionality depending on context, but any elements that are not interactive by default would require an additional keyboard event to work. The button element doesn’t require this additional event listener.
I won’t go too far into reasons for wanting to know what triggered the click event. I can say that I have occasionally ran into situations where it was helpful to know. Sometimes for styling reasons, sometimes accessibility, and sometimes for specific functionality. Often different context or situations provide for different reasons.
Consider the following not as The Way™ but more of an exploration of these nuances we’re talking about. We’ll explore handling the various ways to interact with a button element, the events generated, and leveraging specific features of these events. Hopefully the following examples can provide some helpful information from the events; or possibly spread out to other HTML elements, as needed.
Which is which?
One simple way to know a keyboard versus mouse click event is leveraging the keyup and mouseup events, taking the click event out of the equation.
Now, when you use the mouse or the keyboard, the changed text reflects which event is which. The keyboard version will even inform you of a Space versus Enter key being used.
Here’s the new code:
const button = document.querySelector('#button');
function reset () {
window.setTimeout(() => {
button.innerText = '"click" me';
}, 2000);
}
button.addEventListener('mouseup', (e) => {
if (e.button === 0) {
button.innerText = 'MouseUp Event!';
reset();
}
});
button.addEventListener('keyup', (e) => {
if (e.code === 'Space' || e.code === 'Enter') {
button.innerText = `KeyUp Event: ${e.code}`;
reset();
}
});
A bit verbose, true, but we’ll get to a slight refactor in a bit. This example gets the point across about a nuance that needs to be handled. The mouseup and keyup events have their own features to account for in this situation.
With the mouseup event, about every button on the mouse could trigger this event. We usually wouldn’t want the right mouse button triggering a “click” event on the button, for instance. So we look for the e.button with the value of 0 to identify the primary mouse button. That way it works the same as with the click event yet we know for a fact it was the mouse.
With the keyup event, the same thing happens where about every key on the keyboard will trigger this event. So we look at the event’s code property to wait for the Space or Enter key to be pressed. So now it works the same as the click event but we know the keyboard was used. We even know which of the two keys we’re expecting to work on the button.
Another take to determine which is which
While the previous example works, it seems like a bit too much code for such a simple concept. We really just want to know if the “click” came from a mouse or a keyboard. In most cases we probably wouldn’t care if the source of the click was either the Space or Enter keys. But, if we do care, we can take advantage of the keyup event properties to note which is which.
Buried in the various specifications about the click event (which leads us to the UI Events specification) there are certain properties assigned to the event. Some browsers have more, but I want to focus on the detail property for the moment. This property is tied directly to the mouse input that fired the event itself. So if the mouse button was used then the property should return a 1 as the value. It can also potentially report a higher number representing multiple clicks that is often tied to the double-click threshold determined by the OS of the device. As a bonus, this property reports a zero for the click event being caused by something other than the mouse input, such as the keyboard.
I’ll take a moment for a shout out to Jimmy down in the comments. I originally had a different method to determining keyboard versus mouse clicking, yet it wasn’t consistent across all browsers since Safari reported values slightly different. Jimmy suggested the detail property as it was more consistent; so I updated my examples accordingly. Thanks to Jimmy for the suggestion!
Here’s our new code:
const button = document.querySelector('#button');
button.addEventListener('click', (e) => {
button.innerText = e.detail === 0 ? 'Keyboard Click Event!' : 'Mouse Click Event!';
window.setTimeout(() => {
button.innerText = '"click" me';
}, 2000);
});
Back to just the click event, but this time we look for the property value to determine whether this is a keyboard or mouse “click.” Although notice we no longer have a way to determine what key was used on the keyboard, but that is not much of a concern in this context.
Which one out of many?
Now is a good time to talk about Pointer Events. As described by MDN:
Much of today‘s web content assumes the user’s pointing device will be a mouse. However, since many devices support other types of pointing input devices, such as pen/stylus and touch surfaces, extensions to the existing pointing device event models are needed. Pointer events address that need.
So now let’s consider having a need for knowing what type of pointer was involved in clicking that button. Relying on just the click event doesn’t really provide this information. Chrome does have an interesting property in the click event, sourceCapabilities. This property in turn has a property named firesTouchEvents that is a boolean. This information isn’t always available since Firefox and Safari do not support this yet. Yet the pointer event is available much everywhere, even IE11 of all browsers.
This event can provide interesting data about touch or pen events. Things like pressure, contact size, tilt, and more. For our example here we’re just going to focus on pointerType, which tells us the device type that caused the event.
Another point to make in relation to the detail property in the click event mentioned above. The pointer event also has a detail property but at this time the spec states that the value of that property should always be zero. Which obviously conflicts with the previous idea that a value of zero means the keyboard and a value above zero means mouse input. Since we can’t rely on that property in the pointer event, that it makes it difficult to include both click and pointer events within the same situation. To be fair, you probably wouldn’t want to do that anyway.
Clicking on the button will now tell you the pointer that was used. The code for this is quite simple:
const button = document.querySelector('#button');
button.addEventListener('pointerup', (e) => {
button.innerText = `Pointer Event: ${e.pointerType}`;
window.setTimeout(() => {
button.innerText = '"click" me';
}, 2000);
});
Really, not that much different than the previous examples. We listen for the pointerup event on the button and output the event’s pointerType. The difference now is there is no event listener for a click event. So tabbing onto the button and using space or enter key does nothing. The click event still fires, but we’re not listening for it. At this point we only have code tied to the button that only responds to the pointer event.
That obviously leaves a gap in functionality, the keyboard interactivity, so we still need to include a click event. Since we’re already using the pointer event for the more traditional mouse click (and other pointer events) we have to lock down the click event. We need to only allow the keyboard itself to trigger the click event.
The code for this is similar to the “Which Is Which” example up above. The difference being we use pointerup instead of mouseup:
const button = document.querySelector('#button');
function reset () {
window.setTimeout(() => {
button.innerText = '"click" me';
}, 2000);
}
button.addEventListener('pointerup', (e) => {
button.innerText = `Pointer Event: ${e.pointerType}`;
reset();
});
button.addEventListener('click', (e) => {
if (e.detail === 0) {
button.innerText = 'Keyboard ||Click Event!';
reset();
}
});
Here we’re using the detail property again to determine if the click was caused by the keyboard. This way a mouse click would be handled by the pointer event. If one wanted to know if the key used was space or enter, then the keyup example above could be used. Even then, the keyup event could be used instead of the click event depending on how you wanted to approach it.
Anoher take to determine which one out of many
In the ever-present need to refactor for cleaner code, we can try a different way to code this.
Yep, works the same as before. Now the code is:
const button = document.querySelector('#button');
function btn_handler (e) {
if (e.type === 'click' && e.detail > 0) {
return false;
} else if (e.pointerType) {
button.innerText = `Pointer Event: ${e.pointerType}`;
} else if (e.detail === 0) {
button.innerText = 'Keyboard Click Event!';
} else {
button.innerText = 'Something clicked this?';
}
window.setTimeout(() => {
button.innerText = '"click" me';
}, 2000);
}
button.addEventListener('pointerup', btn_handler);
button.addEventListener('click', btn_handler);
Another scaled down version to consider: this time we’ve reduced our code down to a single handler method that both pointerup and click events call. First we detect if the mouse “click” caused the event because the detail property has a value higher than zero; if it does, we wish to ignore it in favor of the pointer event.
Then the method checks for the pointer event, and upon finding that, it reports which pointer type occurred. Otherwise, the method checks for keyboard interactions, if detail equals zero, and reports accordingly. If neither of those are the culprit, it just reports that something caused this code to run.
So here we have a decent number of examples on how to handle button interactions while reporting the source of those interactions. Yet, this is just one of the handful of form elements that we are so accustomed to using in projects. How does similar code work with other elements?
Checking checkboxes
Indeed, similar code does work very much the same way with checkboxes.
There are a few more nuances, as you might expect by now. The normal usage of is a related label element that is tied to the input via the for attribute. One major feature of this combination is that clicking on the label element will check the related checkbox.
Now, if we were to attach event listeners for the click event on both elements, we get back what should be obvious results, even if they are a bit strange. For example, we get one click event fired when clicking the checkbox. If we click the label, we get two click events fired instead. If we were to console.log the target of those events, we’ll see on the double event that one is for the label (which makes sense as we clicked it), but there’s a second event from the checkbox. Even though I know these should be the expected results, it is a bit strange because we’re expecting results from user interactions. Yet the results include interactions caused by the browser.
So, the next step is to look at what happens if we were to listen for pointerup, just like some of the previous examples, in the same scenarios. In that case, we don’t get two events when clicking on the label element. This also makes sense as we’re no longer listening for the click event that is being fired from the checkbox when the label is clicked.
There’s yet another scenario to consider. Remember that we have the option to put the checkbox inside the label element, which is common with custom-built checkboxes for styling purposes.
<label for="newsletter"> <input type="checkbox"> Subscribe to my newsletter </label>
In this case, we really only need to put an event listener on the label and not the checkbox itself. This reduces the number of event listeners involved, and yet we get the same results. Clicks events are fired as a single event for clicking on the label and two events if you click on the checkbox. The pointerup events do the same as before as well, single events if clicking on either element.
These are all things to consider when trying to mimic the behavior of the previous examples with the button element. Thankfully, there’s not too much to it. Here’s an example of seeing what type of interaction was done with a checkbox form element:
This example includes both types of checkbox scenarios mentioned above; the top line is a checkbox/label combination with the for attribute, and the bottom one is a checkbox inside the label. Clicking either one will output a message below them stating which type of interaction happened. So click on one with a mouse or use the keyboard to navigate to them and then interact with Space; just like the button examples, it should tell you which interaction type causes it.
To make things easier in terms of how many event listeners I needed, I wrapped the checkboxes with a container div that actually responds to the checkbox interactions. You wouldn’t necessarily have to do it this way, but it was a convenient way to do this for my needs.
const checkbox_container = document.querySelector('#checkbox_container');
const checkbox_msg = document.querySelector('#checkbox_msg');
function chk_handler (e) {
if (e.target.tagName === 'LABEL' || e.target.tagName === 'INPUT') {
if (e.pointerType) {
checkbox_msg.innerText = `Pointer Event: ${e.pointerType}`;
} else if (e.code === 'Space') {
checkbox_msg.innerText = `Keyboard Event: ${e.code}`;
}
window.setTimeout(() => {
checkbox_msg.innerText = 'waiting...';
}, 2000);
}
}
checkbox_container.addEventListener('pointerup', chk_handler);
checkbox_container.addEventListener('keyup', chk_handler);
So, since we’re listening for these events on a container div I wanted to lock down the targets to just the label and the input. Technically it would be possible in some cases to “click” on the container div itself; which we wouldn’t want to happen. Then we check for a pointer event and update the message. After that we try to identify the Space key code that would have come from the keyup event. You may remember that the button examples above used both the Enter and Space keys. It turns out that checkboxes often don’t react to the Enter key in browsers. Another fun nuance to keep in mind.
Radioing your radio buttons
Thankfully, for radio button inputs, we can still use the same code with similar HTML structures. This mostly works the same because checkboxes and radio buttons are essentially created the same way—it’s just that radio buttons tend to come in groups tied together while checkboxes are individuals even in a group. As you’ll see in the following example, it works the same:
Again, same code attached to a similar container div to prevent having to do a number of event listeners for every related element.
When a nuance can be an opportunity
I felt that “nuance” was a good word choice because the things we covered here are not really “issues” with the typical negative connotation that word tends to have in programming circles. I always try to see such things as learning experiences or opportunities. How can I leverage things I know today to push a little further ahead, or maybe it’s time to explore outward into new things to solve problems I face. Hopefully, the examples above provide a somewhat different way to look at things depending on the needs of the project at hand.
Despite this article focusing more on form elements because of the click nuance they tend to have with keyboard interactions, some or all of this can be expanded into other elements. It all depends on the context of the situation. For example, I recall having to do multiple events on the same elements depending on the context many times; often for accessibility and keyboard navigation reasons. Have you built a custom
Just remember: a “click” today doesn’t always have to be what we think a click has always been.
위 내용은 클릭이 클릭 한 번만 있지 않은 경우의 상세 내용입니다. 자세한 내용은 PHP 중국어 웹사이트의 기타 관련 기사를 참조하세요!
 CSS Flexbox vs Grid : 포괄적 인 검토May 12, 2025 am 12:01 AM
CSS Flexbox vs Grid : 포괄적 인 검토May 12, 2025 am 12:01 AMFlexbox 또는 그리드 선택은 레이아웃 요구 사항에 따라 다릅니다. 1) Flexbox는 탐색 표시 줄과 같은 1 차원 레이아웃에 적합합니다. 2) 그리드는 매거진 레이아웃과 같은 2 차원 레이아웃에 적합합니다. 두 사람은 프로젝트에 사용하여 레이아웃 효과를 향상시킬 수 있습니다.
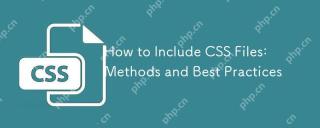 CSS 파일 포함 방법 : 방법 및 모범 사례May 11, 2025 am 12:02 AM
CSS 파일 포함 방법 : 방법 및 모범 사례May 11, 2025 am 12:02 AMCSS 파일을 포함시키는 가장 좋은 방법은 태그를 사용하여 HTML 부분에 외부 CSS 파일을 소개하는 것입니다. 1. 태그를 사용하여 외부 CSS 파일을 소개합니다. 2. 작은 조정의 경우 인라인 CSS를 사용할 수 있지만주의해서 사용해야합니다. 3. 대규모 프로젝트는 SASS와 같은 CSS 전 처리기를 사용하여 @Import를 통해 다른 CSS 파일을 가져올 수 있습니다. 4. 성능의 경우 CSS 파일을 병합하고 CDN을 사용해야하고 CSSNANO와 같은 도구를 사용하여 압축해야합니다.
 Flexbox vs Grid : 둘 다 배워야합니까?May 10, 2025 am 12:01 AM
Flexbox vs Grid : 둘 다 배워야합니까?May 10, 2025 am 12:01 AM예, YoushouldLearnbothflexBoxAndgrid.1) FlexBoxisIdealforone-Dimensional, FlexiblelayoutSlikenavigationMenus.2) GridexCelsIntwo-Dimensional, ComplexDesignsSuchasmagazinElayouts.3) 결합 된 BothenSlayoutFlexibility 및 HeartingFortructur
 궤도 역학 (또는 CSS 키 프레임 애니메이션을 최적화하는 방법)May 09, 2025 am 09:57 AM
궤도 역학 (또는 CSS 키 프레임 애니메이션을 최적화하는 방법)May 09, 2025 am 09:57 AM자신의 코드를 리팩터링하는 것은 어떤 모습입니까? John Rhea는 자신이 쓴 오래된 CSS 애니메이션을 선택하고 최적화하는 사고 과정을 살펴 봅니다.
 CSS 애니메이션 : 만들기가 어렵습니까?May 09, 2025 am 12:03 AM
CSS 애니메이션 : 만들기가 어렵습니까?May 09, 2025 am 12:03 AMcssanimationsarenherinly에 hardbutreepracticenderstandingofcsspropertiesandtimingflestions.1) startsimpleants withsimpleatslikeScalingabuttononHoverusingKeyframes.2) useAsingfuctionslikecubic-bezierfornateffects, 그러한 분위기, 3)
 @keyframes CSS : 가장 많이 사용되는 트릭May 08, 2025 am 12:13 AM
@keyframes CSS : 가장 많이 사용되는 트릭May 08, 2025 am 12:13 AM@keyframesispopularduetoitstativerstatility 및 powerincreatingsmoothcssanimations.keytricksinclude : 1) states 사이에 moothtransitionsbettites, 2) 애니메이션 multiplepropertiessimultory, 3) vendorPixesforBrowsercompatibility, 4) 빗질을 사용하여
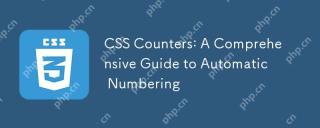 CSS 카운터 : 자동 번호 매기기에 대한 포괄적 인 안내서May 07, 2025 pm 03:45 PM
CSS 카운터 : 자동 번호 매기기에 대한 포괄적 인 안내서May 07, 2025 pm 03:45 PMcsScounterSearedTomanageAutomaticNumberingInberingInwebDesigns.1) 1) theCanbeusedfortablestoffContents, ListItems 및 CustomNumbering.2) AdvancedUsesInSinestedNumberingsystems.3) CreativeUseNvolvecust를 CreativeSinvolecust.4) CreativeSinvolvecust
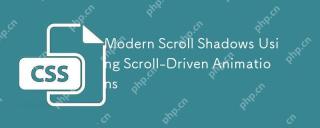 스크롤 구동 애니메이션을 사용한 현대 스크롤 그림자May 07, 2025 am 10:34 AM
스크롤 구동 애니메이션을 사용한 현대 스크롤 그림자May 07, 2025 am 10:34 AM특히 모바일 장치에 스크롤 그림자를 사용하는 것은 Chris가 이전에 다룬 미묘한 UX입니다. Geoff는 애니메이션 타임 라인 속성을 사용하는 새로운 접근 방식을 다루었습니다. 또 다른 방법이 있습니다.


핫 AI 도구

Undresser.AI Undress
사실적인 누드 사진을 만들기 위한 AI 기반 앱

AI Clothes Remover
사진에서 옷을 제거하는 온라인 AI 도구입니다.

Undress AI Tool
무료로 이미지를 벗다

Clothoff.io
AI 옷 제거제

Video Face Swap
완전히 무료인 AI 얼굴 교환 도구를 사용하여 모든 비디오의 얼굴을 쉽게 바꾸세요!

인기 기사

뜨거운 도구

SublimeText3 영어 버전
권장 사항: Win 버전, 코드 프롬프트 지원!

스튜디오 13.0.1 보내기
강력한 PHP 통합 개발 환경

SecList
SecLists는 최고의 보안 테스터의 동반자입니다. 보안 평가 시 자주 사용되는 다양한 유형의 목록을 한 곳에 모아 놓은 것입니다. SecLists는 보안 테스터에게 필요할 수 있는 모든 목록을 편리하게 제공하여 보안 테스트를 더욱 효율적이고 생산적으로 만드는 데 도움이 됩니다. 목록 유형에는 사용자 이름, 비밀번호, URL, 퍼징 페이로드, 민감한 데이터 패턴, 웹 셸 등이 포함됩니다. 테스터는 이 저장소를 새로운 테스트 시스템으로 간단히 가져올 수 있으며 필요한 모든 유형의 목록에 액세스할 수 있습니다.

맨티스BT
Mantis는 제품 결함 추적을 돕기 위해 설계된 배포하기 쉬운 웹 기반 결함 추적 도구입니다. PHP, MySQL 및 웹 서버가 필요합니다. 데모 및 호스팅 서비스를 확인해 보세요.

VSCode Windows 64비트 다운로드
Microsoft에서 출시한 강력한 무료 IDE 편집기






