 이 기사가 업데이트되었습니다. 원래 2018 년 2 월 14 일에 출판되었습니다.
이 기사가 업데이트되었습니다. 원래 2018 년 2 월 14 일에 출판되었습니다.
당신은 기사 링크를 클릭했습니다 - 갑자기 스피커가 울 렸습니다. 화면에 팝업이 나타나고 실수로 광고를 통해 마우스를 움직이고 광고가 갑자기 시작되며, 피할 수없는 자동 플레이 비디오는 페이지를 아래로 스크롤 할 때 귀하를 따릅니다. 원하는 것을보기 전에 이러한 간섭을 해제해야합니다.
운 좋게도 가장 인기있는 웹 브라우저에는 원치 않는 소음을 제거하는 데 도움이되는 설정이 있습니다. 이러한 설정이 작동하지 않으면 타사 애드온을 사용하여 제어 할 수 있습니다. Chrome, Mozilla Firefox, Apple Safari 및 Microsoft Edge에서 Calm을 복원하는 방법은 다음과 같습니다.
Google 크롬
Google의 브라우저에는 강력한 첫 번째 방어선이 포함되어 있습니다 : 특정 탭을 음소거하는 기능. 페이지가 소리가 재생되기 시작하면 "x"오른쪽에있는 페이지 탭에 작은 스피커 아이콘이 나타납니다. 아이콘이 표시되면 탭을 마우스 오른쪽 버튼으로 클릭하고
를 선택하십시오. 이것은 즉시 페이지를 닫고 시끄러운 아이콘을 Strikethrough를 가진 음소거 스피커로 변경합니다.
위 내용은 팝업과 성가신 자동 플레이 비디오를 차단하는 방법의 상세 내용입니다. 자세한 내용은 PHP 중국어 웹사이트의 기타 관련 기사를 참조하세요!
 이 기사가 업데이트되었습니다. 원래 2018 년 2 월 14 일에 출판되었습니다.
이 기사가 업데이트되었습니다. 원래 2018 년 2 월 14 일에 출판되었습니다.  Windows 업데이트 오류 0x800F0838을 수정하는 방법?Mar 11, 2025 am 12:00 AM
Windows 업데이트 오류 0x800F0838을 수정하는 방법?Mar 11, 2025 am 12:00 AM KB5053602를 수정하는 방법 Windows 11에 설치되지 않습니까?Mar 13, 2025 am 10:00 AM
KB5053602를 수정하는 방법 Windows 11에 설치되지 않습니까?Mar 13, 2025 am 10:00 AM KB5053606의 스포트라이트 Windows 10 용으로 설치되지 않음, 정확한 단계Mar 13, 2025 pm 08:02 PM
KB5053606의 스포트라이트 Windows 10 용으로 설치되지 않음, 정확한 단계Mar 13, 2025 pm 08:02 PM KB5053598이 Windows 11에 설치되지 않으면 어떻게됩니까? 여기에서 수정Mar 13, 2025 pm 08:03 PM
KB5053598이 Windows 11에 설치되지 않으면 어떻게됩니까? 여기에서 수정Mar 13, 2025 pm 08:03 PM Microsoft Office에서 'Something Orth Orth'오류 태그 7Q6CH를 고치는 방법은 무엇입니까?Mar 15, 2025 am 02:00 AM
Microsoft Office에서 'Something Orth Orth'오류 태그 7Q6CH를 고치는 방법은 무엇입니까?Mar 15, 2025 am 02:00 AM GTA V 향상된 ERR_GFX_D3D_NOD3D12, 4 가지 방법으로 빠른 수정Mar 14, 2025 pm 08:04 PM
GTA V 향상된 ERR_GFX_D3D_NOD3D12, 4 가지 방법으로 빠른 수정Mar 14, 2025 pm 08:04 PM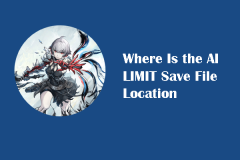 AI 제한 파일 위치 및 저장 파일 보호 전달 안내서Mar 17, 2025 pm 10:05 PM
AI 제한 파일 위치 및 저장 파일 보호 전달 안내서Mar 17, 2025 pm 10:05 PM KB5053598을 수정하는 방법 Windows 11에 설치되지 않습니까?Mar 13, 2025 am 10:01 AM
KB5053598을 수정하는 방법 Windows 11에 설치되지 않습니까?Mar 13, 2025 am 10:01 AM




















