<!DOCTYPE html>
<html lang="en">
<head>
<meta charset="UTF-8">
<meta name="viewport" content="width=device-width, initial-scale=1.0">
<title>CSS Aspect Ratio: A Game Changer for Responsive Design</title>
<style>
/* Key Takeaways Section Styling */
.key-takeaways {
margin-bottom: 2em;
}
.key-takeaways ul {
list-style-type: disc;
padding-left: 20px;
}
/* Image Styling */
img {
max-width: 100%;
height: auto;
display: block; /* Prevents extra whitespace below images */
margin: 1em 0;
}
/* Code Example Styling */
pre {
background-color: #f4f4f4;
padding: 1em;
border-radius: 5px;
overflow-x: auto; /* Add horizontal scroll if needed */
}
code {
font-family: monospace;
}
/* Section Headings */
h2, h3 {
margin-top: 2em;
margin-bottom: 1em;
}
/* Responsive YouTube Video */
.responsive-youtube {
position: relative;
padding-bottom: 56.25%; /* 16:9 aspect ratio */
height: 0;
overflow: hidden;
}
.responsive-youtube iframe {
position: absolute;
top: 0;
left: 0;
width: 100%;
height: 100%;
}
/* Responsive Image Gallery */
.image-gallery {
display: grid;
grid-template-columns: repeat(auto-fit, minmax(200px, 1fr)); /* Responsive grid */
grid-gap: 10px;
}
.image-gallery img {
aspect-ratio: 1/1; /* Square images */
object-fit: cover;
}
/* CSS Aspect-Ratio를 사용하는 방법 Styling */
.avatar-container {
display: flex;
align-items: center;
}
.avatar {
width: 100px;
height: 100px;
aspect-ratio: 1/1;
border-radius: 50%;
overflow: hidden;
margin-right: 1em;
}
.avatar img {
object-fit: cover;
width: 100%;
height: 100%;
}
</style>
</head>
<body>
<h1 id="Mastering-CSS-Aspect-Ratio-for-Responsive-Web-Design">Mastering CSS Aspect Ratio for Responsive Web Design</h1>
<section class="key-takeaways">
<h2 id="Key-Takeaways">Key Takeaways</h2>
<ul>
<li>The <code>aspect-ratio</code> property simplifies creating responsive elements by specifying width-to-height ratios in a single line of code.</li>
<li>It streamlines responsive YouTube videos, avatars, and image galleries, eliminating complex CSS workarounds.</li>
<li>It pairs well with <code>object-fit</code> for consistent avatar sizes regardless of image ratios.</li>
<li>It supports <code>var()</code>, <code>calc()</code>, and floating-point numbers, setting a "preferred" constraint.</li>
<li>It's widely supported in modern browsers, with the padding hack as a reliable fallback for older browsers.</li>
</ul>
</section>
<section>
<h2 id="Understanding-Aspect-Ratio-s-Importance">Understanding Aspect Ratio's Importance</h2>
<p>While web design often favors fluidity, maintaining specific width-to-height ratios is crucial for elements like responsive videos, image galleries, and avatars. The <code>aspect-ratio</code> property provides an elegant solution.</p>
</section>
<section>
<h2 id="Practical-Applications">Practical Applications</h2>
<h3 id="Responsive-YouTube-Videos">Responsive YouTube Videos</h3>
<p>Traditionally, responsive YouTube embeds required the "padding hack." <code>aspect-ratio</code> simplifies this significantly.</p>
<h4 id="Padding-Hack-Traditional-Method">Padding Hack (Traditional Method)</h4>
<pre class="brush:php;toolbar:false"><code>
<div class="responsive-youtube">
<iframe width="560" height="315" src=""></iframe>
</div>
.responsive-youtube {
position: relative;
padding-bottom: 56.25%; /* 16:9 aspect ratio */
height: 0;
overflow: hidden;
}
.responsive-youtube iframe {
position: absolute;
top: 0;
left: 0;
width: 100%;
height: 100%;
}
<code>
<iframe src=""></iframe>
iframe {
width: 100%;
aspect-ratio: 16/9;
}
</code>
aspect-ratio
object-fit
<code>
<ul class="image-gallery">
<li><img src="/static/imghwm/default1.png" data-src="image1.jpg" class="lazy" alt=""></li>
<li><img src="/static/imghwm/default1.png" data-src="image2.jpg" class="lazy" alt=""></li>
<li><img src="/static/imghwm/default1.png" data-src="image3.jpg" class="lazy" alt=""></li>
</ul>
.image-gallery {
display: grid;
grid-template-columns: repeat(auto-fit, minmax(200px, 1fr));
grid-gap: 10px;
}
.image-gallery img {
aspect-ratio: 1/1;
object-fit: cover;
}
</code> -
일관된 아바타 크기 유지 및 를 사용하여 이미지 비율에 관계없이 일관된 아바타 크기를 보장하십시오.
-

-

아바타에 관한 일부 텍스트
고급 사용 및 고려 사항
유연하고 동적 비율에 대해
, 및 플로팅 포인트 숫자를 사용하여 탐색합니다.
aspect-ratio object-fit는 선호하는 제약 조건을 설정하고 컨테이너에서
<code>
<div class="avatar-container">
<div class="avatar">
<img src="/static/imghwm/default1.png" data-src="avatar.jpg" class="lazy" alt="CSS Aspect-Ratio를 사용하는 방법">
</div>
<p>Some text about the avatar.</p>
</div>
.avatar {
width: 100px;
height: 100px;
aspect-ratio: 1/1;
border-radius: 50%;
overflow: hidden;
}
.avatar img {
object-fit: cover;
width: 100%;
height: 100%;
}
</code>

위 내용은 CSS Aspect-Ratio를 사용하는 방법의 상세 내용입니다. 자세한 내용은 PHP 중국어 웹사이트의 기타 관련 기사를 참조하세요!
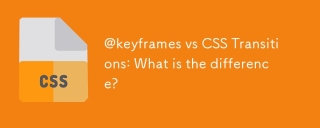 @keyframes vs CSS 전환 : 차이점은 무엇입니까?May 14, 2025 am 12:01 AM
@keyframes vs CSS 전환 : 차이점은 무엇입니까?May 14, 2025 am 12:01 AM@keyframesandcsstransitionsdifferincomplexity :@keyframesallowsfordeTailEdanimationsections, whilecsStransitsimplestateChanges.UsecsStransitionSforHovereffects likeToncolorChanges 및@keyframesforintricateanimationspinners.
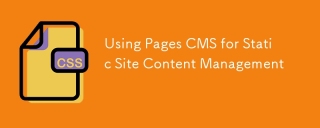 정적 사이트 컨텐츠 관리에 페이지 CMS 사용May 13, 2025 am 09:24 AM
정적 사이트 컨텐츠 관리에 페이지 CMS 사용May 13, 2025 am 09:24 AM알고 있습니다. 컨텐츠 관리 시스템 옵션이 수많은 톤을 사용할 수 있으며, 여러 번 테스트했지만 실제로는 아무도 없었습니다. y ' 이상한 가격 책정 모델, 어려운 커스터마이즈, 일부는 전체가되었습니다.
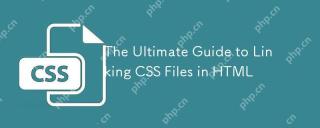 HTML의 CSS 파일 연결에 대한 궁극적 인 안내서May 13, 2025 am 12:02 AM
HTML의 CSS 파일 연결에 대한 궁극적 인 안내서May 13, 2025 am 12:02 AMHTML의 일부에서 요소를 사용하여 CSS 파일을 HTML에 연결하면 달성 할 수 있습니다. 1) 태그를 사용하여 로컬 CSS 파일을 연결하십시오. 2) 여러 개의 태그를 추가하여 여러 CSS 파일을 구현할 수 있습니다. 3) 외부 CSS 파일은 다음과 같은 절대 URL 링크를 사용합니다. 4) 파일 경로 및 CSS 파일로드 순서의 올바른 사용을 확인하고 성능을 최적화하면 CSS Preprocessor를 사용하여 파일을 병합 할 수 있습니다.
 CSS Flexbox vs Grid : 포괄적 인 검토May 12, 2025 am 12:01 AM
CSS Flexbox vs Grid : 포괄적 인 검토May 12, 2025 am 12:01 AMFlexbox 또는 그리드 선택은 레이아웃 요구 사항에 따라 다릅니다. 1) Flexbox는 탐색 표시 줄과 같은 1 차원 레이아웃에 적합합니다. 2) 그리드는 매거진 레이아웃과 같은 2 차원 레이아웃에 적합합니다. 두 사람은 프로젝트에 사용하여 레이아웃 효과를 향상시킬 수 있습니다.
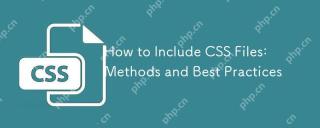 CSS 파일 포함 방법 : 방법 및 모범 사례May 11, 2025 am 12:02 AM
CSS 파일 포함 방법 : 방법 및 모범 사례May 11, 2025 am 12:02 AMCSS 파일을 포함시키는 가장 좋은 방법은 태그를 사용하여 HTML 부분에 외부 CSS 파일을 소개하는 것입니다. 1. 태그를 사용하여 외부 CSS 파일을 소개합니다. 2. 작은 조정의 경우 인라인 CSS를 사용할 수 있지만주의해서 사용해야합니다. 3. 대규모 프로젝트는 SASS와 같은 CSS 전 처리기를 사용하여 @Import를 통해 다른 CSS 파일을 가져올 수 있습니다. 4. 성능의 경우 CSS 파일을 병합하고 CDN을 사용해야하고 CSSNANO와 같은 도구를 사용하여 압축해야합니다.
 Flexbox vs Grid : 둘 다 배워야합니까?May 10, 2025 am 12:01 AM
Flexbox vs Grid : 둘 다 배워야합니까?May 10, 2025 am 12:01 AM예, YoushouldLearnbothflexBoxAndgrid.1) FlexBoxisIdealforone-Dimensional, FlexiblelayoutSlikenavigationMenus.2) GridexCelsIntwo-Dimensional, ComplexDesignsSuchasmagazinElayouts.3) 결합 된 BothenSlayoutFlexibility 및 HeartingFortructur
 궤도 역학 (또는 CSS 키 프레임 애니메이션을 최적화하는 방법)May 09, 2025 am 09:57 AM
궤도 역학 (또는 CSS 키 프레임 애니메이션을 최적화하는 방법)May 09, 2025 am 09:57 AM자신의 코드를 리팩터링하는 것은 어떤 모습입니까? John Rhea는 자신이 쓴 오래된 CSS 애니메이션을 선택하고 최적화하는 사고 과정을 살펴 봅니다.
 CSS 애니메이션 : 만들기가 어렵습니까?May 09, 2025 am 12:03 AM
CSS 애니메이션 : 만들기가 어렵습니까?May 09, 2025 am 12:03 AMcssanimationsarenherinly에 hardbutreepracticenderstandingofcsspropertiesandtimingflestions.1) startsimpleants withsimpleatslikeScalingabuttononHoverusingKeyframes.2) useAsingfuctionslikecubic-bezierfornateffects, 그러한 분위기, 3)


핫 AI 도구

Undresser.AI Undress
사실적인 누드 사진을 만들기 위한 AI 기반 앱

AI Clothes Remover
사진에서 옷을 제거하는 온라인 AI 도구입니다.

Undress AI Tool
무료로 이미지를 벗다

Clothoff.io
AI 옷 제거제

Video Face Swap
완전히 무료인 AI 얼굴 교환 도구를 사용하여 모든 비디오의 얼굴을 쉽게 바꾸세요!

인기 기사

뜨거운 도구

에디트플러스 중국어 크랙 버전
작은 크기, 구문 강조, 코드 프롬프트 기능을 지원하지 않음

SublimeText3 영어 버전
권장 사항: Win 버전, 코드 프롬프트 지원!

맨티스BT
Mantis는 제품 결함 추적을 돕기 위해 설계된 배포하기 쉬운 웹 기반 결함 추적 도구입니다. PHP, MySQL 및 웹 서버가 필요합니다. 데모 및 호스팅 서비스를 확인해 보세요.

SublimeText3 Linux 새 버전
SublimeText3 Linux 최신 버전

SecList
SecLists는 최고의 보안 테스터의 동반자입니다. 보안 평가 시 자주 사용되는 다양한 유형의 목록을 한 곳에 모아 놓은 것입니다. SecLists는 보안 테스터에게 필요할 수 있는 모든 목록을 편리하게 제공하여 보안 테스트를 더욱 효율적이고 생산적으로 만드는 데 도움이 됩니다. 목록 유형에는 사용자 이름, 비밀번호, URL, 퍼징 페이로드, 민감한 데이터 패턴, 웹 셸 등이 포함됩니다. 테스터는 이 저장소를 새로운 테스트 시스템으로 간단히 가져올 수 있으며 필요한 모든 유형의 목록에 액세스할 수 있습니다.






