자신만의 Mac 서버를 설정하는 방법(이전 Mac 또는 새 Mac 사용)
- Christopher Nolan원래의
- 2025-01-10 16:34:45960검색

Mac은 오래 사용할 수 있습니다. 10년 이상 된 Mac을 사용하는 것은 드문 일이 아닙니다. 이전 Mac을 항상 최신 버전의 macOS로 업데이트할 수는 없지만 지원되지 않는 Mac에서 현재 버전의 운영 체제를 실행할 수 있는 해결 방법이 있습니다.
오래된 Mac을 가지고 있다면 판매할 가치가 있을 수도 있고 없을 수도 있지만, 오래된 Mac으로 할 수 있는 일이 많이 있습니다. 가장 유용한 옵션 중 하나는 서버로 용도를 변경하는 것입니다. 이를 사용하여 파일을 저장하고 집이나 사무실에 있는 다른 Mac을 백업할 수 있습니다. 기존(또는 새) Mac을 서버로 설정하는 방법은 다음과 같습니다.
이 기사 내용:
- Mac 서버 소프트웨어의 역사적 고찰
- SOHO 또는 개인용 Mac 서버가 유용한 이유
- Mac을 서버로 설정하는 방법
- 파일 공유
- Time Machine 또는 Intego 개인 백업 네트워크 대상
- 대역폭과 데이터 사용량을 절약하기 위한 콘텐츠 캐싱
- 프린터 공유
- 이제 Mac 서버를 설정하는 방법을 알게 되었습니다!
- 자세한 내용은 어떻게 알 수 있나요?
Mac 서버 소프트웨어의 역사적 고찰
수년 동안 Apple은 macOS(또는 당시 알려진 Mac OS X)의 별도 서버 버전을 보유했습니다. 1999년 처음 출시된 Mac OS X의 일반 버전이 출시되기도 전에 Mac OS X Server는 Mac OS X Server 10.6, Snow Leopard를 통해 OS 버전별로 업데이트되었습니다. 기업용으로 설계되었으며 사용자 및 그룹 관리, 이메일 서버 실행, 캘린더 공유 등의 서비스를 제공했습니다.
처음에는 비쌌습니다. Mac OS X Server 10.0의 가격은 10클라이언트 버전의 경우 499달러, 무제한 클라이언트 버전의 경우 999달러로 시간이 지나면서 가격이 떨어졌습니다. 2011년 Mac OS X Lion이 출시되면서 서버 소프트웨어는 모든 요소가 운영 체제에 내장되어 더 이상 별도로 판매되지 않았습니다. 50달러에 App Store를 통해 서버 기능을 쉽게 구성할 수 있는 서버 앱을 구입할 수 있습니다. Mac OS X Mountain Lion을 사용하면 이 가격이 20달러로 떨어졌습니다. 그 후 소프트웨어는 수년 동안 계속 사용 가능했지만 시간이 지남에 따라 기능이 점차 사라졌습니다. 2016년에 우리는 이 소프트웨어를 사용하여 파일 공유, Time Machine 서버 및 콘텐츠 캐싱 서비스를 활성화하여 오래된 Mac을 다시 활성화할 수 있는 방법에 대해 썼습니다.
Apple은 또한 1990년대 초기 Workgroup Server, 1999년부터 2003년까지의 Macintosh Server G3 및 G4, 2002년부터 2011년까지의 Xserve, 심지어는 Mac의 서버 버전까지 수년간 Mac 하드웨어의 서버 버전을 판매했습니다. 미니, 2009년부터 2014년까지.
2018년에 Apple은 서버 사용자들에게 많은 기능이 제거될 것임을 알리고 macOS Server의 수명이 다해가고 있음을 알렸습니다. macOS Monterey가 출시되면서 이 서버 소프트웨어는 더 이상 작동하지 않습니다.
macOS는 UNIX와 유사한 운영 체제 커널을 기반으로 구축되었으므로 이러한 서버 기능 중 상당수를 계속 사용할 수 있지만 수동으로 구성하기 어렵거나 타사에서 구입해야 합니다. 방법을 알고 있다면 명령줄에서 서비스를 구성하여 macOS Server가 무료로 제공하는 대부분의 기능을 실행할 수 있습니다.
그러나 클라우드 컴퓨팅이 성장함에 따라 적어도 공용 서버 또는 중대형 기업용 서버로 사용하기 위해 macOS 서버 버전을 계속 판매하는 것은 의미가 없게 되었습니다.
그러나 많은 가정 사용자와 소규모 기업이 Apple의 결정에 실망한 데는 그럴 만한 이유가 있습니다.
SOHO 또는 개인용 Mac 서버가 유용한 이유
집이나 소규모 사무실, 홈 오피스에 Mac이 두 대 있다면 오래된 Mac을 서버로 실행하는 것이 유용할 수 있습니다. 활성화할 수 있는 몇 가지 유용한 기능이 있습니다:
- 파일 서버를 사용하면 Mac에 파일을 저장하고 네트워크의 모든 Mac에서 해당 파일에 액세스할 수 있습니다. 서버로 실행되는 Mac에 하나 이상의 드라이브를 연결할 수 있으며, 개별 Mac에 외장 하드 드라이브를 연결하지 않고도 충분한 저장 공간을 확보할 수 있습니다. 이는 노트북을 사용하고 외부 드라이브를 연결하고 싶지 않은 경우, 그리고 미디어 컬렉션을 저장하고 이를 네트워크, 다른 Mac, iPad, iPhone 및 Apple TV와 공유하려는 경우에 특히 유용합니다. Plex 또는 Infuse와 같은 소프트웨어.
- 서버를 Time Machine 백업의 대상으로 설정할 수 있습니다. Mac은 Mac에 물리적으로 연결된 드라이브가 없어도 매시간 자동으로 서버에 백업할 수 있습니다.
- 콘텐츠 캐싱은 Apple 서버에서 다운로드한 파일의 복사본을 보관할 수 있는 macOS의 기능입니다. 이를 통해 네트워크에 여러 장치가 있는 경우 각 장치에서 새 콘텐츠를 별도로 다운로드할 필요가 없습니다. . 대신 캐싱 서버에서 복사본을 가져와 인터넷 대역폭과 데이터 사용량을 절약합니다. Apple의 콘텐츠 캐싱 기능은 iOS/iPadOS 또는 Mac App Store의 앱 로컬 복사본, iOS/iPadOS/macOS 운영 체제 업데이트 및 iCloud 콘텐츠를 저장합니다.
- 프린터 공유를 활성화하면 네트워크의 모든 Mac이 서버에 물리적으로 연결된 프린터와 상호 작용할 수 있습니다. 물론 이것은 USB로 연결된 프린터가 있는 경우 가장 유용합니다. Wi-Fi 또는 이더넷이 내장된 프린터는 인쇄 서버 없이 네트워크에 직접 연결할 수 있습니다.
Mac을 서버로 설정하는 방법
Mac을 서버로 사용하려면 빠른 Mac이나 많은 RAM이 필요하지 않습니다. 그러나 많은 저장 공간이 필요합니다(프린터 공유를 제외한 위의 모든 시나리오의 경우). Mac에 하나 이상의 외장 드라이브를 추가하여 필요한 만큼의 저장 공간을 제공할 수 있습니다.
Apple은 현재 버전 이전의 macOS 버전에 대해 보안 업데이트를 안정적으로 발행하지 않으므로 macOS Ventura를 설치하는 것이 가장 좋습니다. Mac이 Ventura를 지원하지 않는 경우 일부 타사 소프트웨어를 사용하여 이 macOS 버전을 실행할 수 있습니다.
모든 Mac을 서버로 사용할 수 있습니다. Mac에 디스플레이가 없는 경우(예: Mac mini, Mac Pro 또는 기타 "헤드리스" 데스크탑 Mac) 물리적 모니터를 연결하지 않고도 원격 관리 서비스를 사용하여 서버를 제어할 수 있습니다. (디스플레이를 사용하여 초기 설정을 수행해야 할 수도 있지만 그 후에는 연결을 끊을 수 있습니다.) 특정 MacBook 모델은 "헤드리스" 모드에서도 실행될 수 있습니다. 단, Mac을 외부 디스플레이로 인식하도록 속이기 위해서는 동글이 필요할 수도 있습니다. 첨부되어 있습니다.
서버로 선택한 Mac에 디스플레이가 있더라도 어쨌든 원격 관리를 켜두는 것이 합리적이므로 Mac 앞에 있지 않고도 서버를 제어할 수 있습니다.
네트워크에 액세스할 수 있는 한 집이나 사무실 어느 방에나 원격 관리 서버를 설치할 수 있습니다. 가장 빠르고 안정적인 연결을 위해 유선 이더넷 케이블을 사용하세요. 이것이 가능하지 않다면 서버에 강력한 무선 신호가 있다는 가정 하에 Wi-Fi도 사용할 수 있습니다.
원격 관리를 켜려면 설정 > 공유를 클릭한 다음 원격 관리로 전환하세요.
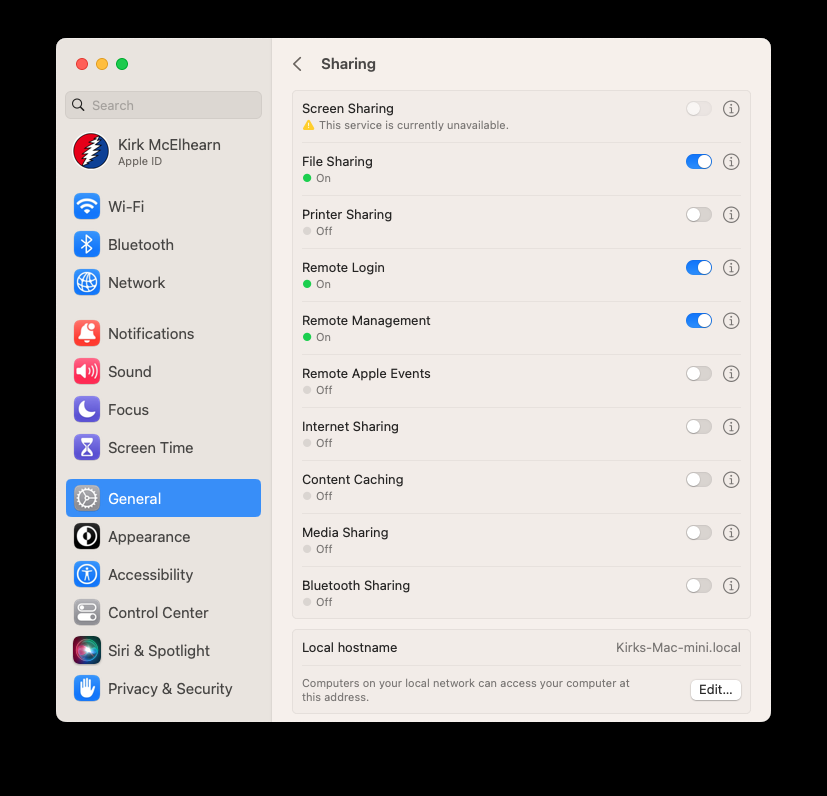
이 작업을 완료한 후에는 다른 유용한 서비스를 구성하여 해당 Mac을 서버로 전환할 수 있습니다.
파일 공유
설정으로 이동 > 일반 > 파일 공유를 공유하고 전환합니다. ⓘ 버튼을 클릭하면 서버에 접근할 수 있는 사용자와 그룹을 선택할 수 있습니다. 파일 서버에 액세스하는 각 사용자에 대한 계정을 만들어야 합니다. 사용자 이름과 비밀번호로 로그인합니다. 파일 공유 사용에 대한 자세한 내용은 Apple 지원 문서를 참조하세요.
파일 공유를 사용하는 가장 쉬운 방법은 외장 드라이브를 사용하는 것입니다. 로그인한 사용자는 누구나 Mac에 연결된 외부 드라이브에 액세스할 수 있습니다. 네트워크 볼륨을 마운트하면 해당 볼륨이 액세스하는 Mac에 연결된 것처럼 작동합니다.
Mac의 Finder 사이드바에서 네트워크를 클릭한 다음 Mac 서버를 두 번 클릭합니다. 사용자 이름과 비밀번호를 입력하면 Finder에 마운트되어 사용자 폴더가 표시됩니다(물론 전제 조건으로 각 사용자에 대해 Mac 서버에 사용자 계정을 생성해야 합니다). Mac의 최상위 드라이브 및 외부 드라이브와 함께 사용자의 공용 폴더도 선택 가능한 옵션으로 나타날 수 있습니다.

위의 두 버튼도 볼 수 있습니다. 하나는 원격 관리를 통해 연결되는 "화면 공유..."입니다. 두 번째는 예상대로 서버와의 연결을 끊는 "연결 끊기"입니다.
화면 공유를 사용하면 Mac에서 서버의 디스플레이를 보여주는 창을 열고 로컬에서와 마찬가지로 제어할 수 있습니다.
Time Machine 또는 Intego 개인 백업 네트워크 대상
Time Machine 공유를 사용하면 다른 Mac의 네트워크 Time Machine 백업에 사용할 볼륨을 지정할 수 있습니다. 이 기능을 켜려면 설정 > 공유 > 파일 공유를 선택하고 ⓘ 버튼을 클릭한 다음 옵션을 클릭하세요. "SMB를 사용하여 파일 및 폴더 공유"가 선택되어 있는지 확인하세요.
공유 폴더 목록 하단에서 아이콘을 클릭한 후 드라이브를 추가하세요. 드라이브를 마우스 오른쪽 버튼으로 클릭하고 고급 옵션을 선택한 다음 "Time Machine 백업 대상으로 공유"를 선택하세요.
원하는 경우 드라이브에 항상 여유 공간이 있도록 Time Machine 백업 크기 제한을 설정할 수 있습니다. 제한이 있는 경우 Time Machine은 백업을 정리하여 여유 공간을 확보합니다.
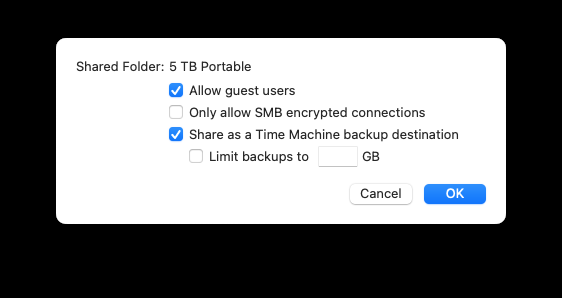
Network Time Machine 백업은 파일을 디스크 이미지에 저장하고 볼륨에 백업하는 각 Mac은 다른 디스크 이미지에 씁니다. 이는 암호화되어 Mac이 백업된 사용자 이외의 사용자는 읽을 수 없습니다.
Intego Mac Premium 번들의 일부인 Intego Personal Backup으로 Mac 서버를 백업 대상으로 사용할 수 있습니다. 서버에서 특별한 작업을 수행할 필요는 없습니다. 네트워크 볼륨을 마운트하고 해당 볼륨을 대상으로 선택하기만 하면 됩니다.
대역폭과 데이터 사용량을 절약하기 위한 콘텐츠 캐싱
콘텐츠 캐싱을 켜려면 설정 > 일반 > 공유를 클릭한 다음 콘텐츠 캐싱을 전환하세요. 일부 옵션에 액세스하려면 ⓘ 버튼을 클릭하세요.

캐시 메뉴에서 모든 콘텐츠, 공유 콘텐츠 또는 iCloud 콘텐츠를 선택할 수 있습니다. 공유 콘텐츠는 앱 및 운영 체제 업데이트입니다. iCloud 콘텐츠에는 사진과 iCloud Drive 콘텐츠가 포함됩니다. 예를 들어, iCloud Drive의 모든 콘텐츠를 Mac에 저장하고 싶지 않은 경우 서버에 캐시하여 Apple 서버에서 다운로드하는 것보다 훨씬 빠르게 다운로드할 수 있습니다.
옵션을 클릭하면 캐시된 콘텐츠의 크기 제한을 설정할 수 있습니다.
콘텐츠 캐싱에 대한 자세한 내용은 이 Apple 지원 문서를 참조하고, 콘텐츠 캐싱 작동 방식에 대한 모든 내용을 알고 싶다면 Apple 플랫폼 배포 가이드의 이 섹션에서 이 서비스에 대해 자세히 설명합니다.
프린터 공유
Mac에 연결된 프린터를 공유하려면 프린터 공유를 켜세요. ⓘ 버튼을 클릭하여 프린터를 선택하면 기본적으로 네트워크의 모든 사람이 해당 프린터로 인쇄할 수 있도록 설정되어 있는 것을 볼 수 있습니다. 이와 같이 프린터를 공유하면 다른 사용자의 Mac, iPad 또는 iPhone의 인쇄 대화 상자에서 해당 프린터를 볼 수 있습니다.

이제 Mac 서버를 설정하는 방법을 알게 되었습니다!
Mac 서버는 오래된 Mac을 재활용할 수 있는 좋은 방법입니다. 설치가 쉽고 소규모 사무실은 물론 가정에서도 유용한 서비스를 제공할 수 있습니다. 동영상이 많고 Plex 또는 Infuse와 같은 소프트웨어를 사용하는 경우 미디어를 저장하고 장치로 스트리밍할 수 있는 좋은 방법입니다.
오래된 Mac으로 할 수 있는 작업에 대한 더 많은 팁을 보려면 오래된 Mac으로 할 수 있는 9가지 기사를 확인하세요.
오래된 Mac으로 할 수 있는 9가지
위 내용은 자신만의 Mac 서버를 설정하는 방법(이전 Mac 또는 새 Mac 사용)의 상세 내용입니다. 자세한 내용은 PHP 중국어 웹사이트의 기타 관련 기사를 참조하세요!

