Docker를 처음 사용하고 Windows를 사용한다면 운이 좋을 것입니다! Docker는 Windows 11 및 최신 버전에서 설정하기가 매우 쉬워졌습니다. Docker를 설치하기 전에 Docker가 수행하는 작업에 대해 논의해 보겠습니다. 친구와 레시피를 공유한다고 상상해 보세요. Docker는 요리가 어느 주방에서나 동일하게 나오도록 보장하는 마법의 요리 키트와 같습니다. 애플리케이션을 모든 구성 요소(이러한 종속성이라고 함)와 함께 패키지하여 어디에서나 일관되게 실행됩니다. Windows에 Docker Desktop을 설치하면 시작하는 데 필요한 모든 것이 제공됩니다.
- 주요 Docker 시스템(Docker Engine),
- 애플리케이션 구축을 위한 도구(buildx),
- 다중 컨테이너 관리 기능(Docker Compose)
복잡해 보이더라도 걱정하지 마세요. Windows에서 Docker Desktop을 설정하는 방법을 각 단계로 안내해 드리겠습니다.
이 블로그에서 다른 Docker 관련 튜토리얼을 찾아보실 수 있습니다.
런타임 선택: Hyper-V와 WSL
설치를 시작하기 전에 Windows에서 Docker를 구동하는 "엔진"에 대해 빠르게 이야기해 보겠습니다. 여기서는 Hyper-V와 WSL(Linux용 Windows 하위 시스템)이라는 두 가지 주요 선택 사항이 있습니다.
Hyper-V: 컴퓨터에 완전한 가상 머신을 만드는 것을 상상해 보세요. 이는 Windows 시스템 내부에서 다른 컴퓨터를 실행하는 것과 같습니다. 이는 성숙한 기술이며 잘 작동하지만 약간의 리소스 집약적일 수 있습니다.
WSL(Linux용 Windows 하위 시스템): Windows 내에서 직접 Linux 환경을 실행할 수 있는 영리한 호환성 레이어라고 생각하세요. 전체 가상 머신보다 훨씬 가볍고 효율적이며, 특히 Linux 기반 도구(많은 Docker 컨테이너가 이에 해당함)로 작업할 때 더욱 그렇습니다.
더 자세한 비교를 원하시면 이 글을 확인해보세요.
다음은 각 시스템에 필요한 시스템 구성 요소를 간략하게 요약한 것입니다.
Hyper-V 요구 사항:
- Windows 11 64비트: Home 또는 Pro 버전 22H2 이상, Enterprise 또는 Education 버전 22H2 이상.
- Windows 10 64비트: 최소 요구 사항은 Home 또는 Pro 22H2(빌드 19045) 이상, Enterprise 또는 Education 22H2(빌드 19045) 이상입니다.
- Hyper-V 및 컨테이너 Windows 기능을 켜세요.
- SLAT(두 번째 수준 주소 변환) 기능을 갖춘 64비트 프로세서.
- 4GB 시스템 RAM.
- BIOS 설정에서 BIOS 수준 하드웨어 가상화 지원을 켜세요. 자세한 내용은 1을 참조하세요.
WSL 요구 사항:
- WSL 버전 1.1.3.0 이상
- Windows 11 64비트: Home 또는 Pro 버전 22H2 이상, Enterprise 또는 Education 버전 22H2 이상.
- Windows에서 WSL 2 기능을 켜세요. 자세한 안내는 각주2를 참조하세요.
- SLAT(Second Level Address Translation) 기능을 갖춘 64비트 프로세서.
- 4GB 시스템 RAM.
- BIOS에서 하드웨어 가상화를 활성화합니다. 자세한 내용은 1을 참조하세요.
WSL은 대부분의 개발자, 특히 컨테이너화된 애플리케이션(주로 Linux 기반)을 사용하는 개발자에게 권장됩니다. Linux 워크로드에 더 나은 성능을 제공하는 가볍고 간단한 대안입니다.
단계별: Docker Desktop 설치
이제 Windows에서 Docker를 실행하는 데 필요한 모든 것을 번들로 제공하는 Docker Desktop을 설치해 보겠습니다.
- Docker Desktop 다운로드: 최신 버전을 찾으려면 Docker Desktop 릴리스 정보 페이지(https://docs.docker.com/desktop/release-notes/)로 이동하세요. 2025년 1월 6일 현재 안정 버전은 4.37.1입니다.
* For most modern PCs (with an x86\_x64 processor), you'll want this installer: [Download for x86\_x64](https://desktop.docker.com/win/main/amd64/178610/Docker%20Desktop%20Installer.exe). * If you have a newer Windows device with an ARM processor, grab this one (beta): [Download for ARM](https://desktop.docker.com/win/main/arm64/178610/Docker%20Desktop%20Installer.exe).
- 설치 마법사 실행: 다운로드가 완료되면 Docker Desktop Installer.exe 파일을 두 번 클릭하여 설치 마법사를 시작합니다.
- 구성: 설치 프로세스 중에 구성 페이지가 표시됩니다. 여기에서 런타임을 선택하게 됩니다.
* You'll likely see options like "Use WSL 2 instead of Hyper-V (recommended)". **If you intend to use WSL (as we recommend), make sure this box is ticked.** If you prefer to use Hyper-V, leave it unticked. 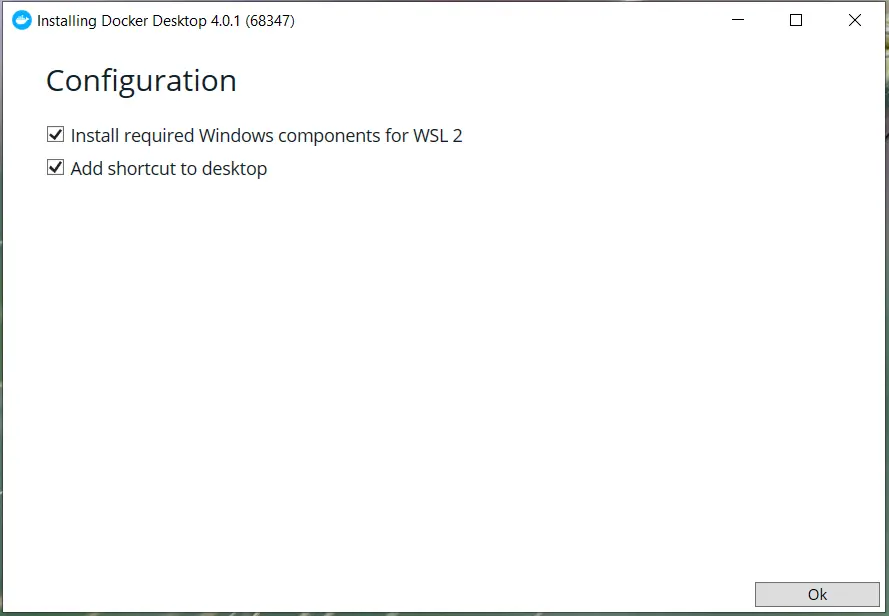
프롬프트 따르기: 설치 프로그램이 나머지 단계를 안내할 것입니다. 설치를 승인하고 컴퓨터를 다시 시작하라는 메시지가 표시될 수도 있습니다.
설치 완료: 설치가 완료되면 시스템 트레이에 Docker Desktop 아이콘이 표시됩니다.
설치 확인
Docker Desktop이 설치되었습니다. 제대로 작동하는지 확인해 봅시다!
- Docker Desktop 시작: 아직 실행되지 않은 경우 시작 메뉴에서 Docker Desktop 애플리케이션을 찾아서 실행하세요. 시스템 트레이에 Docker 아이콘이 표시되며 시작하는 데 몇 분 정도 걸릴 수 있습니다.

터미널 열기: PowerShell 또는 명령 프롬프트를 엽니다.
-
확인 명령 실행: 다음 명령을 입력하고 Enter를 누르세요.
docker --version
-
출력 확인: Docker가 올바르게 설치되면 다음과 유사한 출력이 표시됩니다.
Docker version 27.3.1, build ce12230
(정확한 버전 번호는 다를 수 있습니다). 이는 Docker가 설치되었으며 사용할 준비가 되었음을 확인합니다!
결론
축하합니다! Windows 머신에 Docker를 성공적으로 설치했습니다. Docker Desktop이 실행되면 이제 이미지 가져오기, 컨테이너 구축 및 컨테이너화 세계 탐색을 시작할 수 있습니다. 시작하려면 간단한 컨테이너를 실행해 보는 것이 어떨까요? 가능성은 무궁무진합니다! 컨테이너화를 즐겨보세요!
각주
-
가상화에 대해 알아보기 ↩
-
WSL 설치 가이드 ↩
위 내용은 Windows에 Docker를 설치하는 방법: 초보자 가이드의 상세 내용입니다. 자세한 내용은 PHP 중국어 웹사이트의 기타 관련 기사를 참조하세요!
 Python vs. JavaScript : 개발자를위한 비교 분석May 09, 2025 am 12:22 AM
Python vs. JavaScript : 개발자를위한 비교 분석May 09, 2025 am 12:22 AMPython과 JavaScript의 주요 차이점은 유형 시스템 및 응용 프로그램 시나리오입니다. 1. Python은 과학 컴퓨팅 및 데이터 분석에 적합한 동적 유형을 사용합니다. 2. JavaScript는 약한 유형을 채택하며 프론트 엔드 및 풀 스택 개발에 널리 사용됩니다. 두 사람은 비동기 프로그래밍 및 성능 최적화에서 고유 한 장점을 가지고 있으며 선택할 때 프로젝트 요구 사항에 따라 결정해야합니다.
 Python vs. JavaScript : 작업에 적합한 도구 선택May 08, 2025 am 12:10 AM
Python vs. JavaScript : 작업에 적합한 도구 선택May 08, 2025 am 12:10 AMPython 또는 JavaScript를 선택할지 여부는 프로젝트 유형에 따라 다릅니다. 1) 데이터 과학 및 자동화 작업을 위해 Python을 선택하십시오. 2) 프론트 엔드 및 풀 스택 개발을 위해 JavaScript를 선택하십시오. Python은 데이터 처리 및 자동화 분야에서 강력한 라이브러리에 선호되는 반면 JavaScript는 웹 상호 작용 및 전체 스택 개발의 장점에 없어서는 안될 필수입니다.
 파이썬 및 자바 스크립트 : 각각의 강점을 이해합니다May 06, 2025 am 12:15 AM
파이썬 및 자바 스크립트 : 각각의 강점을 이해합니다May 06, 2025 am 12:15 AM파이썬과 자바 스크립트는 각각 고유 한 장점이 있으며 선택은 프로젝트 요구와 개인 선호도에 따라 다릅니다. 1. Python은 간결한 구문으로 데이터 과학 및 백엔드 개발에 적합하지만 실행 속도가 느립니다. 2. JavaScript는 프론트 엔드 개발의 모든 곳에 있으며 강력한 비동기 프로그래밍 기능을 가지고 있습니다. node.js는 풀 스택 개발에 적합하지만 구문은 복잡하고 오류가 발생할 수 있습니다.
 JavaScript의 핵심 : C 또는 C에 구축 되었습니까?May 05, 2025 am 12:07 AM
JavaScript의 핵심 : C 또는 C에 구축 되었습니까?May 05, 2025 am 12:07 AMjavaScriptisNotBuiltoncorc; it'SangretedLanguageThatrunsonOngineStenWrittenInc .1) javaScriptWasDesignEdasAlightweight, 해석 hanguageforwebbrowsers.2) Endinesevolvedfromsimpleplemporectreterstoccilpilers, 전기적으로 개선된다.
 JavaScript 응용 프로그램 : 프론트 엔드에서 백엔드까지May 04, 2025 am 12:12 AM
JavaScript 응용 프로그램 : 프론트 엔드에서 백엔드까지May 04, 2025 am 12:12 AMJavaScript는 프론트 엔드 및 백엔드 개발에 사용할 수 있습니다. 프론트 엔드는 DOM 작업을 통해 사용자 경험을 향상시키고 백엔드는 Node.js를 통해 서버 작업을 처리합니다. 1. 프론트 엔드 예 : 웹 페이지 텍스트의 내용을 변경하십시오. 2. 백엔드 예제 : node.js 서버를 만듭니다.
 Python vs. JavaScript : 어떤 언어를 배워야합니까?May 03, 2025 am 12:10 AM
Python vs. JavaScript : 어떤 언어를 배워야합니까?May 03, 2025 am 12:10 AMPython 또는 JavaScript는 경력 개발, 학습 곡선 및 생태계를 기반으로해야합니다. 1) 경력 개발 : Python은 데이터 과학 및 백엔드 개발에 적합한 반면 JavaScript는 프론트 엔드 및 풀 스택 개발에 적합합니다. 2) 학습 곡선 : Python 구문은 간결하며 초보자에게 적합합니다. JavaScript Syntax는 유연합니다. 3) 생태계 : Python에는 풍부한 과학 컴퓨팅 라이브러리가 있으며 JavaScript는 강력한 프론트 엔드 프레임 워크를 가지고 있습니다.
 JavaScript 프레임 워크 : 현대적인 웹 개발 파워May 02, 2025 am 12:04 AM
JavaScript 프레임 워크 : 현대적인 웹 개발 파워May 02, 2025 am 12:04 AMJavaScript 프레임 워크의 힘은 개발 단순화, 사용자 경험 및 응용 프로그램 성능을 향상시키는 데 있습니다. 프레임 워크를 선택할 때 : 1. 프로젝트 규모와 복잡성, 2. 팀 경험, 3. 생태계 및 커뮤니티 지원.
 JavaScript, C 및 브라우저의 관계May 01, 2025 am 12:06 AM
JavaScript, C 및 브라우저의 관계May 01, 2025 am 12:06 AM서론 나는 당신이 이상하다는 것을 알고 있습니다. JavaScript, C 및 Browser는 정확히 무엇을해야합니까? 그들은 관련이없는 것처럼 보이지만 실제로는 현대 웹 개발에서 매우 중요한 역할을합니다. 오늘 우리는이 세 가지 사이의 밀접한 관계에 대해 논의 할 것입니다. 이 기사를 통해 브라우저에서 JavaScript가 어떻게 실행되는지, 브라우저 엔진의 C 역할 및 웹 페이지의 렌더링 및 상호 작용을 유도하기 위해 함께 작동하는 방법을 알게됩니다. 우리는 모두 JavaScript와 브라우저의 관계를 알고 있습니다. JavaScript는 프론트 엔드 개발의 핵심 언어입니다. 브라우저에서 직접 실행되므로 웹 페이지를 생생하고 흥미롭게 만듭니다. 왜 Javascr


핫 AI 도구

Undresser.AI Undress
사실적인 누드 사진을 만들기 위한 AI 기반 앱

AI Clothes Remover
사진에서 옷을 제거하는 온라인 AI 도구입니다.

Undress AI Tool
무료로 이미지를 벗다

Clothoff.io
AI 옷 제거제

Video Face Swap
완전히 무료인 AI 얼굴 교환 도구를 사용하여 모든 비디오의 얼굴을 쉽게 바꾸세요!

인기 기사

뜨거운 도구

SublimeText3 영어 버전
권장 사항: Win 버전, 코드 프롬프트 지원!

Eclipse용 SAP NetWeaver 서버 어댑터
Eclipse를 SAP NetWeaver 애플리케이션 서버와 통합합니다.

WebStorm Mac 버전
유용한 JavaScript 개발 도구

MinGW - Windows용 미니멀리스트 GNU
이 프로젝트는 osdn.net/projects/mingw로 마이그레이션되는 중입니다. 계속해서 그곳에서 우리를 팔로우할 수 있습니다. MinGW: GCC(GNU Compiler Collection)의 기본 Windows 포트로, 기본 Windows 애플리케이션을 구축하기 위한 무료 배포 가능 가져오기 라이브러리 및 헤더 파일로 C99 기능을 지원하는 MSVC 런타임에 대한 확장이 포함되어 있습니다. 모든 MinGW 소프트웨어는 64비트 Windows 플랫폼에서 실행될 수 있습니다.

SublimeText3 Linux 새 버전
SublimeText3 Linux 최신 버전





