Steam Deck은 Steam 라이브러리에 있는 게임 그 이상을 실행할 수 있는 다재다능한 하드웨어입니다. 올바른 구성을 사용하면 다양한 소스에서 게임을 실행할 수 있지만 올바르게 설정하는 데 어려움이 있을 수 있습니다. 데스크톱 모드에서 대부분의 게임을 실행하려고 하면 장치를 컨트롤러로 최대한 활용하는 데 어려움을 겪게 됩니다.

Xbox Cloud를 사용하면 설치 프로그램으로 인해 장치의 제한된 공간을 늘리지 않고도 전체 Game Pass 카탈로그에 액세스할 수 있습니다. Steam OS에서 Xbox Cloud에 액세스할 수 있는 번거로움 없는 설정 방법은 다음과 같습니다.
Steam 데크에 XBox Cloud를 설치하는 방법

Steam Deck에 Steam이 아닌 소프트웨어를 설치하려면 데스크톱 모드로 전환해야 합니다. 이는 Steam 버튼을 누른 후 전원 메뉴에 옵션으로 나타납니다. 이는 Windows 또는 Mac에 익숙한 사용자가 탐색할 수 있는 Linux 형태를 사용합니다.
Steam Deck용 도크가 있는 경우 마우스와 키보드를 사용하여 데스크톱 모드를 더 쉽게 탐색할 수 있습니다. 꼭 필요한 것은 아니니 걱정하지 마세요.
Xbox Cloud는 Microsoft Edge 브라우저를 사용하여 실행됩니다. 이 브라우저를 먼저 설치하고 장치에 액세스할 수 있는 특별 권한을 부여해야 합니다. 다른 이유로 이미 이 작업을 수행한 경우 다음 섹션으로 건너뛸 수 있습니다.
왼쪽 하단의 Steam Deck 아이콘을 클릭하여 메뉴를 연 다음 앱 스토어 역할을 하는 "디스커버" 애플리케이션을 엽니다. 디스커버 앱의 인터넷 카테고리에서 Microsoft Edge 브라우저를 검색하여 설치하실 수 있습니다.

다음으로 Steamdeck에 있는 파일에 액세스하고 파일을 변경할 수 있는 권한을 부여해야 합니다. 이를 위해 몇 가지 코드를 작성해야 합니다. 프로그램 목록의 시스템 카테고리에서 "Konsole" 프로그램을 엽니다.
Microsoft는 Steamdeck과의 공식 호환성을 출시하지 않았습니다. 여기에 사용된 프로세스는 자원봉사자가 개발한 해결 방법입니다. Flathub에서는 이 패키지가 오픈 소스가 아닌 독점적이며 감독 없이 변경될 수 있다고 지적합니다.
다음 코드를 Konsole에 복사하세요. 오타를 방지하려면 Steam Deck의 브라우저에서 이 가이드를 열고 다시 입력하는 대신 직접 붙여넣으세요.
flatpak --user override --filesystem=/run/udev:ro com.microsoft.Edge
Enter를 눌러 이 명령을 실행한 다음 콘솔을 닫습니다.
이제 올바르게 작동하도록 Microsoft Edge를 설치하고 구성했으므로 Steam 측을 설정해야 합니다.
Steam OS에 Xbox 클라우드 바로가기를 추가하는 방법

프로세스를 시작하려면 데스크톱 모드를 유지하고 싶지만 완료되면 Steam 운영 체제 내에서 Xbox Cloud 게임을 시작할 수 있습니다.
왼쪽 하단에 있는 Steam Deck 아이콘의 애플리케이션 목록에서 새로 구성된 Microsoft Edge로 이동하고 싶을 것입니다. 마우스 오른쪽 버튼을 클릭하고(Steamdeck의 오른쪽 트리거를 누른 상태에서) "스팀에 추가"를 선택하세요.
이제 Steam Deck의 데스크톱 모드에서 Steam을 엽니다. 여기서 남은 편집 작업을 수행하겠습니다. 기술적으로는 외부 데스크탑 모드에서도 이 작업을 수행할 수 있지만 이렇게 하면 복사 및 붙여넣기를 사용할 수 없게 됩니다.
Steam 프로그램에서 라이브러리로 이동하여 새로 추가된 Microsoft Edge를 찾으세요. 디스플레이 오른쪽의 톱니바퀴 기호를 클릭하고 "속성"을 선택하여 바로가기를 편집하세요.
여기 있는 동안 바로가기 이름을 "Microsoft Edge"에서 "Xbox Cloud"로 바꾸고 원하는 프로그램 아이콘과 배너를 추가하여 정리할 수도 있습니다.
그런 다음 속성 메뉴 아래에 있는 실행 옵션 설정에 몇 가지 새로운 코드를 삽입해야 합니다. 기존 명령을 편집하고 싶지 않으니 반드시 기존 문자열 끝에 새 명령을 붙여넣으세요.
--window-size=1024,640 --force-device-scale-factor=1.25 --device-scale-factor=1.25 --kiosk "https://www.xbox.com/play "
이 명령은 프로그램에 Steam Deck의 화면 매개변수를 알려주고 Xbox 클라우드 페이지가 열리면 해당 페이지로 이동하도록 지시합니다.
모든 작업이 올바르게 완료되면 이제 Steam OS로 돌아가 Steam 라이브러리에서 새 Xbox 애플리케이션을 열 수 있습니다.

기본 컨트롤 템플릿은 "조이스틱 트랙패드가 있는 게임패드"이며, 이는 Xbox 클라우드 탐색에 적합합니다. 원할 경우 스팀 메뉴를 열고 조이스틱보다 패드를 선호하는 경우 "마우스 트랙패드가 있는 게임패드"로 재구성할 수 있습니다.
모든 설정이 완료되면 Xbox 계정에 로그인해야 합니다. Steam OS에서 이 작업을 수행하는 데 어려움을 겪고 있다면 데스크톱 모드에서 로그인하여 사용자를 기억하도록 지시할 수 있습니다. Steam 프로그램을 재부팅해도 로그인 상태는 유지됩니다.

위 내용은 Steam Deck: Xbox 클라우드 게임 설치 및 사용 방법의 상세 내용입니다. 자세한 내용은 PHP 중국어 웹사이트의 기타 관련 기사를 참조하세요!
 망각 리마스터 : 파라다이스 퀘스트 연습May 12, 2025 am 12:58 AM
망각 리마스터 : 파라다이스 퀘스트 연습May 12, 2025 am 12:58 AMOblivion의 고전적인 메인 퀘스트는 미묘한 천국의 미묘한 영역에서 Mankar Camoran과의 대결에 절정에 이릅니다. 이 안내서는 영역 탐색에서 카모르 자신을 물리 치는 것에 이르기 까지이 도전적인 마지막 장을 시작하고 완료하는 방법에 대해 자세히 설명합니다.
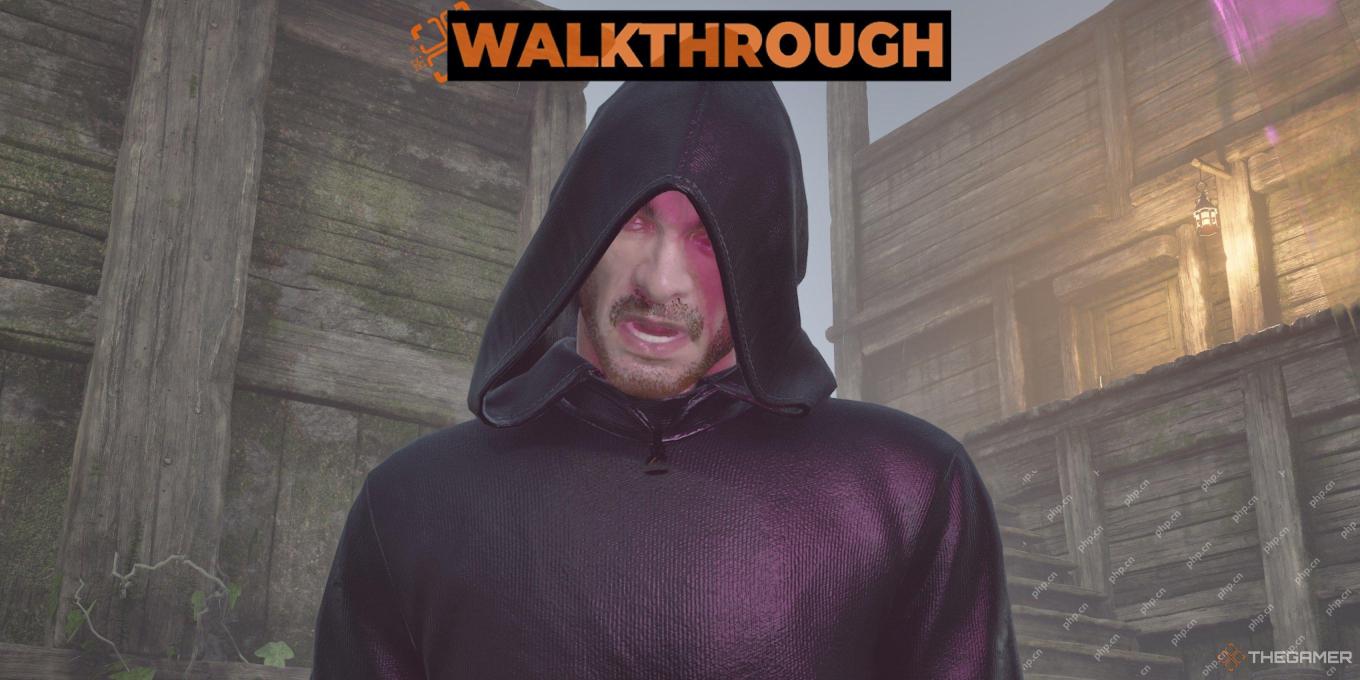 망각 리마스터 : 드래곤 파이어 퀘스트 연습을 밝힙니다May 11, 2025 pm 10:03 PM
망각 리마스터 : 드래곤 파이어 퀘스트 연습을 밝힙니다May 11, 2025 pm 10:03 PMElder Scrolls IV : Oblivion Remastered, "Light the Dragonfires"의 절정 최종 퀘스트는 특히 높은 수준의 캐릭터에게 중요한 도전을 제시합니다. Martin Septim과 Kings의 부적을 확보하면서 최종 conf
 NYT 연결 답변 및 힌트 -2025 년 5 월 12 일 솔루션 #701May 11, 2025 pm 08:03 PM
NYT 연결 답변 및 힌트 -2025 년 5 월 12 일 솔루션 #701May 11, 2025 pm 08:03 PM오늘의 New York Times Connections 퍼즐을 쉽게 해결하십시오! 최종 카테고리를 정복하기 위해 도움의 손길이 필요하십니까? 미묘한 제안에서부터 명백한 답변에 이르기까지 힌트로 당신을 덮었습니다. 좌절감없이 승리 한 행진을 보존하십시오
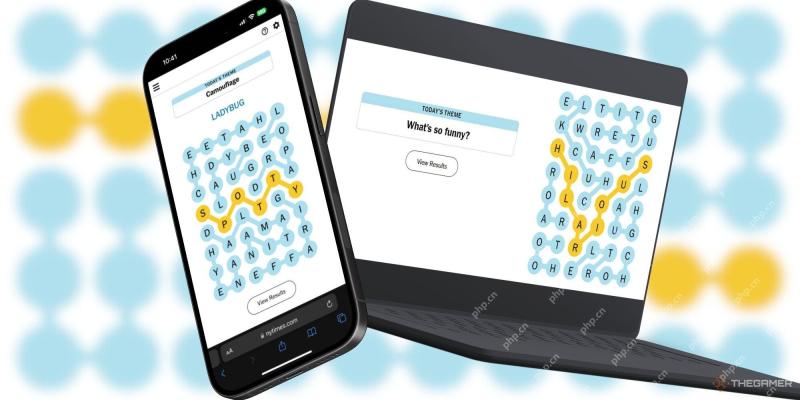 NYT 가닥 답변 및 힌트 -2025 년 5 월 12 일 솔루션 #435May 11, 2025 pm 06:04 PM
NYT 가닥 답변 및 힌트 -2025 년 5 월 12 일 솔루션 #435May 11, 2025 pm 06:04 PM오늘의 가닥 퍼즐에 붙어 있습니까? 절망하지 마십시오! 이 안내서는 완전히 당황한 경우 단서와 전체 솔루션을 제공합니다. 우리는 당신이 당신의 승리 행진을 유지하고 좌초를 피할 수 있도록 도와 드리겠습니다. <<> 세포를 발사하고 정복하자
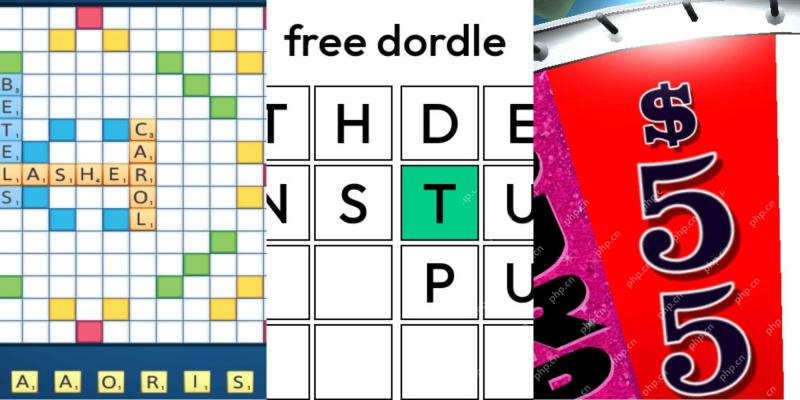 Wordle Answer and Hints -2025 년 5 월 12 일 솔루션 #1,423May 11, 2025 pm 06:03 PM
Wordle Answer and Hints -2025 년 5 월 12 일 솔루션 #1,423May 11, 2025 pm 06:03 PM오늘의 Wordle Challenge를 다룰 준비가 되셨습니까? 약간의 도움이 필요하십니까? 우리는 당신을 덮었습니다! 스포일러를 피하기 위해 모든 답과 글자는 숨겨져 있습니다. 그러나 우리는 해결책을 밝히지 않고 당신을 안내하는 유용한 단서를 제공합니다. 힌트가 필요하십니까?
 NYT 미니 크로스 워드 답변 및 힌트 -2025 년 5 월 11 일May 11, 2025 pm 12:03 PM
NYT 미니 크로스 워드 답변 및 힌트 -2025 년 5 월 11 일May 11, 2025 pm 12:03 PM오늘의 NYT 미니 크로스 워드에 갇혀 있습니까? 까다로운 단서에 대한 새로운 관점이 필요하십니까? 걱정하지 마세요, 우리는 당신을 덮었습니다! 때로는 다른 각도만이 코드를 깨는 데 필요한 전부입니다. 미묘한 누드가 필요하든 완전히 답변이 있든, 우리는 Provi를
 야만인 행성의 복수 - 업적 및 트로피 가이드May 11, 2025 am 10:59 AM
야만인 행성의 복수 - 업적 및 트로피 가이드May 11, 2025 am 10:59 AMSavage Planet Achievement Guide의 복수 : 우주를 정복하십시오! 이 안내서는 기본 게임 및 우주 보조 DLC를 포함하여 Savage Planet의 복수에서 47 개의 업적 (1250 게이머 코어)을 다룹니다. 100% 완료의 잠금을 해제하려면 Dedicatio가 필요합니다
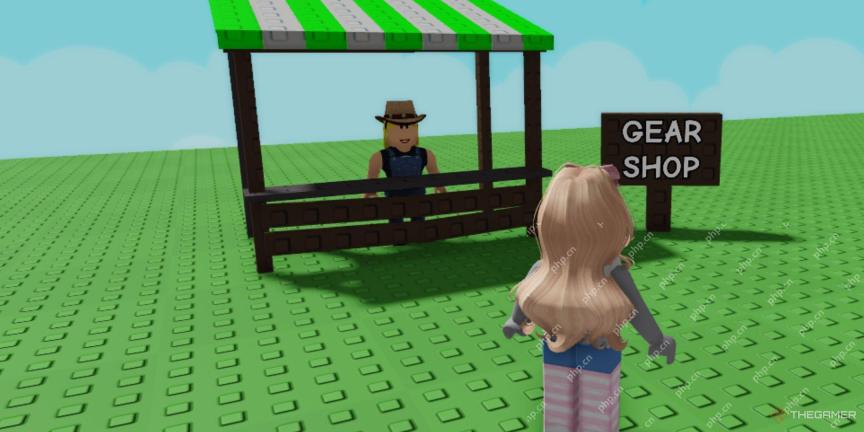 <garden> : 정원 재배 - 버섯을 얻는 방법May 11, 2025 am 08:04 AM
<garden> : 정원 재배 - 버섯을 얻는 방법May 11, 2025 am 08:04 AMRoblox에서 : 정원을 재배하는 버섯은 매우 희귀하고 귀중한 식물이며 수백만 개의 스클을 가져옵니다. 이 안내서는 이러한 귀중한 소유물을 얻는 방법에 대해 자세히 설명합니다. 일반적인 작물과 달리 버섯은 신성한 계층 품목이며 한 번만 수확 할 수 있습니다.


핫 AI 도구

Undresser.AI Undress
사실적인 누드 사진을 만들기 위한 AI 기반 앱

AI Clothes Remover
사진에서 옷을 제거하는 온라인 AI 도구입니다.

Undress AI Tool
무료로 이미지를 벗다

Clothoff.io
AI 옷 제거제

Video Face Swap
완전히 무료인 AI 얼굴 교환 도구를 사용하여 모든 비디오의 얼굴을 쉽게 바꾸세요!

인기 기사

뜨거운 도구

Eclipse용 SAP NetWeaver 서버 어댑터
Eclipse를 SAP NetWeaver 애플리케이션 서버와 통합합니다.

메모장++7.3.1
사용하기 쉬운 무료 코드 편집기

에디트플러스 중국어 크랙 버전
작은 크기, 구문 강조, 코드 프롬프트 기능을 지원하지 않음

MinGW - Windows용 미니멀리스트 GNU
이 프로젝트는 osdn.net/projects/mingw로 마이그레이션되는 중입니다. 계속해서 그곳에서 우리를 팔로우할 수 있습니다. MinGW: GCC(GNU Compiler Collection)의 기본 Windows 포트로, 기본 Windows 애플리케이션을 구축하기 위한 무료 배포 가능 가져오기 라이브러리 및 헤더 파일로 C99 기능을 지원하는 MSVC 런타임에 대한 확장이 포함되어 있습니다. 모든 MinGW 소프트웨어는 64비트 Windows 플랫폼에서 실행될 수 있습니다.

ZendStudio 13.5.1 맥
강력한 PHP 통합 개발 환경





