
Visual Studio Code에 C 헤더 포함: "설정에 포함 경로 추가" 문제 해결
Visual Studio Code에서 C/C 코드를 컴파일할 때 다음과 같은 문제가 발생할 수 있습니다. #include
구성에 포함 경로 추가
- "c_cpp_properties.json"을 찾습니다. " 파일: 프로젝트 디렉터리로 이동하여 .vscode 폴더를 찾으세요. 이 폴더 안에는 "c_cpp_properties.json" 파일이 있습니다.
- "configurations"에서 포함 경로 지정: "c_cpp_properties.json" 파일을 열고 "configurations"를 찾습니다. " 배열. 이 배열 내에서 아래와 같이 "Mac"과 같은 다양한 구성에 대한 포함 경로를 지정할 수 있습니다.
"configurations": [
{
"name": "Mac",
"includePath": ["/usr/include"]
}
]
- 추가 포함 경로 추가: 추가 포함 경로를 추가하려면 간단히 "includePath" 배열에 문자열로 포함하면 됩니다. 각 경로를 쉼표로 구분하세요. 예를 들어, "my_include" 디렉터리를 추가하려면 업데이트된 구성은 다음과 같습니다.
"configurations": [
{
"name": "Mac",
"includePath": ["/usr/include", "/my_include"]
}
]
"compilerPath" 옵션 활용
- "compilerPath 구성 " (선택 사항): 이제 Visual Studio Code의 C 확장은 "c_cpp_properties.json" 파일입니다. 설정되면 확장 프로그램은 IntelliSense에 대한 시스템 포함 경로 및 기본 정의를 결정하기 위해 지정된 컴파일러를 쿼리합니다.
참고
- Windows 경로를 사용할 때 파일 이름에 공백을 사용하지 마세요.
- "c_cpp_properties.json" 파일에서 변경한 내용이 반영되는 데 시간이 걸릴 수 있습니다. editor.
- C 또는 C 코드를 컴파일하고 실행하려면 Visual Studio Code 내에서 사용자 지정 빌드를 정의하고 명령을 실행하는 편리한 방법을 제공하는 task.json 파일을 사용하는 것이 좋습니다.
위 내용은 C 헤더를 포함할 때 Visual Studio Code에서 '설정에 포함 경로 추가' 문제를 해결하는 방법은 무엇입니까?의 상세 내용입니다. 자세한 내용은 PHP 중국어 웹사이트의 기타 관련 기사를 참조하세요!
 C 현대 세계에서 : 응용 및 산업Apr 23, 2025 am 12:10 AM
C 현대 세계에서 : 응용 및 산업Apr 23, 2025 am 12:10 AMC는 현대 세계에서 널리 사용되고 중요합니다. 1) 게임 개발에서 C는 Unrealengine 및 Unity와 같은 고성능 및 다형성에 널리 사용됩니다. 2) 금융 거래 시스템에서 C의 낮은 대기 시간과 높은 처리량은 고주파 거래 및 실시간 데이터 분석에 적합한 첫 번째 선택입니다.
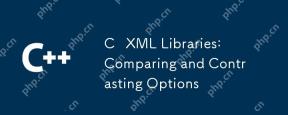 C XML 라이브러리 : 옵션 비교 및 대조Apr 22, 2025 am 12:05 AM
C XML 라이브러리 : 옵션 비교 및 대조Apr 22, 2025 am 12:05 AMC : Tinyxml-2, Pugixml, XERCES-C 및 RapidXML에는 4 개의 일반적으로 사용되는 XML 라이브러리가 있습니다. 1. TINYXML-2는 자원이 제한적이고 경량이지만 제한된 기능을 가진 환경에 적합합니다. 2. PugixML은 빠르며 복잡한 XML 구조에 적합한 XPath 쿼리를 지원합니다. 3.xerces-c는 강력하고 DOM 및 SAX 해상도를 지원하며 복잡한 처리에 적합합니다. 4. RapidXML은 성능에 중점을두고 매우 빠르게 구문 분석하지만 XPath 쿼리를 지원하지는 않습니다.
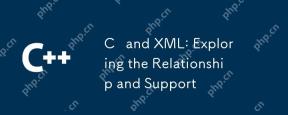 C 및 XML : 관계와 지원 탐색Apr 21, 2025 am 12:02 AM
C 및 XML : 관계와 지원 탐색Apr 21, 2025 am 12:02 AMC는 XML과 타사 라이브러리 (예 : TinyXML, Pugixml, Xerces-C)와 상호 작용합니다. 1) 라이브러리를 사용하여 XML 파일을 구문 분석하고 C- 처리 가능한 데이터 구조로 변환하십시오. 2) XML을 생성 할 때 C 데이터 구조를 XML 형식으로 변환하십시오. 3) 실제 애플리케이션에서 XML은 종종 구성 파일 및 데이터 교환에 사용되어 개발 효율성을 향상시킵니다.
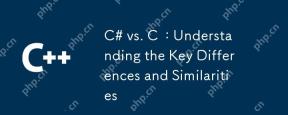 C# vs. C : 주요 차이점과 유사성 이해Apr 20, 2025 am 12:03 AM
C# vs. C : 주요 차이점과 유사성 이해Apr 20, 2025 am 12:03 AMC#과 C의 주요 차이점은 구문, 성능 및 응용 프로그램 시나리오입니다. 1) C# 구문은 더 간결하고 쓰레기 수집을 지원하며 .NET 프레임 워크 개발에 적합합니다. 2) C는 성능이 높고 시스템 프로그래밍 및 게임 개발에 종종 사용되는 수동 메모리 관리가 필요합니다.
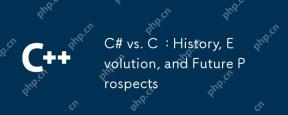 C# vs. C : 역사, 진화 및 미래 전망Apr 19, 2025 am 12:07 AM
C# vs. C : 역사, 진화 및 미래 전망Apr 19, 2025 am 12:07 AMC#과 C의 역사와 진화는 독특하며 미래의 전망도 다릅니다. 1.C는 1983 년 Bjarnestroustrup에 의해 발명되어 객체 지향 프로그래밍을 C 언어에 소개했습니다. Evolution 프로세스에는 자동 키워드 소개 및 Lambda Expressions 소개 C 11, C 20 도입 개념 및 코 루틴과 같은 여러 표준화가 포함되며 향후 성능 및 시스템 수준 프로그래밍에 중점을 둘 것입니다. 2.C#은 2000 년 Microsoft에 의해 출시되었으며 C와 Java의 장점을 결합하여 진화는 단순성과 생산성에 중점을 둡니다. 예를 들어, C#2.0은 제네릭과 C#5.0 도입 된 비동기 프로그래밍을 소개했으며, 이는 향후 개발자의 생산성 및 클라우드 컴퓨팅에 중점을 둘 것입니다.
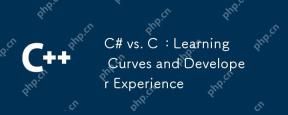 C# vs. C : 학습 곡선 및 개발자 경험Apr 18, 2025 am 12:13 AM
C# vs. C : 학습 곡선 및 개발자 경험Apr 18, 2025 am 12:13 AMC# 및 C 및 개발자 경험의 학습 곡선에는 상당한 차이가 있습니다. 1) C#의 학습 곡선은 비교적 평평하며 빠른 개발 및 기업 수준의 응용 프로그램에 적합합니다. 2) C의 학습 곡선은 가파르고 고성능 및 저수준 제어 시나리오에 적합합니다.
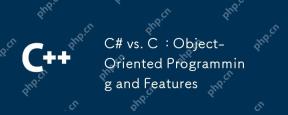 C# vs. C : 객체 지향 프로그래밍 및 기능Apr 17, 2025 am 12:02 AM
C# vs. C : 객체 지향 프로그래밍 및 기능Apr 17, 2025 am 12:02 AMC# 및 C가 객체 지향 프로그래밍 (OOP)의 구현 및 기능에 상당한 차이가 있습니다. 1) C#의 클래스 정의 및 구문은 더 간결하고 LINQ와 같은 고급 기능을 지원합니다. 2) C는 시스템 프로그래밍 및 고성능 요구에 적합한 더 미세한 입상 제어를 제공합니다. 둘 다 고유 한 장점이 있으며 선택은 특정 응용 프로그램 시나리오를 기반으로해야합니다.
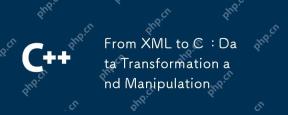 XML에서 C로 : 데이터 변환 및 조작Apr 16, 2025 am 12:08 AM
XML에서 C로 : 데이터 변환 및 조작Apr 16, 2025 am 12:08 AMXML에서 C로 변환하고 다음 단계를 통해 수행 할 수 있습니다. 1) TinyxML2 라이브러리를 사용하여 XML 파일을 파싱하는 것은 2) C의 데이터 구조에 데이터를 매핑, 3) 데이터 운영을 위해 std :: 벡터와 같은 C 표준 라이브러리를 사용합니다. 이러한 단계를 통해 XML에서 변환 된 데이터를 효율적으로 처리하고 조작 할 수 있습니다.


핫 AI 도구

Undresser.AI Undress
사실적인 누드 사진을 만들기 위한 AI 기반 앱

AI Clothes Remover
사진에서 옷을 제거하는 온라인 AI 도구입니다.

Undress AI Tool
무료로 이미지를 벗다

Clothoff.io
AI 옷 제거제

Video Face Swap
완전히 무료인 AI 얼굴 교환 도구를 사용하여 모든 비디오의 얼굴을 쉽게 바꾸세요!

인기 기사

뜨거운 도구

ZendStudio 13.5.1 맥
강력한 PHP 통합 개발 환경

Eclipse용 SAP NetWeaver 서버 어댑터
Eclipse를 SAP NetWeaver 애플리케이션 서버와 통합합니다.

DVWA
DVWA(Damn Vulnerable Web App)는 매우 취약한 PHP/MySQL 웹 애플리케이션입니다. 주요 목표는 보안 전문가가 법적 환경에서 자신의 기술과 도구를 테스트하고, 웹 개발자가 웹 응용 프로그램 보안 프로세스를 더 잘 이해할 수 있도록 돕고, 교사/학생이 교실 환경 웹 응용 프로그램에서 가르치고 배울 수 있도록 돕는 것입니다. 보안. DVWA의 목표는 다양한 난이도의 간단하고 간단한 인터페이스를 통해 가장 일반적인 웹 취약점 중 일부를 연습하는 것입니다. 이 소프트웨어는

VSCode Windows 64비트 다운로드
Microsoft에서 출시한 강력한 무료 IDE 편집기

SublimeText3 Mac 버전
신 수준의 코드 편집 소프트웨어(SublimeText3)







