팀에서 Copilot을 사용하는 방법
- Joseph Gordon-Levitt원래의
- 2024-12-05 06:49:15657검색
Copilot은 이제 Word, Excel 등 모든 주요 Microsoft 앱에 포함되어 있으며 Teams도 예외는 아닙니다. Copilot AI의 강력한 기능을 사용하면 브레인스토밍 세션 중에 메모를 작성하고 회의 및 컨퍼런스를 추적하는 등 Teams 환경을 개선할 수 있습니다.
Teams에서 Copilot을 사용하는 방법을 살펴보겠습니다.
회의 후 팀 내 Copilot 사용 방법
Copilot은 회의 후 단계에서 발언 내용의 개요를 제공하고 핵심 요점을 강조하며 몇 가지 후속 생각을 제안하는 데 특히 효과적입니다.
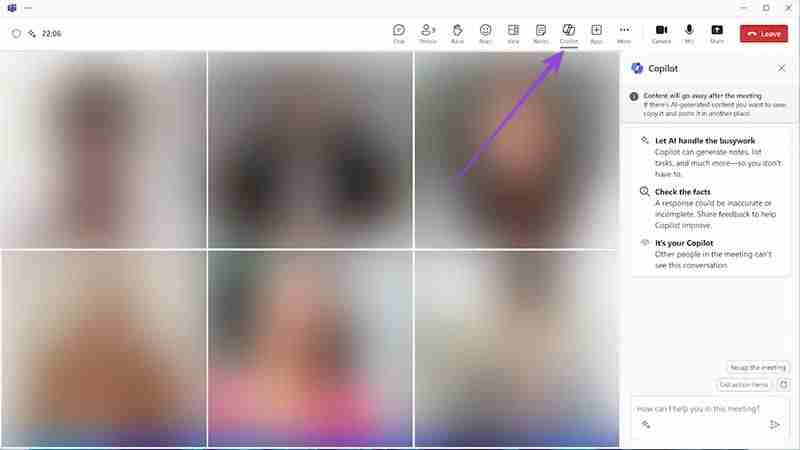
1단계. '회의 옵션' 메뉴를 통해 Copilot을 활성화합니다. "캘린더"에서 회의를 클릭하거나 회의가 시작된 후 "추가 작업"을 클릭한 다음 "설정"으로 이동한 다음 "회의 옵션"으로 이동하여 찾을 수 있습니다. '부조종사 허용' 옆을 '회의 중 및 회의 후'로 설정하세요.
2단계. 회의가 끝나면 'Recap' 탭으로 이동하여 'Copilot' 버튼을 클릭하여 엽니다.

3단계. 그런 다음 프롬프트를 입력하여 Copilot에게 알고 싶은 내용을 물어볼 수 있습니다. 회의 후 채팅을 위한 몇 가지 샘플 프롬프트는 다음과 같습니다.
- 그 회의의 하이라이트를 알려주세요.
- 어떤 질문에 답하지 않았나요?
- 회의 분위기는 전반적으로 어땠나요?
- 각 참가자의 발언을 정리합니다.
"보내기" 버튼을 클릭하여 프롬프트를 제출하고 Copilot이 응답할 때까지 기다립니다.
Teams Meeting Live에서 Copilot을 사용하는 방법
Copilot이 회의 중에만 작동하고 회의 후에는 작동하지 않도록 구성할 수도 있습니다. 이렇게 하면 말한 내용을 녹음하거나 복사할 필요가 없습니다. 이는 민감한 주제를 논의하고 다른 사람의 손에 들어갈 수 있는 전체 녹음을 원하지 않는 경우 유용할 수 있습니다.
설정 방법은 다음과 같습니다.
1단계. '회의 옵션'으로 이동합니다. "캘린더"에서 회의를 선택하거나 회의 중에 "추가 작업", "설정", "회의 옵션"을 차례로 클릭하여 이 작업을 수행할 수 있습니다.
2단계. '부조종사 허용' 설정을 '회의 중에만'으로 설정합니다.

3단계. 저장을 클릭하세요. 그런 다음 회의 중에 Copilot을 사용하여 요약 및 제안을 받아 회의를 진행할 수 있지만 회의가 끝나면 '요약' 탭에 표시되지 않습니다.
팀에서 Copilot을 사용하여 회의를 더욱 효율적으로 만드는 방법
회의 중에 Copilot을 활성화하면 즉시 이를 사용하여 회의를 더욱 효과적이고 흥미롭고 효율적으로 만들 수 있습니다.
1단계. 회의 중 언제든지 "Copilot" 버튼을 클릭하세요.
2단계. '프롬프트 보기'를 클릭하면 클릭하여 Copilot의 즉각적인 응답을 받을 수 있는 관련 샘플 프롬프트를 볼 수 있습니다. 이러한 메시지에는 "지금까지 논의한 내용을 요약해 주세요" 또는 "후속 주제 제안"이 포함될 수 있습니다.
3단계. 또는 Copilot에 프롬프트나 질문을 입력하고 "보내기"를 눌러 내용을 확인할 수도 있습니다.
4단계. 예정된 회의 종료 시간이 가까워지면 Copilot에서 회의가 거의 끝났음을 알리는 메시지를 보냅니다. 그런 다음 "Copilot" 버튼을 클릭하여 마무리하거나, 말한 내용을 요약하거나, 다음 회의에서 다룰 해결되지 않은 주제를 제안하도록 요청할 수 있습니다.
Copilot과 함께 Teams 회의를 진행하는 방법
때때로 Teams에서 늦게 회의에 참여하여 놓친 내용에 대해 걱정할 수도 있습니다. Copilot을 사용하면 필요가 없습니다. 지금까지의 회의 요약을 즉시 확인하고 신속하게 업무를 진행할 수 있습니다.
1단계. 시작 후 5분 이상 참여하시면 Copilot이 자동으로 알려드립니다. 해당 알림을 클릭하거나 "Copilot" 버튼을 클릭하여 엽니다.
2단계. 그러면 Copilot이 자동으로 해당 시점까지의 회의 요약을 생성합니다.
Copilot을 사용하여 팀에서 텍스트 채팅을 개선하는 방법
Copilot은 Teams의 오디오 및 비디오 측면 그 이상에 유용합니다. 문자 채팅을 할 때도 이 기능을 사용하여 메시지의 흐름과 직접성을 향상할 수 있습니다.
1단계. 채팅방에 문자 메시지를 작성하세요.
2단계. 메시지 텍스트 상자 아래에 있는 "Copilot" 버튼을 클릭하세요.
3단계. 문법과 흐름을 수정하여 완전히 새로운 버전의 메시지를 작성하려면 "다시 쓰기"를 선택하고, 보다 구체적인 방식으로 메시지를 변경하려면 "조정"을 선택하세요. , 더 짧게, 더 길게, 덜 또는 더 전문적인 느낌으로 만드는 등의 작업을 수행합니다.
4단계. 만족스러운 메시지 버전이 보이면 '바꾸기'를 클릭하여 추가한 다음 '보내기'를 클릭하여 보냅니다. Copilot의 제안이 만족스럽지 않고 원래 텍스트로 돌아가고 싶다면 “X”를 클릭할 수도 있습니다.
위 내용은 팀에서 Copilot을 사용하는 방법의 상세 내용입니다. 자세한 내용은 PHP 중국어 웹사이트의 기타 관련 기사를 참조하세요!

