사람들은 다양한 이유로 전자 파일을 압축합니다. 예를 들어 전자 파일을 쉽게 전송하기 위해, 백업을 정리하기 위해, 기기 저장 공간을 절약하기 위해 말이죠.

이것이 바로 Apple의 기본 파일 앱이 일반적인 ZIP 압축 형식을 지원하는 이유입니다. 즉, Safari에서 다운로드한 압축 파일의 압축을 풀거나 여러 파일을 하나의 깔끔한 압축 파일로 압축할 수 있습니다. iOS 기기에서 바로 패키지를 공유할 수 있습니다. 작동 방식을 알아보려면 계속 읽어보세요.
- iPhone 및 iPad에서 Zip 파일 압축 해제
- iPhone 및 iPad에서 파일 또는 폴더를 압축하는 방법
- 방법 iPhone 및 iPad에서 여러 파일을 단일 Zip으로 압축
iPhone 및 iPad에서 Zip 파일의 압축을 푸는 방법 iPad
- iPhone 또는 iPad에서 파일 앱을 실행하세요.
- 압축을 풀고 싶은 zip 파일을 찾으세요.
- zip 파일을 길게 누르고, 그런 다음 상황에 맞는 압축 해제를 선택하십시오. 메뉴.

압축되지 않은 파일은 원본 zip 파일과 동일한 위치에 저장되므로 이제 삭제해도 안전합니다.
파일 또는 폴더를 압축하는 방법
- 파일 실행 iPhone 또는 iPad에서 앱을 실행하세요.
- 압축하려는 파일이나 폴더를 찾으세요.
- 파일이나 폴더를 길게 누른 다음 상황에 맞는 메뉴에서 압축을 선택하세요.

다음 내용이 포함된 새 압축 zip 파일 파일/폴더는 원본과 동일한 위치에 자동으로 저장됩니다.
여러 파일을 단일 Zip으로 압축
- iPhone 또는 iPad에서 파일 앱을 실행하세요.
- 압축하려는 파일 및/또는 폴더를 찾으세요.
- 줄임표(점 3개) 버튼을 탭하세요. 화면 오른쪽 상단에 있는 드롭다운 메뉴에서 선택 옵션을 선택하세요.

- 원하는 파일/폴더를 탭하세요. zip에 포함시켜 선택하세요.
- 오른쪽 하단에 있는 줄임표 버튼(원으로 둘러싸인 점 3개)을 탭하세요. 화면.
- 팝업 메뉴에서 압축을 선택합니다.

파일/폴더가 포함된 새로운 압축 zip 파일은 다음과 같습니다. 원본 파일과 동일한 위치에 "archive.zip"으로 자동 저장됩니다. 좀 더 알아보기 쉬운 이름으로 이름을 바꾸려면 지퍼를 길게 누른 다음 상황에 맞는 메뉴에서 이름 바꾸기를 선택하세요.
태그: 파일위 내용은 iPhone 및 iPad에서 파일 및 폴더 압축 및 압축 풀기의 상세 내용입니다. 자세한 내용은 PHP 중국어 웹사이트의 기타 관련 기사를 참조하세요!
 장로 스크롤 6- 지금까지 우리가 아는 모든 것Apr 19, 2025 am 11:43 AM
장로 스크롤 6- 지금까지 우리가 아는 모든 것Apr 19, 2025 am 11:43 AMElder Scrolls 6의 출시 날짜는 2025 년에 여전히 미스터리입니다. 6 년 동안 고도로 기대되는 판타지 RPG에 대한 상당한 업데이트를받지 못했다는 점을 감안할 때 (6 월에는 7 일이 될 것입니다). 그러나 전임자의 가계도를 감안할 때, 그것은 e입니다
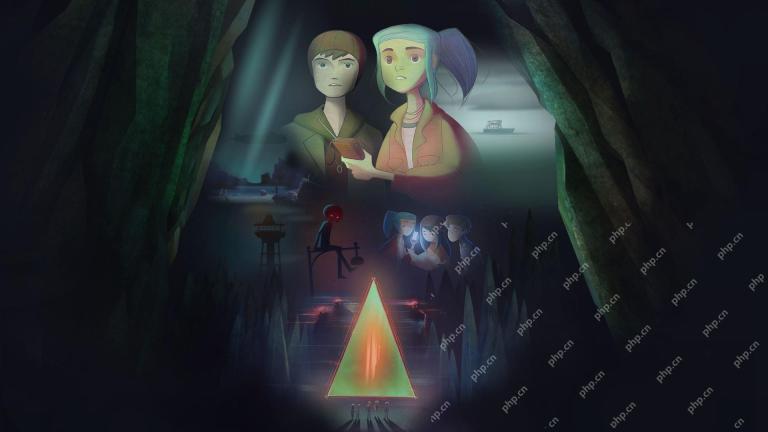 과소 평가 스위치 게임 2025 : 간과 한 최고의 타이틀Apr 19, 2025 am 09:03 AM
과소 평가 스위치 게임 2025 : 간과 한 최고의 타이틀Apr 19, 2025 am 09:03 AMNintendo Switch에 몇 개의 게임을 사용할 수 있으므로 아마도 레이더를 지나면 몇 가지 과소 평가 된 스위치 게임이있을 것입니다. 솔직히 말해서, 특히 많은 빅 티켓 퍼스트 파티가 시스템을 출시하는 것은 놀라운 일이 아닙니다.
 Mac, iPhone 및 iPad에서 파일 확장자 표시 또는 숨기기Apr 18, 2025 pm 09:01 PM
Mac, iPhone 및 iPad에서 파일 확장자 표시 또는 숨기기Apr 18, 2025 pm 09:01 PM컴퓨터 및 모바일 장치에서 파일 확장자는 앱이 파일 이름에 추가되는 접미사입니다. 예를 들어 "Document.docx"와 같은 항목이 표시되면 .docx 확장자는 컴퓨터와 사용자에게 파일의 내용과 열린 내용을 알려줍니다.
 최고의 PS5 독점적 인 2025- PlayStation 5 용 최고의 게임 5Apr 18, 2025 am 11:37 AM
최고의 PS5 독점적 인 2025- PlayStation 5 용 최고의 게임 5Apr 18, 2025 am 11:37 AM최고의 PS5 독점은 소니의 최신 콘솔에서만 제작 된 게임입니다. 독점 게임은 다른 제품에 비해 기계 제품의 톤과 장면을 설정할 수 있습니다. 이것은 종종 PlayStation 콘솔의 경우이며 각 G와 함께
 Best Simulation Games 2025 : 지금 당장 플레이 할 수있는 몰입 형 심Apr 18, 2025 am 11:05 AM
Best Simulation Games 2025 : 지금 당장 플레이 할 수있는 몰입 형 심Apr 18, 2025 am 11:05 AM2025 년 최고의 시뮬레이션 게임은 실제 (그리고 비현실적인) 이벤트를 시뮬레이션 할 때 많은 근거를 다룰 수 있습니다. 하지만 시험해보고 싶은 것이 있든, 당신을위한 무언가가 있어야합니다. 시뮬레이션 게임의 매력은 간단합니다.
 최고의 스토리 게임 2025- 잊을 수없는 비디오 게임 스토리Apr 18, 2025 am 10:09 AM
최고의 스토리 게임 2025- 잊을 수없는 비디오 게임 스토리Apr 18, 2025 am 10:09 AM2025 년 최고의 스토리 게임은 키가 큰 이야기 이상입니다. 이 타이틀은 비디오 게임의 대화식 특성을 최대한 활용하여 진정으로 기억에 남고 감정적으로 감동적인 이야기를 전달합니다.
 최고의 Mac Games 2025 : 당신이 얻을 수있는 최고의 애플 친화적 인 게임 경험Apr 18, 2025 am 09:56 AM
최고의 Mac Games 2025 : 당신이 얻을 수있는 최고의 애플 친화적 인 게임 경험Apr 18, 2025 am 09:56 AM2025 년 최고의 MAC 게임은 서사시, 블록버스터 롤 플레잉 게임 (RPG)에서 잠겨있는 공상 과학 클래식에 이르기까지 모든 종류의 다양한 모양과 크기로 제공되며 게임 모음은 최고의 PC 게임 목록보다 더 제한적일 수 있지만 Mac 사용자 ST
 2025 년 최고의 MMORPG- 온라인 세계가 길을 잃을 수 있습니다.Apr 18, 2025 am 09:11 AM
2025 년 최고의 MMORPG- 온라인 세계가 길을 잃을 수 있습니다.Apr 18, 2025 am 09:11 AM최고의 MMORPG (대량 멀티 플레이어 온라인 롤 플레잉 게임)는 모든 종류의 다양한 모양과 크기로 제공됩니다. 공상 과학 에피닉에서 환상적인 환상 모험에 이르기까지 MMORPG 풍경에서 다양한 경험을 찾을 수 있습니다.


핫 AI 도구

Undresser.AI Undress
사실적인 누드 사진을 만들기 위한 AI 기반 앱

AI Clothes Remover
사진에서 옷을 제거하는 온라인 AI 도구입니다.

Undress AI Tool
무료로 이미지를 벗다

Clothoff.io
AI 옷 제거제

Video Face Swap
완전히 무료인 AI 얼굴 교환 도구를 사용하여 모든 비디오의 얼굴을 쉽게 바꾸세요!

인기 기사

뜨거운 도구

에디트플러스 중국어 크랙 버전
작은 크기, 구문 강조, 코드 프롬프트 기능을 지원하지 않음

PhpStorm 맥 버전
최신(2018.2.1) 전문 PHP 통합 개발 도구

스튜디오 13.0.1 보내기
강력한 PHP 통합 개발 환경

WebStorm Mac 버전
유용한 JavaScript 개발 도구

맨티스BT
Mantis는 제품 결함 추적을 돕기 위해 설계된 배포하기 쉬운 웹 기반 결함 추적 도구입니다. PHP, MySQL 및 웹 서버가 필요합니다. 데모 및 호스팅 서비스를 확인해 보세요.









