Windows 업데이트 오류 0x80240020을 수정하는 방법은 무엇입니까?
- DDD원래의
- 2024-11-06 17:03:061095검색
Windows 업데이트 오류 0x80240020은 Windows 장치에서 업데이트를 시작할 때 가장 자주 발생하는 문제 중 하나입니다. 업데이트를 설치할 수 없으므로 패치 누락으로 인해 시스템이 임박한 특정 기능 문제나 보안 취약점에 노출될 수 있습니다.
일부 고객은 시스템에서 여러 업데이트를 수행하는 동안 이 오류 0x80240020이 발생했음을 확인합니다. 특히 시스템의 중요한 개선 사항이 지연되는 것처럼 보일 때 불만을 불러일으키는 악명 높은 누적 업데이트나 기능 업데이트가 그렇습니다.
오류 0x80240020의 원인은 일반적으로 Windows 업데이트에 참여하는 잘못된 구성 요소로 인해 발생하거나 컴퓨터에서 실행되는 여러 프로그램을 방해하거나 충돌하기 때문에 발생할 수 있습니다.
바이러스 백신 소프트웨어 또는 실행 중인 애플리케이션이 업데이트 세션을 방해할 수 있습니다. 네트워크 불안정은 효과적인 다운로드 및 설치 프로세스 실패의 또 다른 중요한 원인이 될 수 있습니다. 때로는 이전에 다운로드한 업데이트의 손상된 업데이트 파일로 인해 이 특정 업데이트 오류가 발생하는 경우가 있습니다.
오류 0x80240020은 해결하기 어려워 보일 수 있지만 몇 가지 방법을 사용하면 정상적인 업데이트 기능을 복원하는 데 도움이 될 수 있습니다. 업데이트 캐시 지우기, 시스템 설정 조정, 충돌하는 모든 소프트웨어를 일시적으로 비활성화하는 등의 단계가 일반적으로 효과적입니다.
보다 포괄적인 수정을 위해 FortectMac Washing Machine X9 복구 도구를 사용하면 오류 0x80240020 및 기타 업데이트 관련 문제의 원인이 될 수 있는 기본 Windows 문제를 감지하고 해결할 수 있습니다.

수정 1. 관련 서비스 확인
- Windows 검색에 서비스를 입력하고 Enter 를 누릅니다.
- Windows 업데이트 서비스를 찾습니다.
- 이미 실행 중인 경우 마우스 오른쪽 버튼을 클릭하고 다시 시작 을 선택하세요.
- 서비스가 실행되고 있지 않으면 더블클릭하여 속성 을 엽니다.
- 시작 유형 아래 드롭다운 메뉴에서 자동을 선택합니다.
- 시작, 적용, 확인 을 차례로 클릭합니다.
- BITS(Background Intelligent Transfer Service), 암호화 서비스 및 Windows Installer 서비스를 찾아 프로세스를 반복합니다.
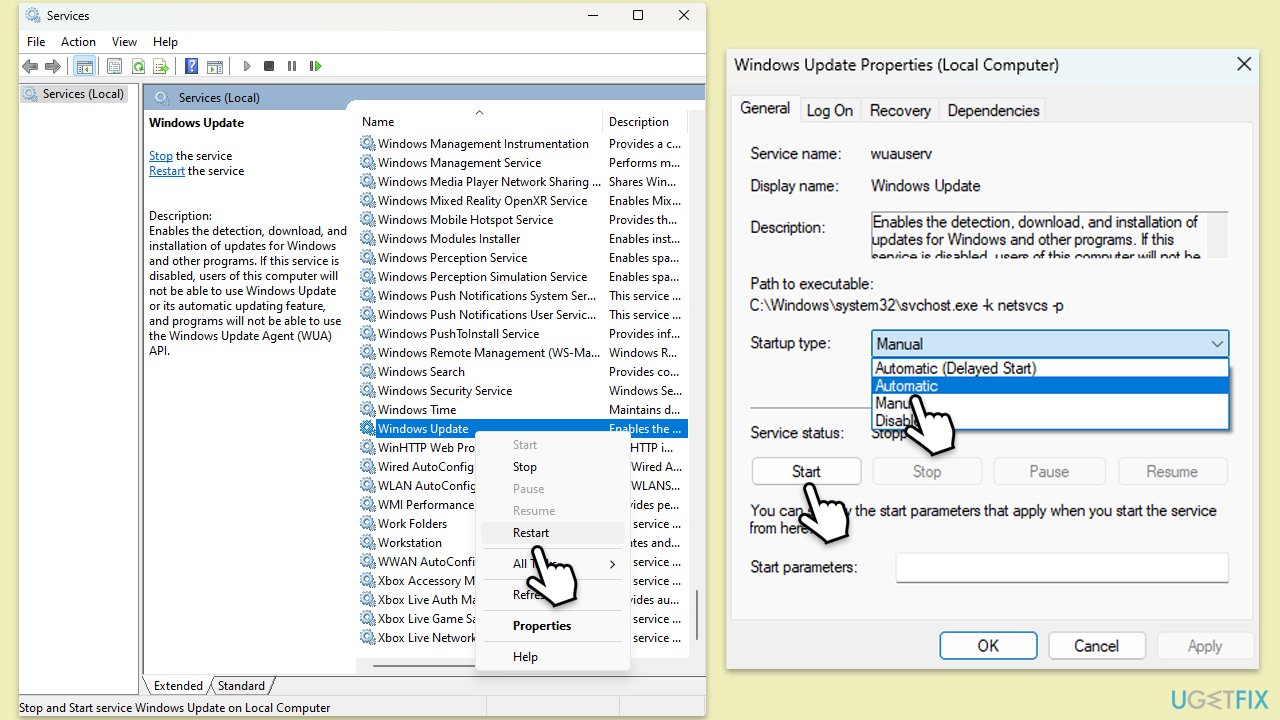
수정 2. 문제 해결사 실행
- Windows 검색에 문제 해결을 입력하고 Enter 를 누르세요.
- 선택 추가 문제 해결사/기타 문제 해결사.
- 목록에서 Windows Update를 찾아문제 해결사 실행/실행을 선택하세요.
- 스캔이 완료될 때까지 기다리세요. 잠재적인 원인이 제공되므로 수정 작업을 진행할 수 있습니다.
- 제안사항이 제공되지 않은 경우 대신 다른 솔루션을 진행하세요.
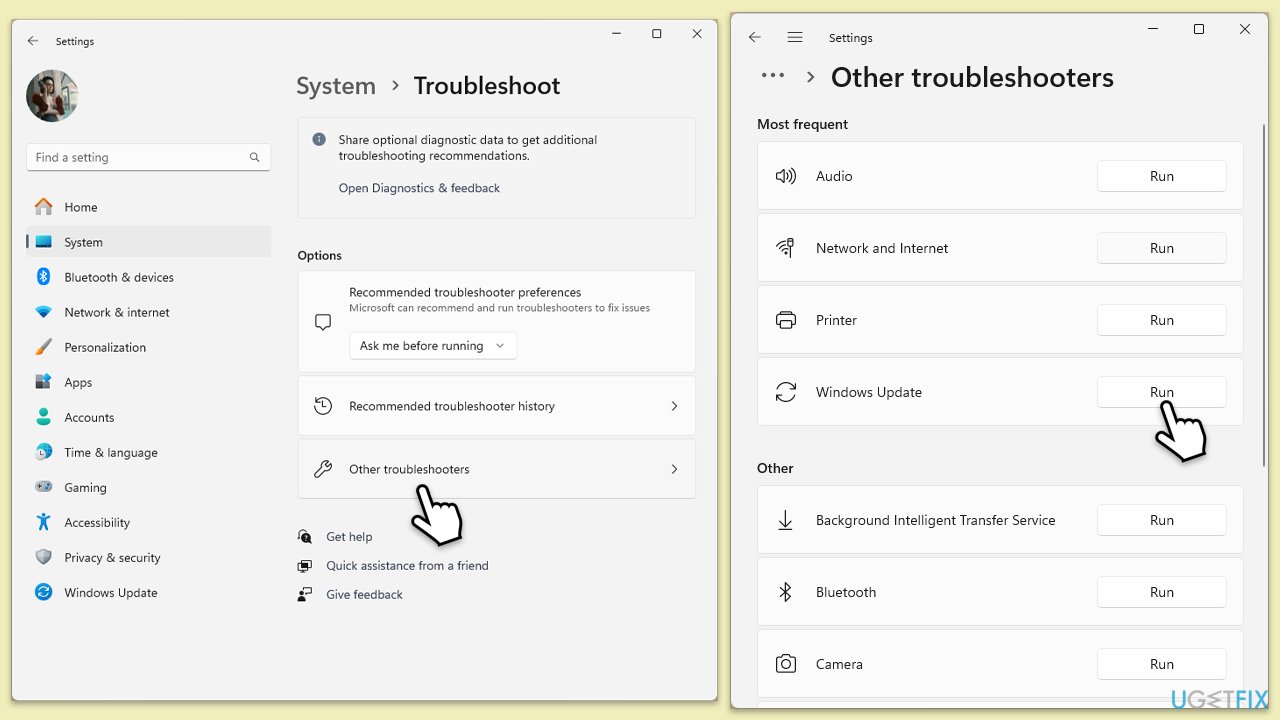
수정 3. 일시적으로 타사 바이러스 백신 비활성화
보안 소프트웨어가 Windows 업데이트를 방해하여 0x80240020 오류를 일으킬 수 있습니다.
- 바이러스 백신 프로그램 을 엽니다.
- 실시간 보호 설정을 찾으세요.
- 비활성화
- Windows 업데이트를 다시 실행하세요.
수정 4. 디스크 정리 시도
- Windows 검색에 디스크 정리를 입력하고 Enter를 누르세요.
- Windows가 C 드라이브에 설치되어 있는 경우 목록에서 선택하고(기본값이어야 함) 확인 을 누릅니다.
- 시스템 파일 정리 를 클릭하세요.
- 기본 드라이브를 다시 선택하고 확인 을 클릭하세요.
- 여기에서 사용되는 데이터 중 가장 큰 부분을 선택하세요. 여기에는 일반적으로 임시 인터넷 파일 Windows 업데이트, 임시 파일, 휴지통, 배달 최적화 파일 등. 여기서는 Windows 업데이트를 표시하는 것이 중요합니다.
- 확인을 클릭하세요. 프로세스가 곧 완료됩니다.
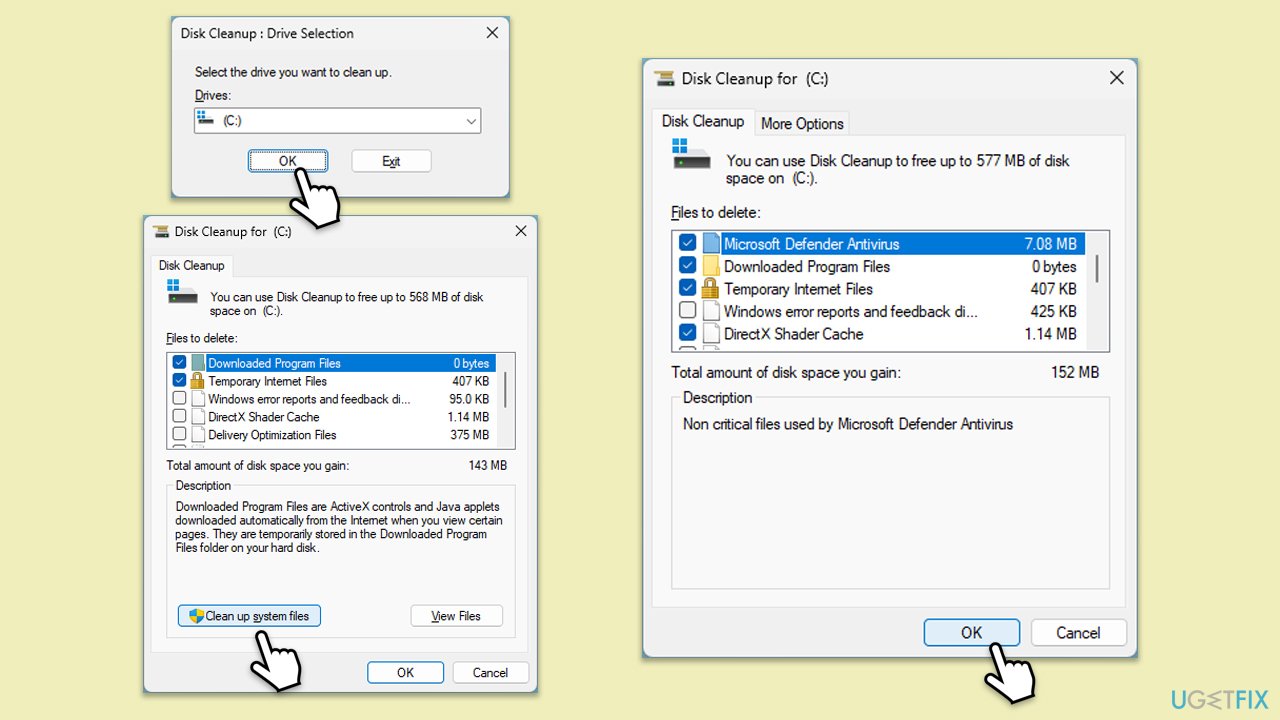
자동 솔루션이 작동하지 않으면 언제든지 최신 업데이트를 수동으로 설치해 볼 수 있습니다.
- Windows 검색에 업데이트를 입력하고 Enter 를 누르세요.
- 업데이트 기록 보기 를 클릭하세요.
- 여기에 오류 코드 0x80240020으로 설치에 실패한 KB 번호를 적어두세요.
- 공식 Microsoft 업데이트 카탈로그 웹사이트로 이동하세요.
- 검색창에KB 번호를 입력하고 Enter를 누르거나 검색 을 클릭하세요.
- 업데이트에는 다양한 버전이 있습니다. PC 사양 및 Windows 버전과 일치하는 버전을 찾아야 합니다(가정 사용자의 경우 Windows 서버 버전을 무시). .
- 시작을 마우스 오른쪽 버튼으로 클릭하고 시스템 을 선택합니다.
- 기기 사양에서 시스템 유형 섹션을 확인하세요. 64비트 또는 32비트여야 합니다.
- Windows 사양까지 아래로 스크롤하여 버전 섹션을 확인하세요.
- 이 모든 정보를 바탕으로 귀하의 기기에 맞는 버전을 선택하세요.
- Microsoft Update 카탈로그로 돌아가서 적절한 버전을 다운로드하여 설치하세요.
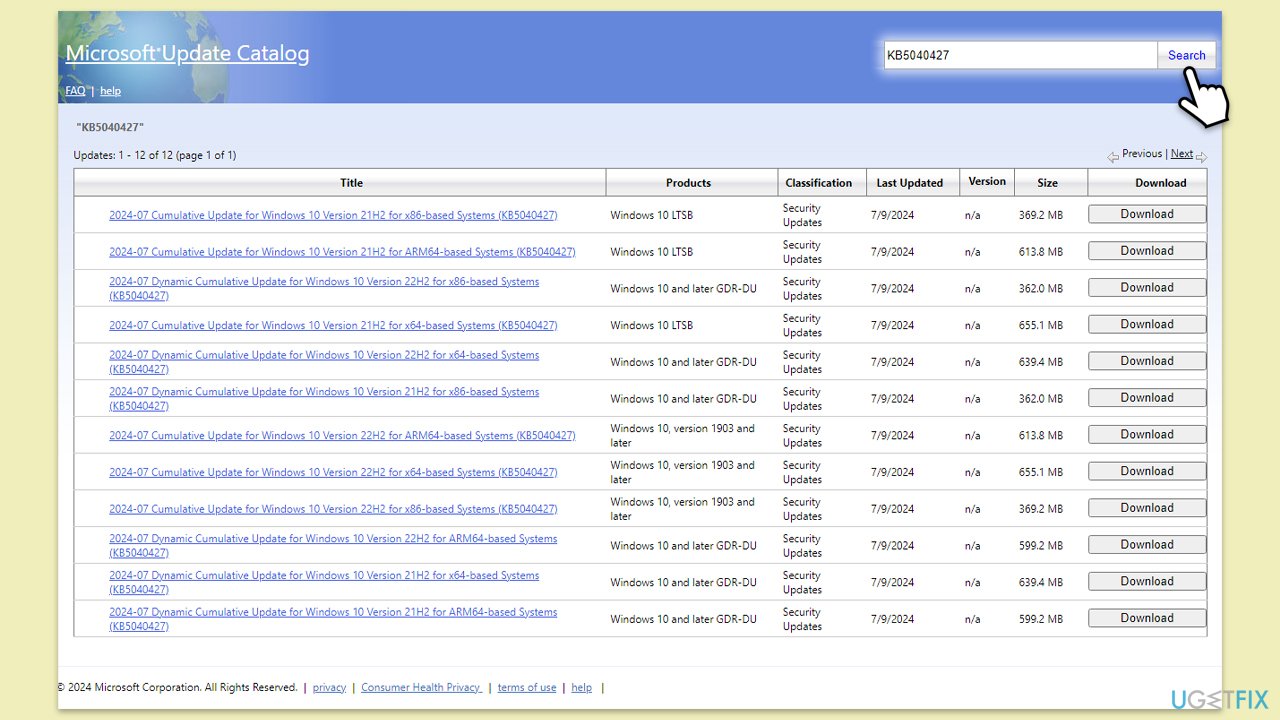
수정 6. Windows 업데이트 구성 요소 재설정
- Windows 검색에 cmd를 입력하세요.
- 명령 프롬프트를 마우스 오른쪽 버튼으로 클릭하고 관리자 권한으로 실행 을 선택합니다.
- UAC(사용자 계정 컨트롤)변경 허용 여부를 묻는 메시지가 표시됩니다. 예를 클릭하세요.
- 각 명령을 붙여넣고 매번 Enter를 누릅니다.
net stop bit
net stop wuauserv
net stop appidsvc
net stop cryptsvc
Del “%ALLUSERSPROFILE%Application DataMicrosoftNetworkDownloader*.*”
rmdir %systemroot%SoftwareDistribution /S /Q
rmdir %systemroot%system32catroot2 /S /Q
regsvr32.exe /s atl.dll
regsvr32 .exe /s urlmon.dll
regsvr32.exe /s mshtml.dll
netsh Winsock 재설정
netsh Winsock 재설정 프록시
넷 시작 비트
net start wuauserv
net start appidsvc
net start cryptsvc - 시스템을 재부팅하세요.

수정 7. 미디어 생성 도구 사용
위의 솔루션 중 어느 것도 도움이 되지 않으면 언제든지 Microsoft의 미디어 생성 도구를 사용할 수 있습니다. 손상된 파일을 복구하고 운영 체제를 최신 버전으로 업데이트할 수 있습니다. 타사 보안 소프트웨어를 모두 제거하고 불필요한 장치를 모두 연결 해제하세요.
- Microsoft 공식 홈페이지를 방문하여 Windows 10 설치 미디어(Windows 11 버전)를 다운로드하세요.
- 설치 프로그램을 두 번 클릭하고 UAC가 나타나면 예를 선택하세요.
- 약관에 동의합니다.
- 지금 이 PC 업그레이드를 선택하고다음을 선택합니다.
- 이제 Windows에서 필요한 모든 파일을 다운로드합니다. 다소 시간이 걸릴 수 있습니다.
- 약관에 다시 한 번 동의하고 다음 을 클릭하세요.
- 설치하기 전에 선택 사항에 만족하는지 확인하세요. 그렇지 않으면 유지할 항목 변경 옵션을 클릭할 수 있습니다.
- 업그레이드 프로세스를 시작하려면 설치를 클릭하세요.
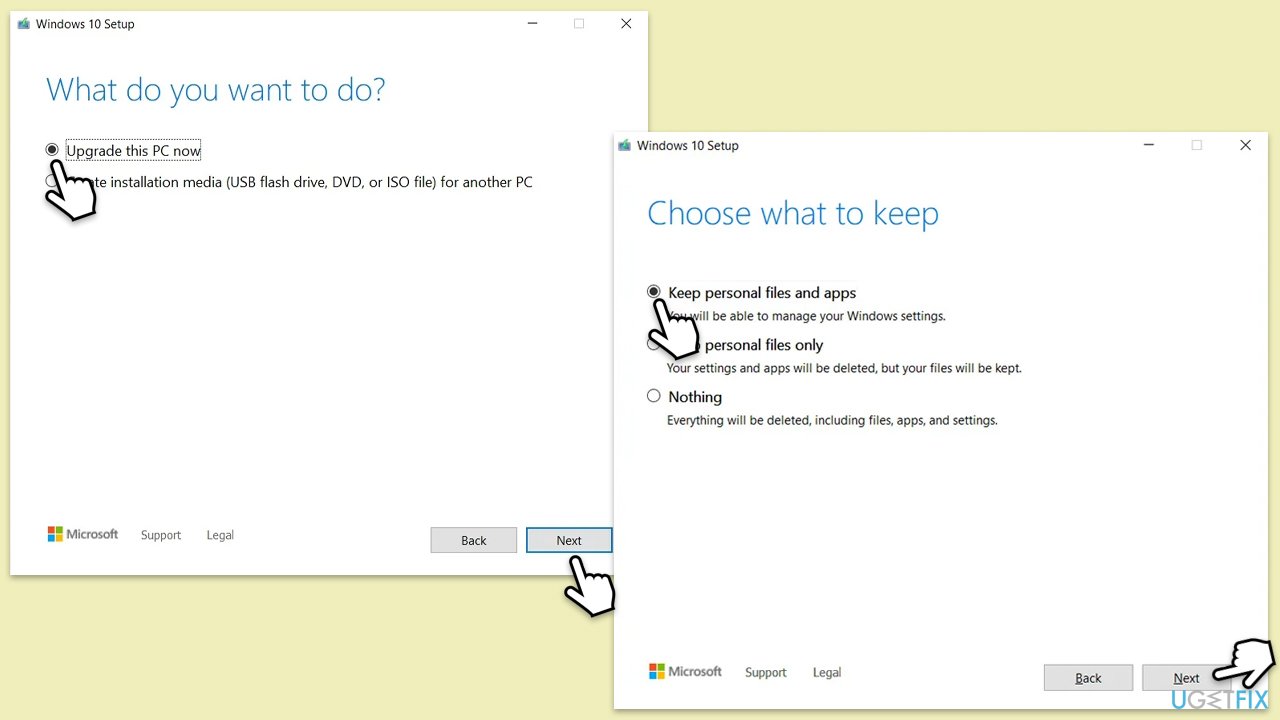
위 내용은 Windows 업데이트 오류 0x80240020을 수정하는 방법은 무엇입니까?의 상세 내용입니다. 자세한 내용은 PHP 중국어 웹사이트의 기타 관련 기사를 참조하세요!

