Windows에서 Chrome.exe 응용 프로그램 오류를 수정하는 방법은 무엇입니까?
- Susan Sarandon원래의
- 2024-11-06 16:56:06784검색
Windows의 Chrome.exe 애플리케이션 오류는 탐색 환경을 방해하고 생산성 수준을 낮출 수 있는 문제 중 하나입니다. 이 오류는 일반적으로 Google Chrome을 열거나 액세스하려고 할 때 언제든지 나타나며, 애플리케이션 실행 시 애플리케이션이 시작되거나 충돌하는 것을 허용하지 않을 수 있습니다.
많은 사용자들이 이 문제로 인해 인터넷에 원활하게 액세스할 수 없게 되어 좌절감을 느끼고 있다고 보고했습니다. 때때로 이 Chrome.exe 애플리케이션 오류는 0xc0000022 또는 0xc0000005와 같은 오류 코드와 함께 나타날 수 있으며, 이는 애플리케이션에 널리 퍼져 있는 특정 문제에 대한 힌트를 제공합니다.
Chrome.exe 애플리케이션 오류와 관련된 원인은 여러 가지가 있을 수 있습니다. 대부분의 경우 Chrome 파일 손상, 시스템의 다른 소프트웨어와의 비호환성 또는 Windows 운영 체제 문제와 관련이 있습니다.
멀웨어 감염도 Chrome 실행 프로세스를 방해하는 원치 않는 프로그램과 함께 오류를 일으킬 수 있는 문제 중 하나입니다. 오래된 드라이버와 시스템 파일은 Chrome이 평소대로 실행되지 못하게 하는 또 다른 원인일 수 있습니다.
매우 짜증나는 오류이기는 하지만 항상 수정할 수 있는 방법이 있습니다. 이 문제에 대한 일반적인 해결 방법은 Chrome 업데이트를 찾고, 시스템에 맬웨어가 없도록 유지하고, 브라우저를 복구하거나 다시 설치하는 것입니다. 다른 가능성으로는 드라이버 업데이트, 시스템 파일이 손상되지 않고 제대로 작동하는지 확인하는 것이 있습니다.
이 Chrome에 원인이 될 수 있는 더 깊은 Windows 문제를 찾아 해결하기 위한 FortectMac Washing Machine X9 복구 도구라는 유틸리티를 사용하여 더 깊이 있는 접근 방식을 얻을 수도 있습니다. exe 응용프로그램 오류입니다.
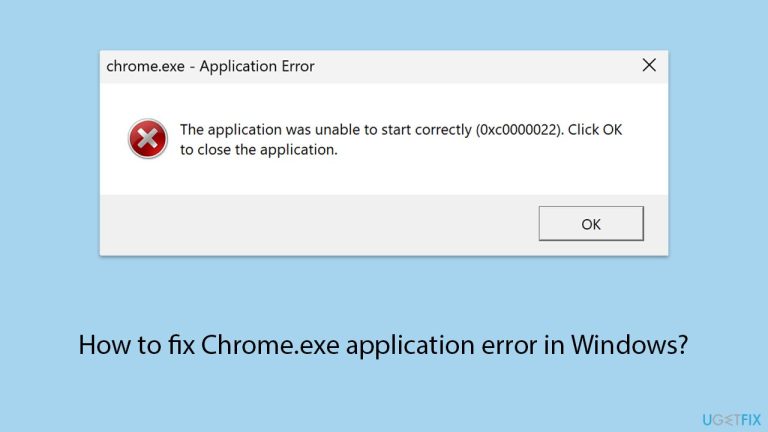
수정 1. 컴퓨터 다시 시작
간단한 재시작으로 Chrome.exe 애플리케이션 오류를 일으키는 일시적인 문제를 해결할 수 있는 경우가 많습니다.
- 모든 애플리케이션을 닫습니다.
- 시작 메뉴를 클릭하세요.
- 다시 시작 을 선택하세요.
- PC가 재부팅될 때까지 기다립니다.
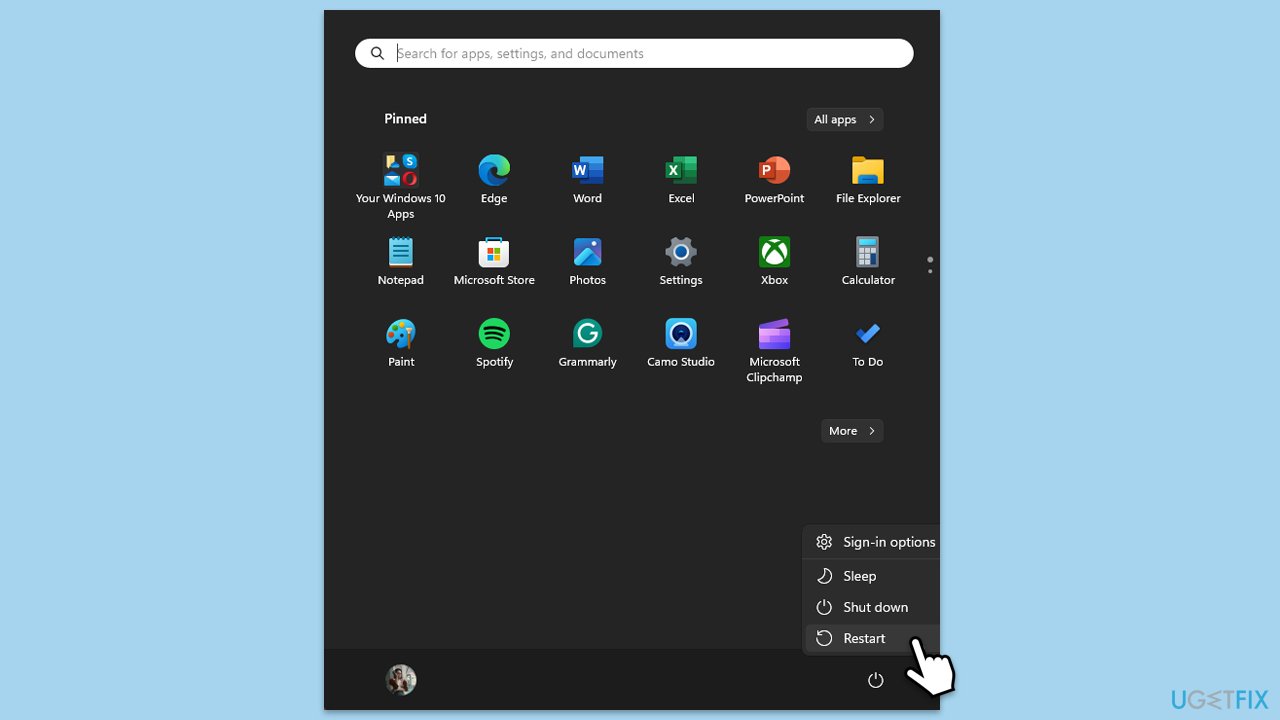
수정 2. Chrome 업데이트
오래된 버전의 Chrome을 실행하면 애플리케이션 오류가 발생할 수 있습니다.
- Google Chrome 을 엽니다.
- 오른쪽 상단의 점 3개를 클릭하여 메뉴를 엽니다.
- 도움말을 선택한 다음 Google Chrome 정보를 선택하세요.
- Chrome에서 업데이트를 확인합니다.
- 발견되면 자동으로 설치됩니다.
- 마지막으로 브라우저를 다시 실행합니다.
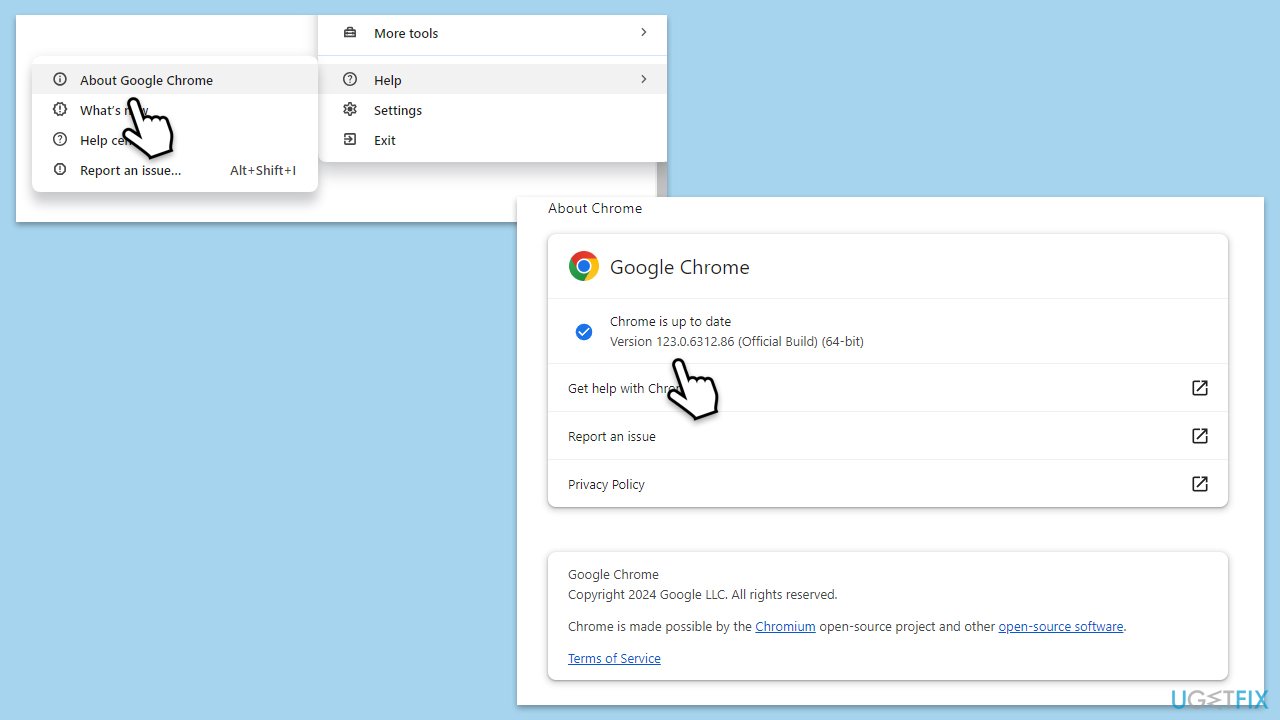
수정 3. 관리자 권한으로 Chrome 실행
관리자 권한으로 Chrome을 실행하면 특정 권한 문제를 우회할 수 있습니다.
- 바탕화면이나 시작 메뉴에서Chrome 바로가기를마우스 오른쪽 버튼으로 클릭 합니다.
- 관리자 권한으로 실행 을 선택하세요.
- Chrome이 애플리케이션 오류 없이 실행되는지 확인하세요.
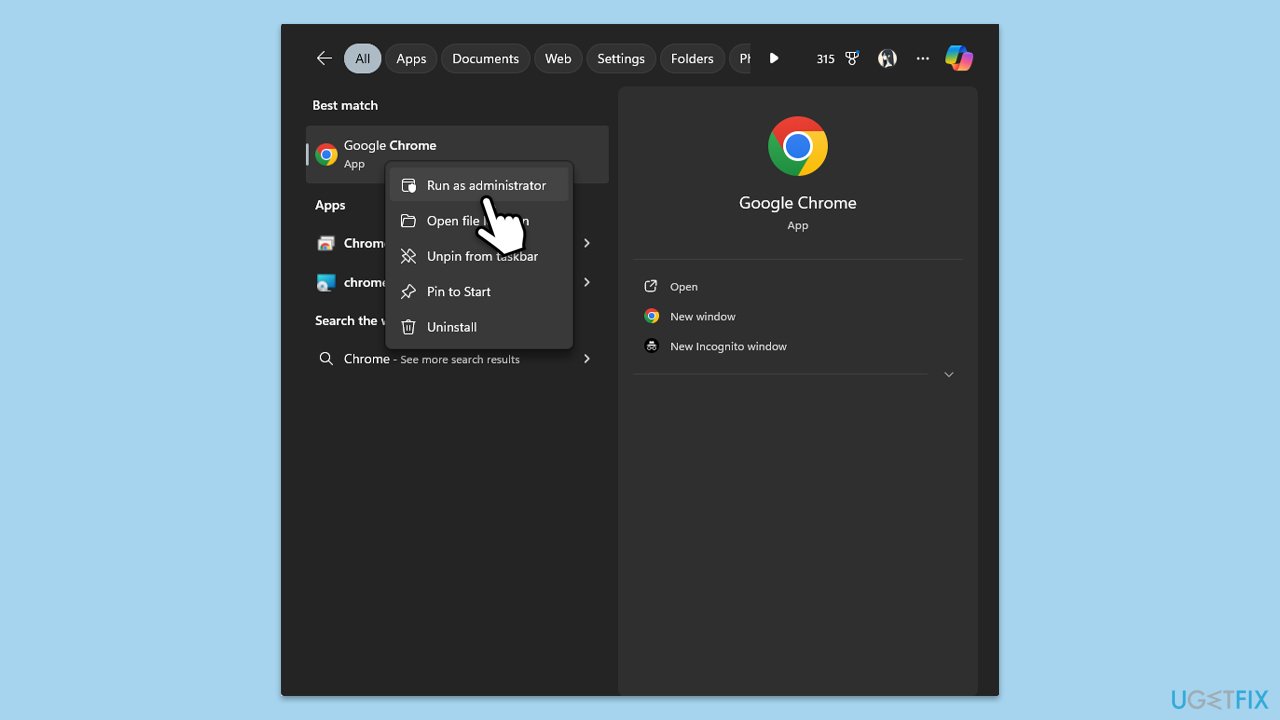
수정 4. 악성코드 확인
멀웨어는 Chrome의 프로세스를 방해하여 오류를 유발할 수 있습니다. 신뢰할 수 있는 타사 안티 맬웨어를 사용하거나, Microsoft Safety Scanner를 사용하거나, 간단히 Windows Defender를 사용할 수 있습니다.
- Windows 검색창에 Windows 보안을 입력하고 Enter
- 를 누르세요. 바이러스 및 위협 방지
- 를 선택합니다. 선택 스캔 옵션.
- Microsoft Defender 오프라인 검사를 선택하고지금 검사
- 를 클릭합니다. 컴퓨터가 즉시 다시 시작 되어 정밀 검사가 시작됩니다.
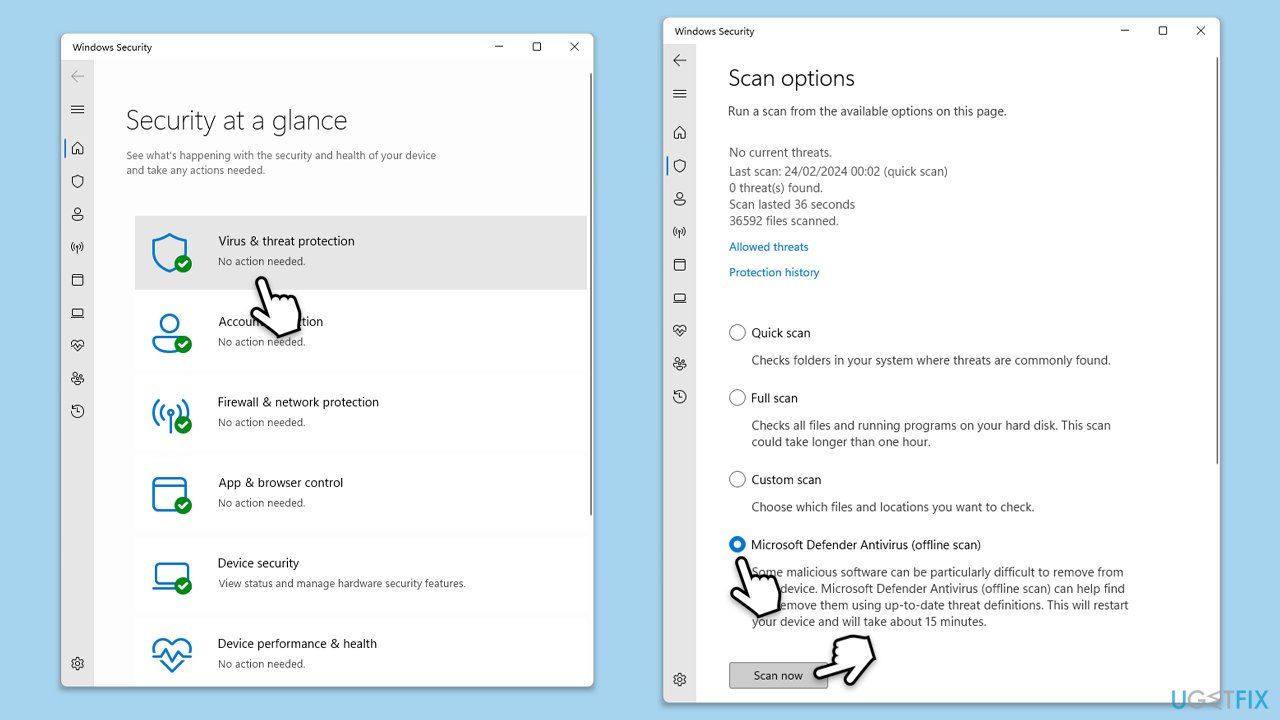
수정 5. Chrome 다시 설치
Chrome을 다시 설치하면 손상된 파일을 교체하고 문제를 해결할 수 있습니다.
- Chrome을 닫습니다.
- Windows 검색에 제어판을 입력하고 Enter를 누릅니다.
- 프로그램에서 프로그램 제거
- 를 클릭하세요. 설치된 프로그램 목록에서 Google Chrome을 찾아 클릭한 후 제거
- 를 클릭하세요. 안내에 따라 제거를 완료하세요
- 컴퓨터를 다시 시작 하고 Chrome을 다시 설치하세요.
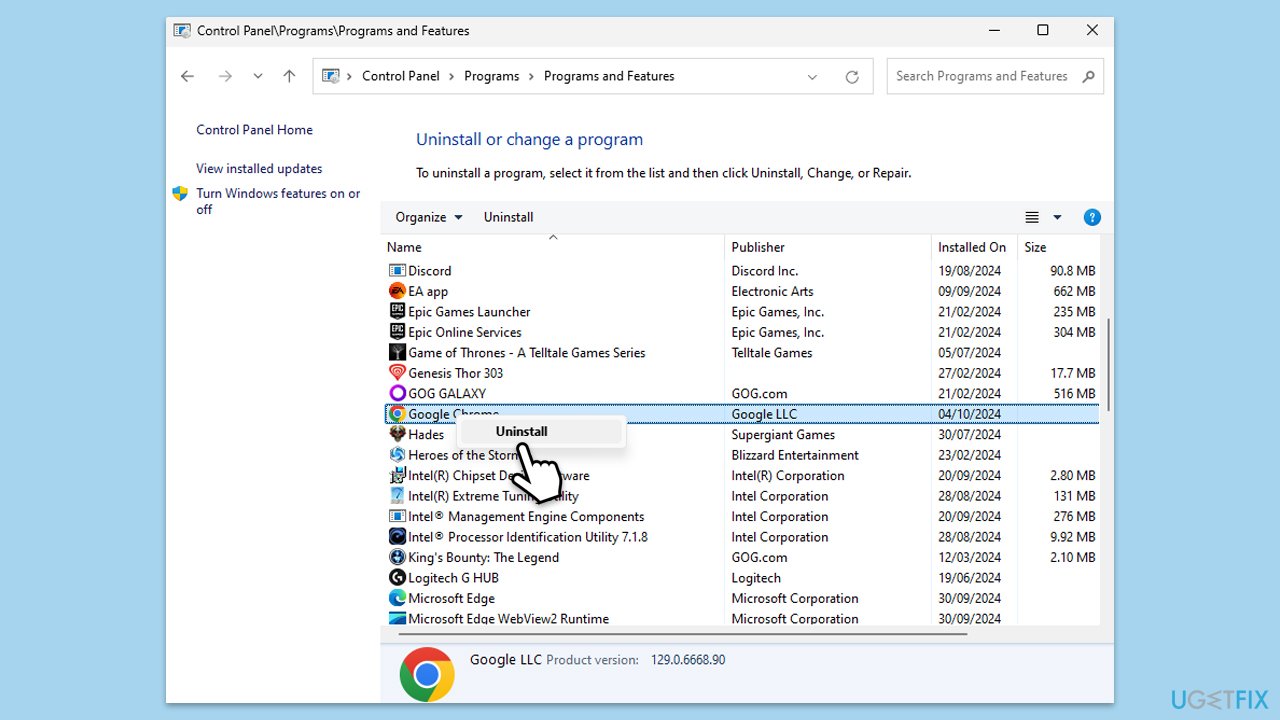
수정 6. 최신 Windows 업데이트 제거
Windows 업데이트를 설치할 때 Chrome.exe 애플리케이션 오류가 시작된 경우 Microsoft에서 문제를 해결할 때까지 해당 업데이트를 제거해야 합니다.
- Windows 검색에 제어판을 입력하고 Enter를 누릅니다.
- 프로그램 > 프로그램을 제거합니다.
- 창 왼쪽에서 설치된 업데이트 보기 를 클릭하세요.
- 모든 업데이트를 날짜별로 정렬합니다.
- 최근 업데이트를 마우스 오른쪽 버튼으로 클릭하고 제거
- 를 선택합니다. 화면의 지시에 따라 진행하세요.
- 그런 다음 Windows 검색에 업데이트를 입력하고 Enter를 누르세요.
- 7일 동안 업데이트 일시 중지 를 클릭합니다(Windows 11에서는 다른 기간을 선택할 수 있습니다).
- Microsoft에서 문제를 해결한 후에만 업데이트를 설치하세요.
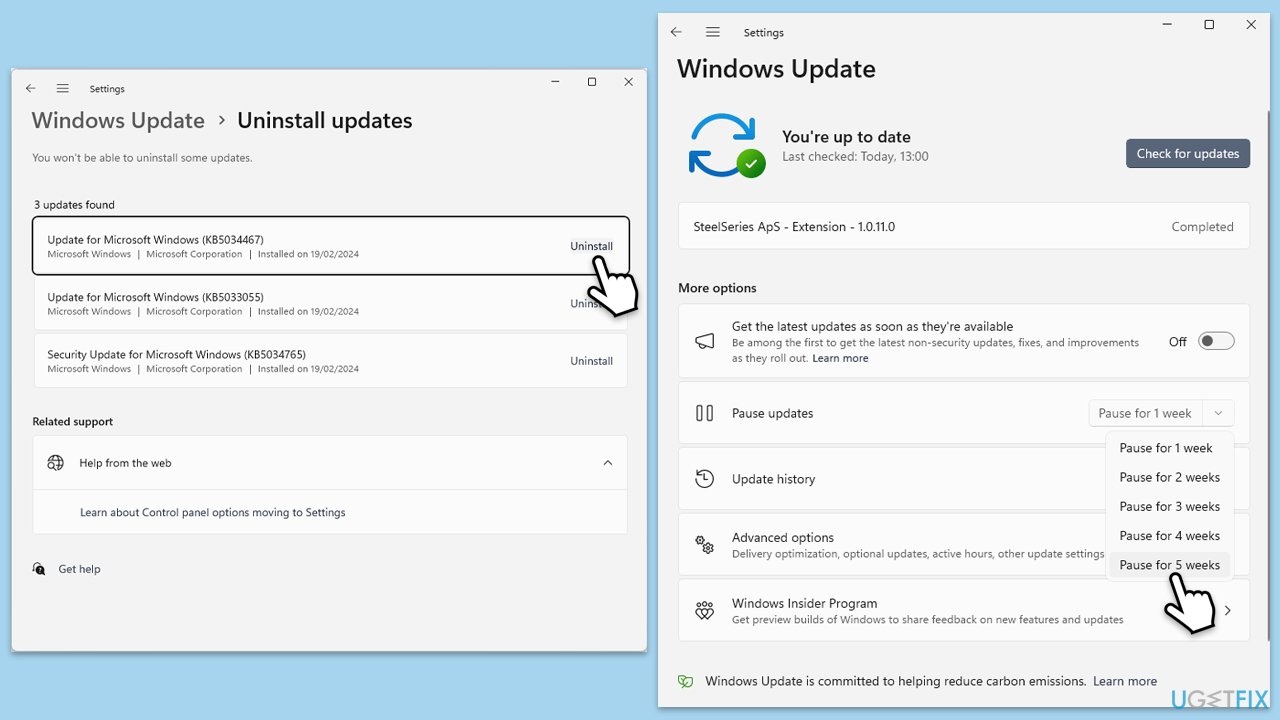
수정 7. 시스템 파일 손상 여부 확인
시스템 파일이 손상되면 애플리케이션 오류가 발생할 수 있습니다.
- Windows 검색에 cmd를 입력하세요.
- 명령 프롬프트를 마우스 오른쪽 버튼으로 클릭하고 관리자 권한으로 실행을 선택합니다.
- 사용자 계정 컨트롤이 나타나면 예 를 클릭하세요.
- 다음 명령을 복사하여 붙여넣고 Enter를 누른 후:
sfc /scannow - 스캔이 완료될 때까지 기다리세요. Windows에서는 시스템 파일 무결성 위반을 발견하면 이를 수정하려고 시도합니다. 그런 다음 매번 Enter를 눌러 다음 명령 세트를 사용하세요.
DISM /Online /Cleanup-Image /CheckHealth
DISM /온라인 /Cleanup-이미지 /ScanHealth
DISM /온라인 /Cleanup-이미지 /RestoreHealth
- (참고: 이 마지막 명령을 실행하는 동안 오류가 발생하면 /Source:C:RepairSourceWindows /LimitAccess 를 추가하세요. 다시 시도해 보세요). 기기를
- 다시 시작하세요.

수정 8. DEP(데이터 실행 방지) 설정 조정
DEP 설정으로 인해 Chrome.exe가 제대로 실행되지 않을 수 있습니다.
- Win R을 누르고 sysdm.cpl을 입력한 다음 Enter 를 누르세요.
- 고급 탭으로 이동하여 성능 아래의 설정을 클릭하세요.
- 데이터 실행 방지 탭을 선택하세요.
- 내가 선택한 프로그램과 서비스를 제외한 모든 프로그램과 서비스에 대해 DEP 켜기를 선택하세요.
- 추가를 클릭하고 Chrome.exe 파일을 찾아 선택합니다. 변경 사항을
- 적용하고 컴퓨터를 다시 시작하세요.
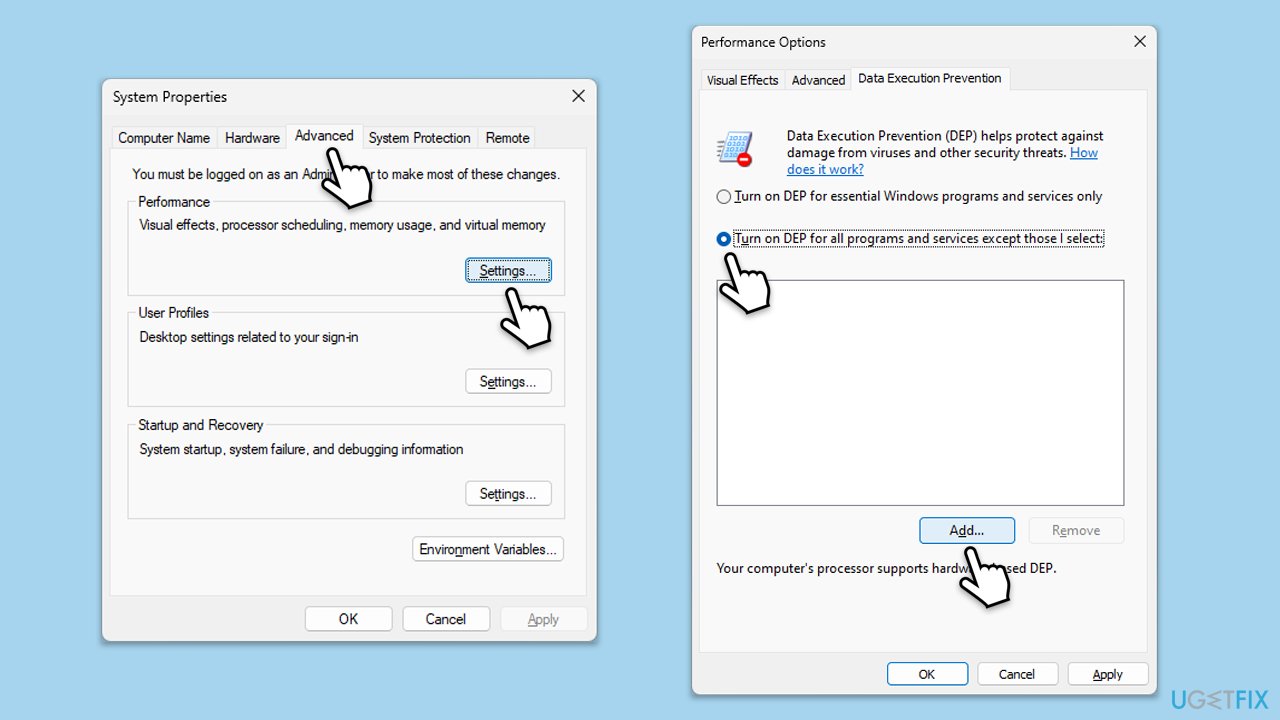
위 내용은 Windows에서 Chrome.exe 응용 프로그램 오류를 수정하는 방법은 무엇입니까?의 상세 내용입니다. 자세한 내용은 PHP 중국어 웹사이트의 기타 관련 기사를 참조하세요!

