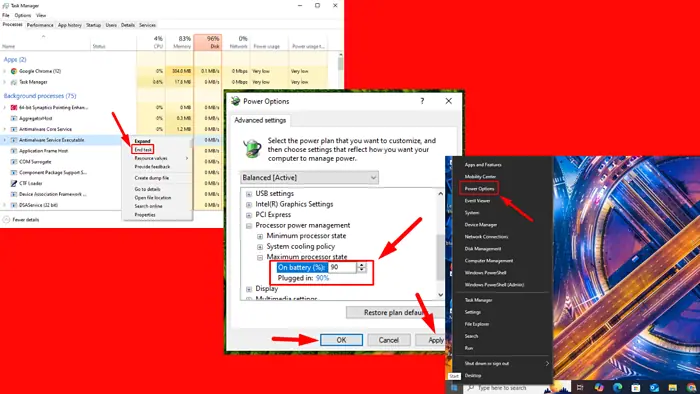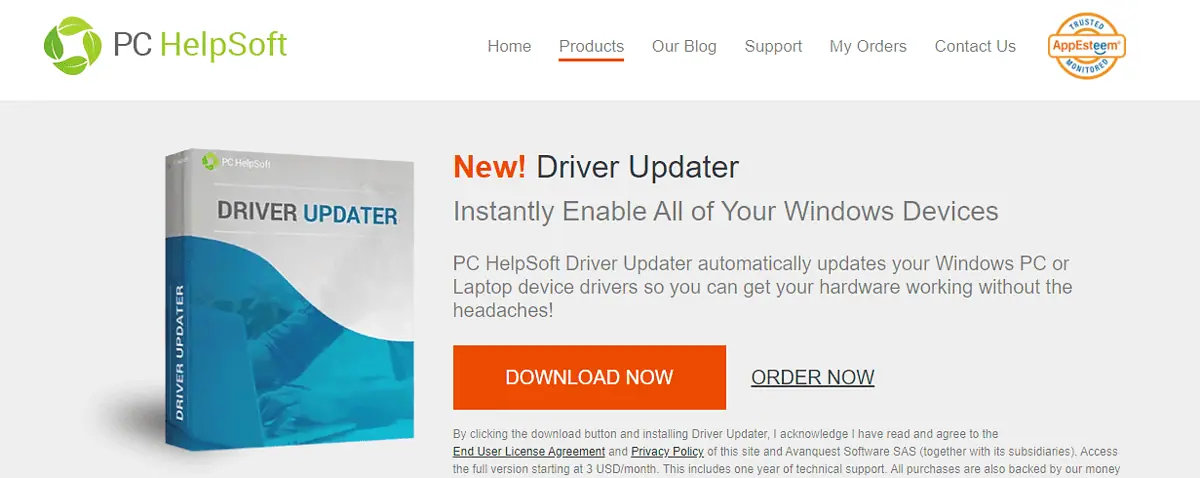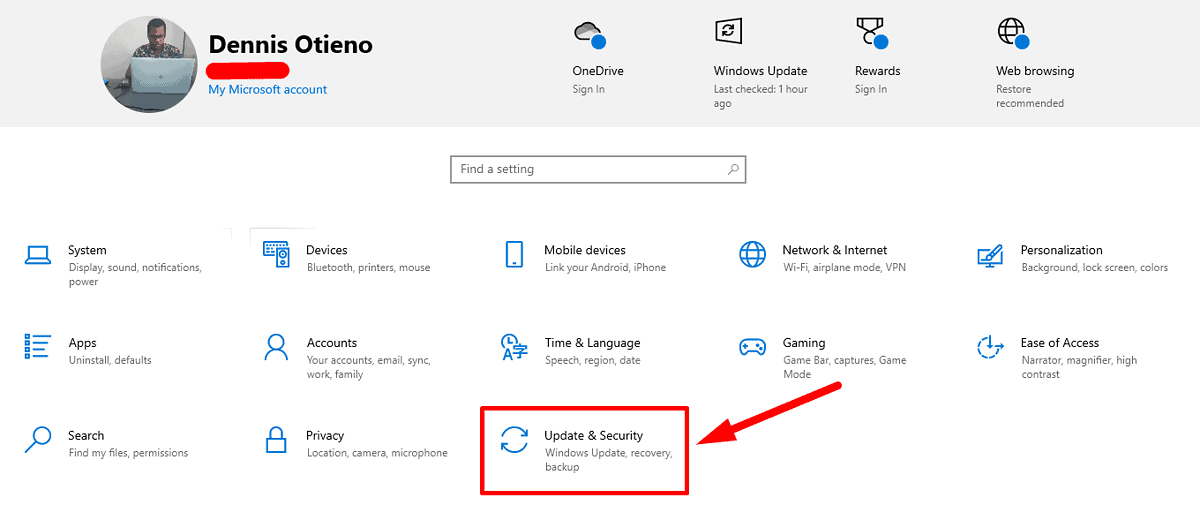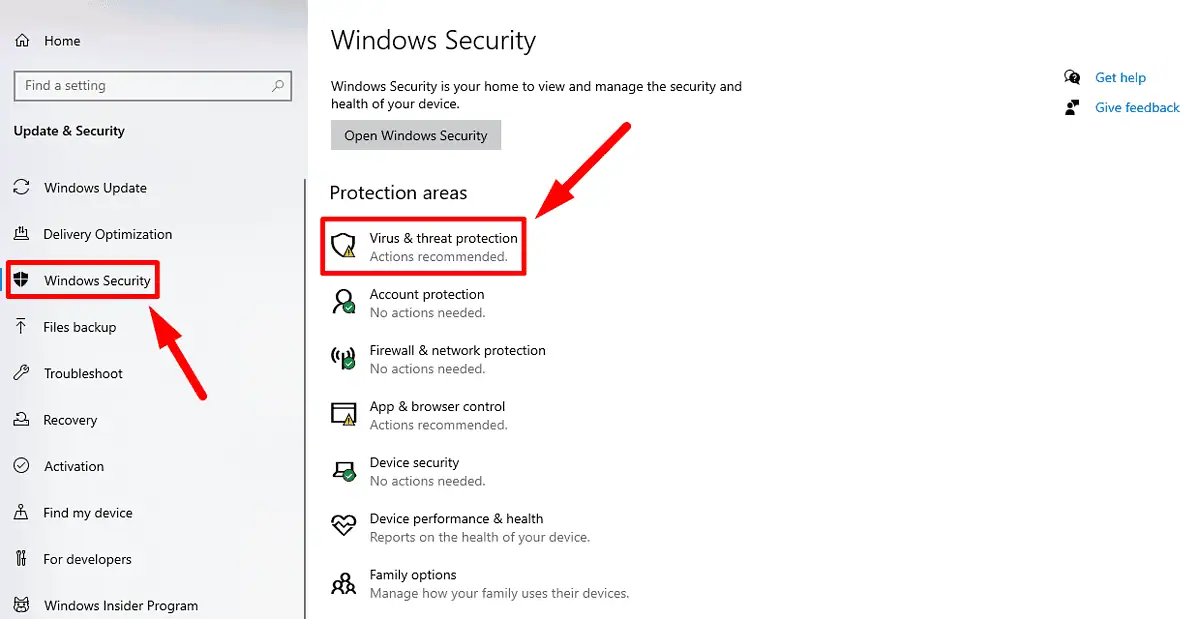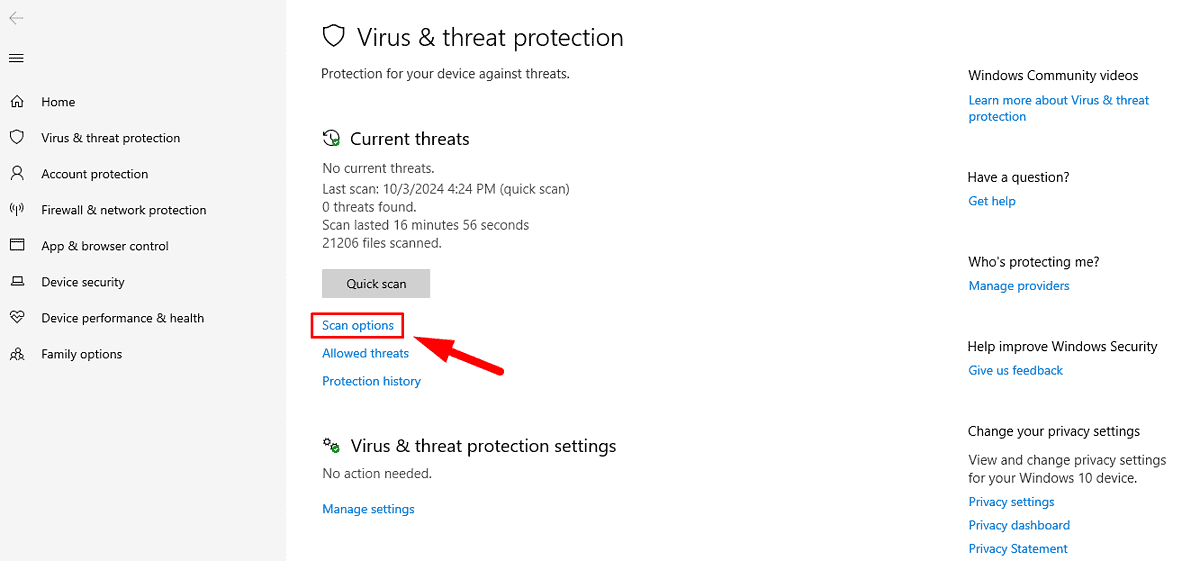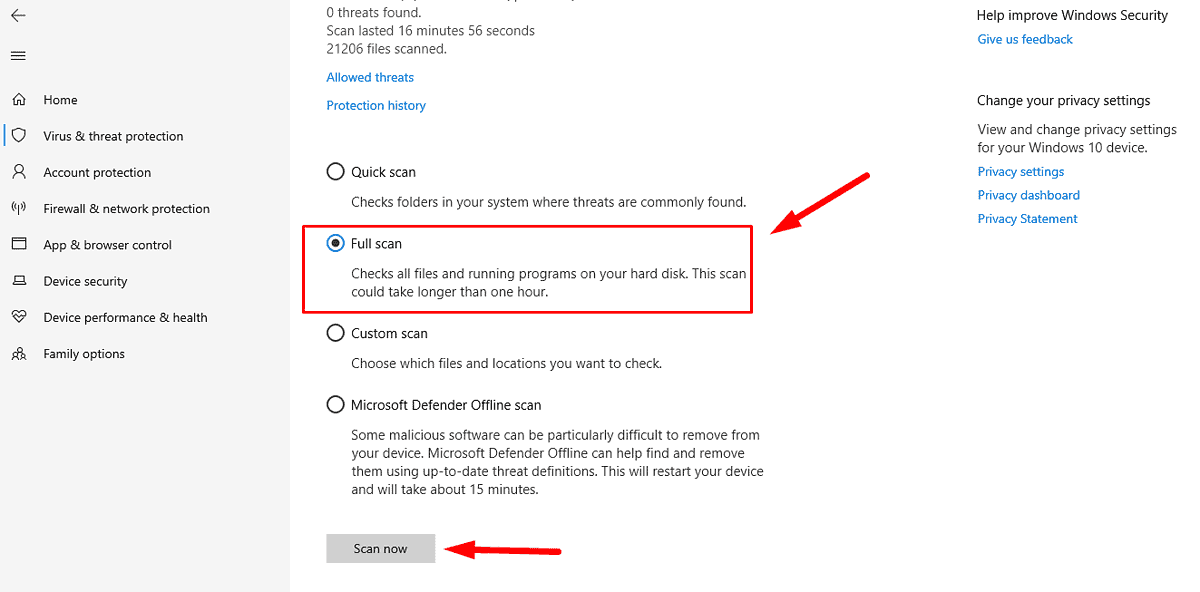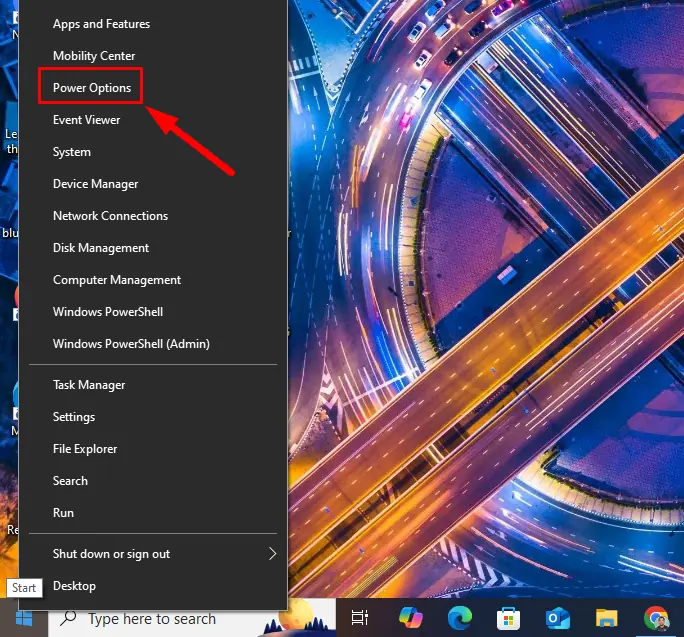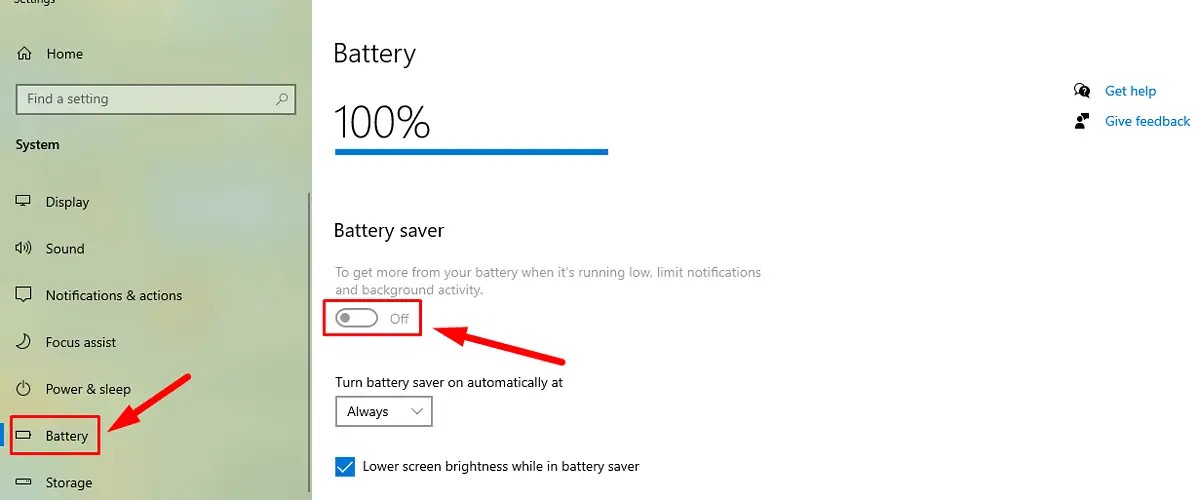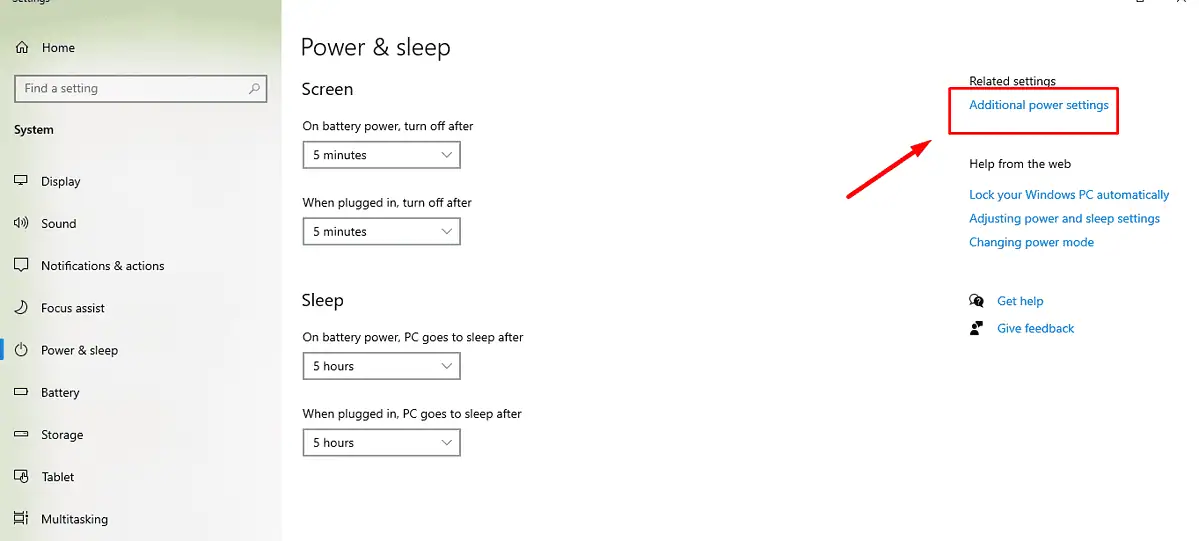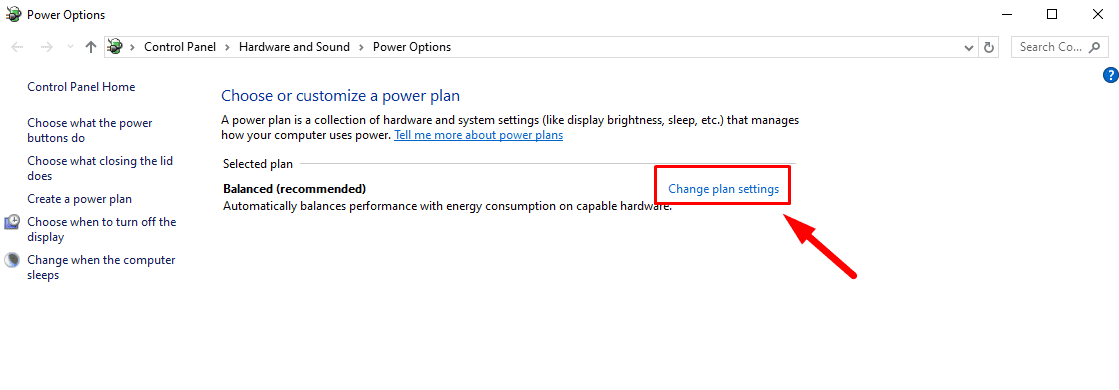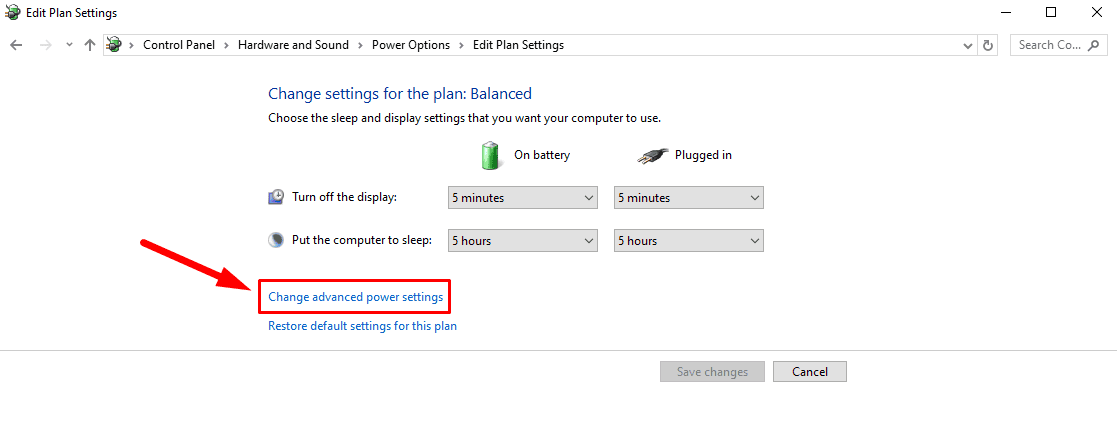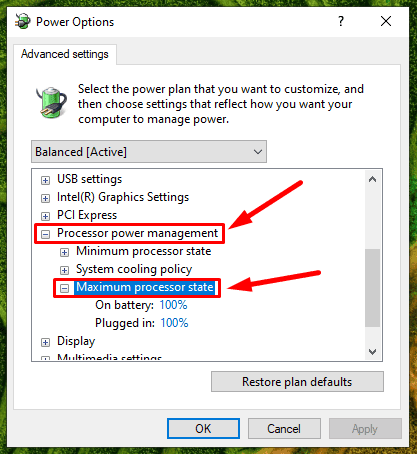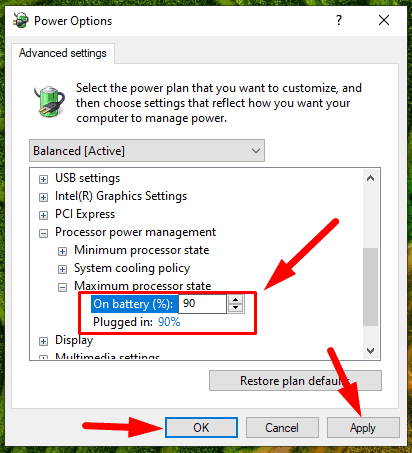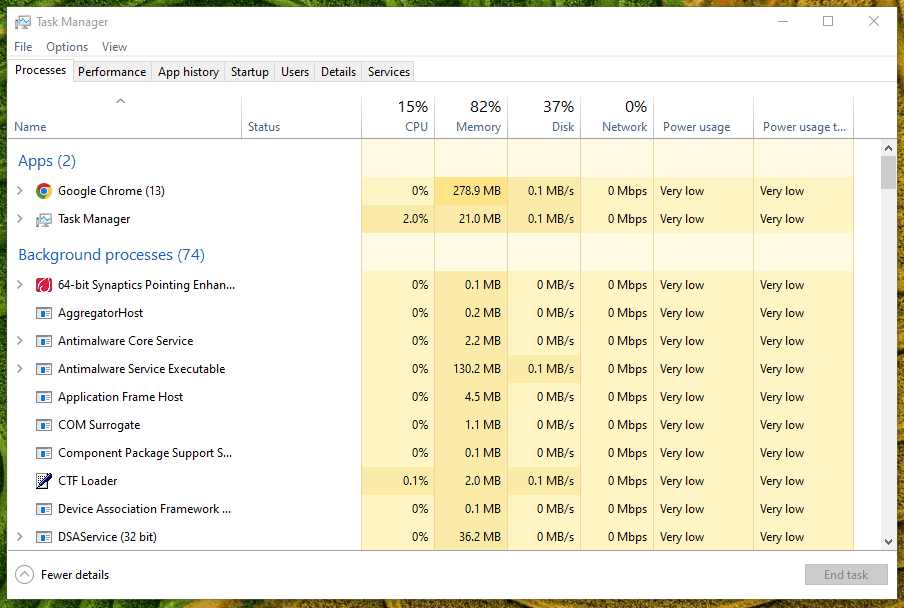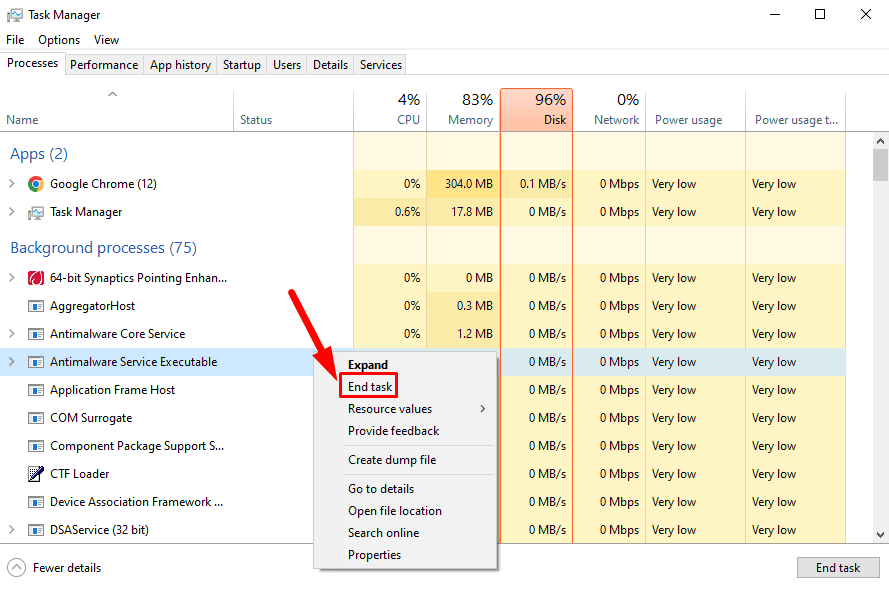PC HelpSoft Driver Updater를 사용하면 단 3단계만으로 PC의 드라이버 문제를 쉽게 업데이트하고 해결할 수 있습니다.
PC를 최상의 상태로 유지하세요. 지금 드라이버를 업데이트하세요!
이번 달 독자 0명이 PC HelpSoft를 다운로드했습니다
CPU가 과열되었는지 확인하는 방법을 알고 싶으십니까? 하드웨어 장애를 예방하고 시스템의 전반적인 성능을 향상시킬 수 있습니다.
문제를 해결하지 않으면 컴퓨터 구성 요소가 손상될 수 있는 CPU의 일반적인 문제입니다. 그렇기 때문에 초기 징후를 발견하는 것이 중요합니다. 문제를 파악하고 해결하는 방법을 알려드리겠습니다.
시작하겠습니다!
이상한 팬 소음
시스템 냉각을 위해 컴퓨터 팬이 평소보다 더 열심히 작동하면
크거나 일관되지 않은 소리
가 발생할 수 있습니다. 이는 내부 온도가 안전 임계값 이상으로 상승하여 팬이 더 빠르게 회전할 때 발생합니다.
특히
컴퓨터가 유휴 상태이거나 가벼운 작업을 처리할 때
느리거나 느린 성능
과열된 CPU는 기본적인 작업조차 수행하기 어려울 수 있습니다.
시스템 지연, 애플리케이션 로드 시간이 더 오래 걸리거나 프로그램이 응답하지 않는 현상
이 발생할 수 있습니다.
추가 발열을 방지하기 위해 온도가 상승하면 CPU 속도가 느려질 수 있기 때문에 발생합니다. 이러한 보호 조치로 인해 성능이 저하되고 컴퓨터가 느리게 느껴질 수 있습니다.
잦은 재시작 또는 예기치 않은 종료
컴퓨터가 경고 없이 자주 다시 시작되거나 종료되는 경우 CPU 과열이 원인일 수 있습니다. 시스템에서 온도가 위험한 수준에 도달한 것을 감지하면
열 관련 손상을 방지하기 위해 자동으로 종료되거나 재부팅될 수 있습니다.
가동하지 않아도 높은 온도
제대로 작동하는 CPU는 상대적으로 낮은 유휴 온도(30°C~40°C)를 유지해야 합니다. 컴퓨터에 부하가 없는 경우에도 온도가 비정상적으로 높게 유지되면 문제가 있음을 나타냅니다. Speccy와 같은 모니터링 소프트웨어는 시스템이 너무 뜨겁게 실행되고 있는지 확인하는 데 도움이 될 수 있습니다.
그렇다면 이 모든 것을 어떻게 해결할까요?
CPU 과열 문제 – 수정
CPU 과열 문제를 해결하려면 온도를 낮추고 시스템 안정성을 향상시키는 적극적인 조치를 취해야 합니다. 더 자세한 내용으로 넘어가기 전에 몇 가지 빠른 수정 사항은 다음과 같습니다.
-
정기적으로 먼지 청소: 먼지가 쌓이면 공기 흐름을 막아 CPU가 과열될 수 있습니다.
-
공기 흐름 증가: 여기에는 창문을 열거나 외부 냉각 시스템을 설치하는 것이 포함될 수 있습니다.
-
냉각 팬 유지 관리: 팬을 양호한 작동 상태로 유지하세요.
-
열 그리스 다시 바르기: 새 열 그리스를 사용하면 CPU와 쿨러 사이의 열 전달이 향상됩니다.
-
컴퓨터 다시 시작: 다시 시작하면 CPU에 과부하가 걸릴 수 있는 프로세스를 재설정하는 데 도움이 될 수 있습니다.
이제 몇 가지 관련 솔루션이 더 있습니다.
드라이버 업데이트

오래되었거나 오작동하는 드라이버로 인해 CPU가 과로하여 더 많은 열이 발생할 수 있습니다. 최신 상태로 유지하면 하드웨어가 효율적으로 작동할 수도 있습니다.
PC HelpSoft Driver Updater 와 같은 전용 도구를 다운로드, 설치 및 실행하여 자동으로 감지하고 업데이트하세요. 이 소프트웨어를 사용하면 수동으로 작업하는 데 소요되는 시간을 절약할 수 있습니다.
악성코드 검사
맬웨어 및 바이러스는 백그라운드에서 시스템 리소스를 활용하여 CPU를 과도하게 실행하게 할 수 있습니다. 정기적인 검사는 이러한 위협을 식별하고 제거하는 데 도움이 될 수 있습니다. 방법은 다음과 같습니다.
-
시작 메뉴를 클릭하고 설정을 선택한 다음 업데이트 및 보안을 탭합니다.

- 왼쪽 메뉴에서 Windows 보안을 선택하고 바이러스 및 위협 방지를 클릭하세요.

-
스캔 옵션을 클릭하세요.

-
전체 검사를 선택한 다음 지금 검사를 클릭하세요. 위협이 감지되면 메시지에 따라 악성 파일을 제거하세요.

스캔 후 컴퓨터를 다시 시작하고 온도가 떨어졌는지 확인하세요. 또는 전용 악성코드 제거 도구를 사용할 수도 있습니다.
합리적인 전원 옵션 설정
전원 설정을 조정하면 CPU의 작업 부하를 줄이는 데 도움이 될 수 있습니다. 고성능 설정 대신 균형 모드나 절전 모드를 사용하면 시스템을 시원하게 유지할 수 있습니다. 아래 단계를 따르세요.
-
시작 메뉴를 마우스 오른쪽 버튼으로 클릭하고 전원 옵션을 탭합니다.

-
배터리를 탭하고 절전 버튼을 켭니다. 이러한 옵션을 사용하면 가벼운 작업 중에 CPU 속도를 줄일 수 있습니다.

-
전원 옵션으로 돌아가서 관련 설정 아래의 추가 전원 설정을 탭하세요.

- 선택한 요금제 옆에 있는 요금제 설정 변경을 클릭하세요.

-
고급 전원 설정 변경을 선택합니다.

-
프로세서 전원 관리를 두 번 클릭한 다음 최대 프로세서 상태
를 두 번 클릭합니다.

-
최대 프로세서 상태를더 낮은 비율(80-90%)으로 설정하여 CPU가 지속적으로 최고 속도로 실행되는 것을 방지합니다. 완료되면 적용과 확인을 클릭하여 변경 사항을 저장하세요.

사용하지 않는 탭 및 애플리케이션 닫기
동시에 너무 많은 프로그램을 열면 CPU가 더 많은 작업을 해야 하므로 발열이 증가합니다. 필요하지 않은 애플리케이션과 브라우저 탭을 닫아야 합니다. 방법은 다음과 같습니다.
- 활발하게 사용하지 않는 애플리케이션이나 브라우저 탭을 닫습니다.
-
Ctrl Shift Esc를 눌러 작업 관리자를 엽니다.

CPU 리소스를 소비하는 백그라운드 프로세스를 -
마우스 오른쪽 버튼으로 클릭하고 작업 끝내기
를 탭하세요.

이제 CPU 과열 여부를 확인하는 방법을 알게 되었습니다. 이러한 조치를 통해 현재의 과열 문제를 해결하고 이를 방지하여 컴퓨터를 시원하게 유지할 수 있습니다.
또한 특히 Windows Driver Foundation 또는 Windows Search Indexer의 사용량이 많은 경우 도움을 드릴 수 있습니다.