iPhone 16 모델에서 동영상을 촬영하면 공간 오디오, 스테레오 등 다양한 형식이 녹음되어 더 많은 오디오 맞춤화가 가능합니다. 공간 오디오를 켠 상태에서 비디오를 녹화하는 경우 나중에 비디오 사운드를 편집할 수 있습니다. 예를 들어 카메라 앞에서 말하는 사람에게 초점을 맞추기 위해 배경 소음을 줄일 수 있습니다.

비디오를 녹화하면 모든 iPhone 16 모델에서 공간 오디오가 자동으로 활성화됩니다. 공간 오디오는 더욱 사실적이고 몰입감 넘치는 오디오 녹음을 생성할 뿐만 아니라 나중에 새로운 오디오 믹스 기능을 사용하여 사진 앱에서 비디오 사운드를 편집할 수도 있습니다.
오디오 믹스는 기계 학습을 사용하여 식별하고 분리합니다. 배경 오디오 및 음성을 사용하여 다음 옵션 중 하나를 선택하여 비디오 사운드를 리믹스할 수 있습니다.
- 표준: 녹음한 원본 오디오를 재생합니다.
- 프레임 내: 사운드 줄이기 및 비디오 프레임에 표시되지 않는 소스의 음성.
- 스튜디오: 배경음과 반향을 줄여 전문 스튜디오에서 녹음하는 것처럼 들립니다.
- 시네마틱: 모두 넣기 음성을 전면 트랙에 배치하고 영화 속 오디오처럼 서라운드에 환경적 소음을 남깁니다.
오디오 믹스로 편집
다음 단계에서는 오디오를 편집하는 방법을 보여줍니다. iPhone 16에서 캡처한 동영상:
- iPhone에서 사진 앱을 엽니다.
- 동영상을 연 다음 편집 아이콘을 탭합니다(3개의 슬라이더 모양).
- 오디오 믹스를 탭한 후 표준, 프레임 내, 스튜디오, 시네마틱 중 하나를 선택하세요.
- 믹스 옵션 아래의 슬라이더를 끌어 효과와 배경 소음 수준을 높이거나 낮춥니다.
- 완료를 탭하여 완료하세요.

이게 전부입니다. iPhone 16 모델에서 공간 오디오 또는 스테레오로 비디오를 녹화하면 녹화하는 동안 바람 소리가 자동으로 감소됩니다. 설정 ➝ 카메라 ➝ 소리 녹음으로 이동한 다음 바람 소리 감소를 끄면 이 설정을 끌 수 있습니다.
위 내용은 iPhone 16: 오디오 믹스를 사용하여 비디오의 공간 오디오 편집의 상세 내용입니다. 자세한 내용은 PHP 중국어 웹사이트의 기타 관련 기사를 참조하세요!
 낙진을 잊어Apr 24, 2025 am 10:47 AM
낙진을 잊어Apr 24, 2025 am 10:47 AM최신 PlayStation Store Sale은 오늘 시작하여 최고의 PS5 게임 중 일부에 대한 많은 할인을 가져옵니다. 'Big Games, Big Deals'라는 제목은 5 월 7 일에 종료되어 2 주가 넘게 절약을 이용할 수 있습니다.
 Bioshock 4- 다음 Bioshock 게임에 대해 우리가 아는 모든 것Apr 24, 2025 am 10:21 AM
Bioshock 4- 다음 Bioshock 게임에 대해 우리가 아는 모든 것Apr 24, 2025 am 10:21 AM5 년 전에 발표 되었음에도 불구하고 우리는 BioShock 4에 대해 거의 알지 못하며 공식적으로 확인 된 것은 없습니다. 이것은 모든 T의 가장 흥미롭고 호평을받는 게임 시리즈 중 하나라는 부끄러운 일입니다.
 Star Wars Kotor 리메이크 - 지금까지 우리가 아는 모든 것Apr 24, 2025 am 09:53 AM
Star Wars Kotor 리메이크 - 지금까지 우리가 아는 모든 것Apr 24, 2025 am 09:53 AM최근 게임에 대한 뉴스는 많지 않았지만 Star Wars : Knights of the Old Republic (Kotor) 리메이크에 대한 작업은 진행중인 것으로 추정됩니다. 즉, 간단한 티저가 출시 된 이후로 상당한 업데이트를 보지 못했기 때문에
 Marvel 's Wolverine PS5- 지금까지 우리가 아는 모든 것Apr 24, 2025 am 09:30 AM
Marvel 's Wolverine PS5- 지금까지 우리가 아는 모든 것Apr 24, 2025 am 09:30 AMMarvel 's Wolverine은 아직 릴리스 날짜 나 릴리스 창이 없을 수도 있지만, 다가오는 액션 어드벤처 게임에 대해 여전히 수분이 많은 세부 사항이 많이 있습니다.
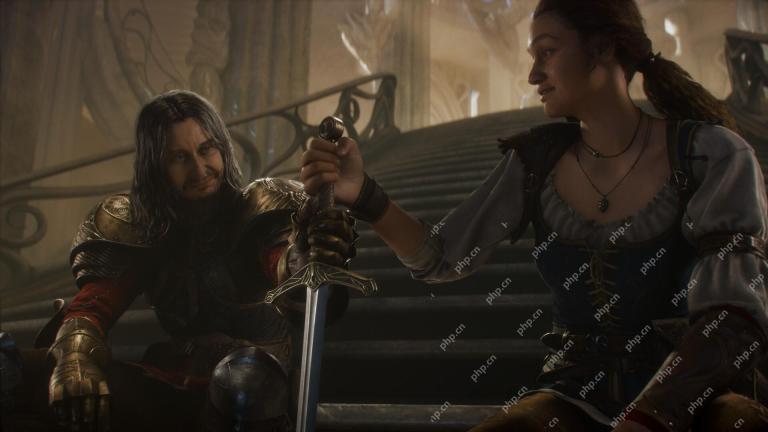 Fable 4- 지금까지 새로운 우화 게임에 대해 우리가 아는 모든 것Apr 24, 2025 am 09:10 AM
Fable 4- 지금까지 새로운 우화 게임에 대해 우리가 아는 모든 것Apr 24, 2025 am 09:10 AM현재 Fable로 알려진 Fable 4는 Lionhead Studios가 처음 개발 한 RPG (Fantasy Action Role-Playing Games)의 사랑하는 3 부작의 재부팅입니다. 그러나이 시리즈는 새로운 청지기 Playgrou 아래에서 부활하는 과정에 있습니다.
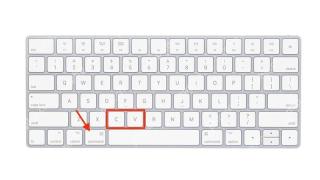 MACOS 빠른 팁 : 서식없이 텍스트를 복사하여 붙여 넣습니다Apr 24, 2025 am 12:53 AM
MACOS 빠른 팁 : 서식없이 텍스트를 복사하여 붙여 넣습니다Apr 24, 2025 am 12:53 AMWindows PC 배경을 가진 MAC 사용자라면 아마도 MacOS에서 일반적인 복사 및 붙여 넣기 명령을 사용하는 방법을 알게 될 것입니다. 하지만 명심해야 할 편리한 클립 보드 트릭이 있습니다. 창에서 복사 및 붙여 넣기 키 조합은 계속됩니다.
 2025 년 최고의 Xbox 시리즈 X 헤드셋 : Microsoft, Turtle Beach 등의 최고 품질의 오디오Apr 23, 2025 am 11:50 AM
2025 년 최고의 Xbox 시리즈 X 헤드셋 : Microsoft, Turtle Beach 등의 최고 품질의 오디오Apr 23, 2025 am 11:50 AM최고의 Xbox 시리즈 X 헤드셋을 설정에 추가하는 것은 오디오 관점에서 전체 게임 경험을 업그레이드 할 수있는 가장 즉각적인 방법 중 하나입니다 .audio는 현대 게임에서 중요한 역할을 수행합니다.
 2025 년 최고의 PS5 헤드셋 : PlayStation 5를위한 가장 몰입 형 오디오 5Apr 23, 2025 am 10:50 AM
2025 년 최고의 PS5 헤드셋 : PlayStation 5를위한 가장 몰입 형 오디오 5Apr 23, 2025 am 10:50 AM최고의 PS5 헤드셋은 여전히 소니의 현재 기계에 대한 경이로운 오디오 경험을 제공 할 수 있습니다. 이 목록에서는 가격 스펙트럼에서 최상의 옵션을 추천합니다.


핫 AI 도구

Undresser.AI Undress
사실적인 누드 사진을 만들기 위한 AI 기반 앱

AI Clothes Remover
사진에서 옷을 제거하는 온라인 AI 도구입니다.

Undress AI Tool
무료로 이미지를 벗다

Clothoff.io
AI 옷 제거제

Video Face Swap
완전히 무료인 AI 얼굴 교환 도구를 사용하여 모든 비디오의 얼굴을 쉽게 바꾸세요!

인기 기사

뜨거운 도구

ZendStudio 13.5.1 맥
강력한 PHP 통합 개발 환경

Dreamweaver Mac版
시각적 웹 개발 도구

VSCode Windows 64비트 다운로드
Microsoft에서 출시한 강력한 무료 IDE 편집기

Atom Editor Mac 버전 다운로드
가장 인기 있는 오픈 소스 편집기

SecList
SecLists는 최고의 보안 테스터의 동반자입니다. 보안 평가 시 자주 사용되는 다양한 유형의 목록을 한 곳에 모아 놓은 것입니다. SecLists는 보안 테스터에게 필요할 수 있는 모든 목록을 편리하게 제공하여 보안 테스트를 더욱 효율적이고 생산적으로 만드는 데 도움이 됩니다. 목록 유형에는 사용자 이름, 비밀번호, URL, 퍼징 페이로드, 민감한 데이터 패턴, 웹 셸 등이 포함됩니다. 테스터는 이 저장소를 새로운 테스트 시스템으로 간단히 가져올 수 있으며 필요한 모든 유형의 목록에 액세스할 수 있습니다.







