Apple의 최신 iPhone 16 모델에는 새로운 카메라 제어 버튼(휴대폰을 세로 모드로 잡았을 때 오른쪽 하단에 위치)이 포함되어 있습니다. 새로운 버튼은 iPhone을 세로 및 가로 방향으로 촬영할 때 사진 설정을 더 쉽게 조정할 수 있도록 하는 것을 목표로 합니다.
더 많은 동영상을 확인하세요.iPhone이 잠금 해제되었을 때 카메라 제어 버튼을 간단히 누르면 카메라 앱이 실행됩니다. 카메라 앱이 열리면 다른 버튼을 누르면 사진이 찍히고 버튼을 누르고 있는 동안 비디오가 녹화됩니다.
카메라 앱 내에서 버튼을 가볍게 누르면 햅틱이 작동됩니다. 카메라 다이얼과 유사하게 작동하는 편리한 슬라이딩 인터페이스 덕분에 수동 노출 및 줌과 같은 항목을 조정할 수도 있습니다. 또한 이 동작은 화면의 모든 카메라 앱 도구를 숨겨서 캡처하는 장면의 깔끔한 미리보기를 보여줍니다.

카메라 제어 버튼이 표시되는 메뉴에서 버튼을 터치 인터페이스로 사용할 수도 있습니다. 가볍게 두 번 누르면 다양한 사진 조정 도구가 호출됩니다. 미묘한 UI. 이 메뉴를 스와이프하고 살짝 더 누르면 개별 옵션을 선택할 수 있습니다. 여러 스타일 중에서 선택하고 톤을 조정할 수도 있습니다. 이 모든 도구는 스와이프로 조정할 수 있으며, 가볍게 두 번 누르면 기본 카메라 제어 메뉴로 돌아갑니다:
- 노출
- 깊이
- 줌
- 카메라
- 스타일
- 톤

카메라 제어 버튼을 사용하여 타사 카메라 앱을 실행할 수도 있으므로 다른 사진 도구를 선호하는 사용자에게 더 많은 유연성을 제공합니다. 또한 Visual Intelligence(향후 출시될 Apple Intelligence의 한 측면)와 통합되어 사용자가 카메라 앞의 물체나 장면에 대한 상황별 정보를 끌어올 수 있습니다.
카메라 제어 압력 조정
가벼운 누르기 기능을 사용하는 데 문제가 있거나 버튼이 너무 민감하다고 생각되면 버튼이 반응하는 압력 수준을 조정할 수 있습니다. 지나치게 민감하다고 생각되면 더 단단하게 만들 수 있습니다. 충분히 민감하지 않은 경우 더 가볍게 누르는 데 반응하도록 만들 수 있습니다. 다음 단계는 그 방법을 보여줍니다.
- iPhone에서 설정을 엽니다.
- 접근성을 탭합니다.
- "신체 및 운동" 아래에서 카메라 제어.
- 기본 설정에서 더 밝게 또는 더 강하게 옵션으로 전환하세요.

이것을 계속 사용한다면 메뉴 화면에서 카메라 앱을 사용하지 않고도 카메라 제어 버튼의 다양한 압력 수준을 시험해 볼 수 있으므로 하나를 결정하기 전에 세 가지 옵션을 모두 시도해 보시기 바랍니다.
Clean을 비활성화하는 방법 미리보기
기본적으로 카메라 앱의 카메라 제어 버튼을 사용하면 클린 미리보기 모드가 실행됩니다. 이 옵션은 카메라 제어 버튼을 가볍게 누르면 카메라 UI의 모든 내용을 숨기므로 촬영 중에 실수로 카메라 렌즈 조정을 건드릴 염려가 없습니다. 또 다른 장점은 화면에서 모든 방해 요소를 제거하고 이미지만 남겨둔다는 것입니다. 이는 사진 구성에 적합합니다.

카메라 제어를 사용하면서 다양한 카메라 앱 조정에 모두 액세스하고 싶다면 어떻게 해야 합니까? 다행히 Clean Preview를 비활성화하고 다른 카메라 도구를 표시하는 쉬운 방법이 있습니다. 다음 단계는 수행 방법을 보여줍니다.
- iPhone에서 설정을 엽니다.
- 카메라를 탭합니다.
- 카메라 제어를 탭합니다.
- Clean Preview 옆에 있는 스위치를 끕니다.

그게 전부입니다. 카메라 제어 버튼을 가볍게 눌러 숨겨진 카메라 앱 기능을 복원하려면 설정 ➝ 카메라 ➝ 카메라 제어에서 미리보기 정리 옵션을 다시 켜면 됩니다.
So deaktivieren Sie Lichtdruck-Anpassungen
Wenn Sie versehentlich die Kamerasteuerungseinstellungen aktivieren, wenn Sie ein Bild in Umgebungen mit viel Bewegung aufnehmen (z. B. versehentliches Heranzoomen oder Ändern der Belichtungseinstellungen), können Sie Lichtdruck entfernen Die Funktionalität ist vollständig über die Kamerasteuerungstaste verfügbar. So geht's:
- Öffnen Sie die Einstellungen auf Ihrem iPhone.
- Tippen Sie auf Barrierefreiheit.
- Tippen Sie unter „Physikalisch und motorisch“ auf Kamerasteuerung.
- Schalten Sie den Schalter neben „Anpassungen anzeigen“ aus.

Diese Option entfernt die Kamerasteuerungsoberfläche und die entsprechenden Anpassungen durch leichtes Drücken. Sie müssen sich also keine Sorgen mehr machen, dass sie beim Fotografieren versehentlich aktiviert werden. Dies macht die Kamerasteuerungstaste im Wesentlichen zu einem einfachen Auslöser, nachdem Sie die Kamera-App beim ersten Drücken geöffnet haben.
Um Kamerasteuerungseinstellungen, die durch leichtes Drücken aktiviert wurden, wiederherzustellen, schalten Sie einfach wieder die Option „Anpassungen anzeigen“ ein in den Einstellungen -> Eingabehilfen -> Kamerasteuerung.
Kamerasteuerung ändern, Kamerageste starten
Wenn Sie feststellen, dass Sie versehentlich die Kamera-App öffnen, indem Sie unbeabsichtigt die Kamerasteuerungstaste drücken, können Sie dies tun Deaktivieren Sie entweder die Schaltfläche vollständig (siehe unten) oder ändern Sie die Einzelklick-Geste, die die Kamera-App aufruft, in eine Doppelklick-Geste. Die folgenden Schritte zeigen Ihnen, wie Sie letzteres tun:
- Öffnen Sie auf Ihrem iPhone die Einstellungen.
- Tippen Sie auf Kamera.
- Tippen Sie auf Kamerasteuerung.
- Tippen Sie unter „Kamera starten“ auf „Doppelklick“.

Das ist alles. Ein einzelner Klick auf die Schaltfläche „Kamerasteuerung“ führt jetzt zu nichts, während ein Doppelklick Sie zur Kamera-App oder einer anderen Kamera-App eines Drittanbieters führt, die Sie der Schaltfläche zugewiesen haben.
Änderung Kamerasteuerungsfunktion
Während die neue Schaltfläche darauf abzielt, die Anpassung der Fotoeinstellungen während der Aufnahme zu erleichtern, können Sie sie bei Bedarf auch als einfachen QR-Code-Scanner oder als Lupe verwenden.
Für Menschen, deren Job darin besteht, häufig mit QR-Codes zu interagieren, könnte diese Kamerasteuerungsfunktion eine Wende bedeuten. In Lagerumgebungen könnten Mitarbeiter beispielsweise schnell Bestandsetiketten scannen, ohne durch mehrere App-Bildschirme navigieren zu müssen, was die Bestandskontrolle und Auftragsabwicklung erheblich beschleunigt. Das Schöne daran ist, dass die Kamerasteuerungstaste ihre Zoomfunktion in der App behält und auch eine einhändige Bedienung ermöglicht.

Was den Zugriff auf die Lupe betrifft, könnte sich die Kamerasteuerung in verschiedenen Szenarien als unschätzbar wertvoll erweisen. Für Menschen mit Sehbehinderungen ermöglicht die Funktion die sofortige Vergrößerung kleiner Texte auf Speisekarten, Produktetiketten oder Medikamentenanweisungen, ohne dass sie durch Apps herumfummeln müssen.
Camera Control behält auch seine Zoomanpassungsfunktion im Lupentool bei und fügt ein Menü hinzu, das Lupenoptionen für Helligkeit, Kontrast, Filter, Taschenlampe und mehr enthält, wenn Sie diese über das Einstellungsmenü der Lupe hinzufügen.
So weisen Sie die Kamerasteuerungstaste dem Scannen oder Vergrößern von QR-Codes neu zu:
- Öffnen Sie auf Ihrem iPhone die Einstellungen.
- Tippen Sie auf Kamera.
- Tippen Sie auf Kamerasteuerung.
- Wählen Sie Codescanner oder Lupe aus.

Das ist alles. Wenn Sie nun auf Kamerasteuerung klicken, wird je nach Wunsch sofort die QR-Code-Scanner-App oder die Lupen-App aufgerufen.
So deaktivieren Sie die Kamerasteuerung
Wenn Sie sich versehentlich selbst finden Öffnen Sie die Kamera-App, indem Sie unbeabsichtigt die Kamerasteuerungstaste drücken, oder wenn Sie sie aus irgendeinem Grund einfach nicht verwenden, können Sie die Funktionalität der Taste vollständig ausschalten. Die folgenden Schritte zeigen Ihnen, wie es geht.
- Öffnen Sie die Einstellungen auf Ihrem iPhone.
- Tippen Sie auf Barrierefreiheit.
- Tippen Sie unter „Physikalisch und motorisch“ auf Kamerasteuerung.
- Schalten Sie den Schalter neben „Kamerasteuerung“ aus.

Danach ist die Schaltfläche „Kamerasteuerung“ nicht mehr verfügbar Aktivieren Sie die Kamera-App und die entsprechenden Funktionen, sodass Sie sich keine Gedanken mehr über das Drücken machen müssen – es wird nichts bewirken.
Pour rétablir les fonctionnalités de contrôle de la caméra, réactivez simplement le commutateur « Contrôle de la caméra » dans Paramètres ➝ Accessibilité ➝ Contrôle de la caméra.
Si vous ne maîtrisez pas vraiment le contrôle de la caméra, n'abandonnez pas. dessus complètement. Cela peut prendre un certain temps pour s'y habituer. Il convient également de noter que le bouton bénéficiera bientôt de fonctionnalités supplémentaires : dans une mise à jour logicielle prévue plus tard cette année, Camera Control introduira un obturateur à deux niveaux qui vous permettra de verrouiller automatiquement la mise au point et l'exposition avec une légère pression, afin que vous puissiez recadrer. votre photo sans perdre la mise au point sur votre sujet.
위 내용은 iPhone 16 카메라 제어: 알아야 할 모든 것의 상세 내용입니다. 자세한 내용은 PHP 중국어 웹사이트의 기타 관련 기사를 참조하세요!
 낙진을 잊어Apr 24, 2025 am 10:47 AM
낙진을 잊어Apr 24, 2025 am 10:47 AM최신 PlayStation Store Sale은 오늘 시작하여 최고의 PS5 게임 중 일부에 대한 많은 할인을 가져옵니다. 'Big Games, Big Deals'라는 제목은 5 월 7 일에 종료되어 2 주가 넘게 절약을 이용할 수 있습니다.
 Bioshock 4- 다음 Bioshock 게임에 대해 우리가 아는 모든 것Apr 24, 2025 am 10:21 AM
Bioshock 4- 다음 Bioshock 게임에 대해 우리가 아는 모든 것Apr 24, 2025 am 10:21 AM5 년 전에 발표 되었음에도 불구하고 우리는 BioShock 4에 대해 거의 알지 못하며 공식적으로 확인 된 것은 없습니다. 이것은 모든 T의 가장 흥미롭고 호평을받는 게임 시리즈 중 하나라는 부끄러운 일입니다.
 Star Wars Kotor 리메이크 - 지금까지 우리가 아는 모든 것Apr 24, 2025 am 09:53 AM
Star Wars Kotor 리메이크 - 지금까지 우리가 아는 모든 것Apr 24, 2025 am 09:53 AM최근 게임에 대한 뉴스는 많지 않았지만 Star Wars : Knights of the Old Republic (Kotor) 리메이크에 대한 작업은 진행중인 것으로 추정됩니다. 즉, 간단한 티저가 출시 된 이후로 상당한 업데이트를 보지 못했기 때문에
 Marvel 's Wolverine PS5- 지금까지 우리가 아는 모든 것Apr 24, 2025 am 09:30 AM
Marvel 's Wolverine PS5- 지금까지 우리가 아는 모든 것Apr 24, 2025 am 09:30 AMMarvel 's Wolverine은 아직 릴리스 날짜 나 릴리스 창이 없을 수도 있지만, 다가오는 액션 어드벤처 게임에 대해 여전히 수분이 많은 세부 사항이 많이 있습니다.
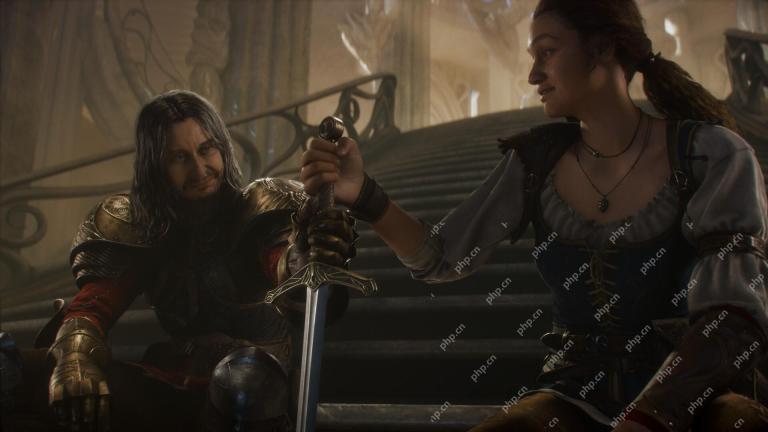 Fable 4- 지금까지 새로운 우화 게임에 대해 우리가 아는 모든 것Apr 24, 2025 am 09:10 AM
Fable 4- 지금까지 새로운 우화 게임에 대해 우리가 아는 모든 것Apr 24, 2025 am 09:10 AM현재 Fable로 알려진 Fable 4는 Lionhead Studios가 처음 개발 한 RPG (Fantasy Action Role-Playing Games)의 사랑하는 3 부작의 재부팅입니다. 그러나이 시리즈는 새로운 청지기 Playgrou 아래에서 부활하는 과정에 있습니다.
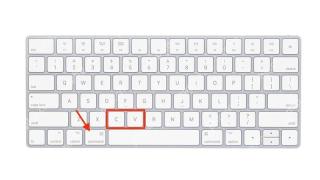 MACOS 빠른 팁 : 서식없이 텍스트를 복사하여 붙여 넣습니다Apr 24, 2025 am 12:53 AM
MACOS 빠른 팁 : 서식없이 텍스트를 복사하여 붙여 넣습니다Apr 24, 2025 am 12:53 AMWindows PC 배경을 가진 MAC 사용자라면 아마도 MacOS에서 일반적인 복사 및 붙여 넣기 명령을 사용하는 방법을 알게 될 것입니다. 하지만 명심해야 할 편리한 클립 보드 트릭이 있습니다. 창에서 복사 및 붙여 넣기 키 조합은 계속됩니다.
 2025 년 최고의 Xbox 시리즈 X 헤드셋 : Microsoft, Turtle Beach 등의 최고 품질의 오디오Apr 23, 2025 am 11:50 AM
2025 년 최고의 Xbox 시리즈 X 헤드셋 : Microsoft, Turtle Beach 등의 최고 품질의 오디오Apr 23, 2025 am 11:50 AM최고의 Xbox 시리즈 X 헤드셋을 설정에 추가하는 것은 오디오 관점에서 전체 게임 경험을 업그레이드 할 수있는 가장 즉각적인 방법 중 하나입니다 .audio는 현대 게임에서 중요한 역할을 수행합니다.
 2025 년 최고의 PS5 헤드셋 : PlayStation 5를위한 가장 몰입 형 오디오 5Apr 23, 2025 am 10:50 AM
2025 년 최고의 PS5 헤드셋 : PlayStation 5를위한 가장 몰입 형 오디오 5Apr 23, 2025 am 10:50 AM최고의 PS5 헤드셋은 여전히 소니의 현재 기계에 대한 경이로운 오디오 경험을 제공 할 수 있습니다. 이 목록에서는 가격 스펙트럼에서 최상의 옵션을 추천합니다.


핫 AI 도구

Undresser.AI Undress
사실적인 누드 사진을 만들기 위한 AI 기반 앱

AI Clothes Remover
사진에서 옷을 제거하는 온라인 AI 도구입니다.

Undress AI Tool
무료로 이미지를 벗다

Clothoff.io
AI 옷 제거제

Video Face Swap
완전히 무료인 AI 얼굴 교환 도구를 사용하여 모든 비디오의 얼굴을 쉽게 바꾸세요!

인기 기사

뜨거운 도구

VSCode Windows 64비트 다운로드
Microsoft에서 출시한 강력한 무료 IDE 편집기

ZendStudio 13.5.1 맥
강력한 PHP 통합 개발 환경

맨티스BT
Mantis는 제품 결함 추적을 돕기 위해 설계된 배포하기 쉬운 웹 기반 결함 추적 도구입니다. PHP, MySQL 및 웹 서버가 필요합니다. 데모 및 호스팅 서비스를 확인해 보세요.

메모장++7.3.1
사용하기 쉬운 무료 코드 편집기

mPDF
mPDF는 UTF-8로 인코딩된 HTML에서 PDF 파일을 생성할 수 있는 PHP 라이브러리입니다. 원저자인 Ian Back은 자신의 웹 사이트에서 "즉시" PDF 파일을 출력하고 다양한 언어를 처리하기 위해 mPDF를 작성했습니다. HTML2FPDF와 같은 원본 스크립트보다 유니코드 글꼴을 사용할 때 속도가 느리고 더 큰 파일을 생성하지만 CSS 스타일 등을 지원하고 많은 개선 사항이 있습니다. RTL(아랍어, 히브리어), CJK(중국어, 일본어, 한국어)를 포함한 거의 모든 언어를 지원합니다. 중첩된 블록 수준 요소(예: P, DIV)를 지원합니다.







