Microsoft Teams는 팀워크를 위한 편리하고 인기 있는 도구입니다. 하지만 사용 시 9009001E 오류 코드와 같은 다양한 문제에 직면할 수 있습니다. MiniTool 솔루션에 대한 이 가이드에서는 Microsoft Teams 오류 코드 9009001E를 수정하는 방법을 설명합니다.
Qu'est-ce que le code d'erreur 9009001E ?
Le code d'erreur 9009001E dans Microsoft Teams indique qu'il y a eu un problème de connexion au service ou de synchronisation de votre compte.
La cause sous-jacente de l'erreur 9009001E Le code peut varier en fonction de la configuration de votre ordinateur, des logiciels installés, des modifications apportées à Windows et d'autres facteurs. Des problèmes tels que des fichiers système endommagés, des problèmes avec l'application Teams elle-même, des problèmes de connectivité réseau, des paramètres de compte incorrects ou des conflits avec d'autres logiciels sont autant de causes possibles.
Il est essentiel de corriger le code d'erreur 9009001E. Cette erreur que vous avez rencontrée peut affecter votre accès à Teams, provoquant certains désagréments dans la progression de votre travail, comme l'impossibilité de rejoindre des réunions ou de communiquer avec des collègues et camarades de classe. Dans ce cas, vous pouvez les gérer vous-même et suivre les étapes de dépannage fournies.
Méthode 1 : Installer toutes les mises à jour Windows
Étape 1 : Accédez à Démarrer et cliquez sur l'icône Gear pour ouvrir les Paramètres.
Étape 2 : Localisez et cliquez sur Mise à jour et sécurité. Sous Windows Update, vérifiez si des mises à jour sont disponibles. Si oui, cliquez sur Télécharger et installer.
Étape 3 : Redémarrez ensuite votre ordinateur pour appliquer les mises à jour.
Méthode 2 : Vider le cache Teams
Étape 1 : Appuyez simultanément sur les touches Win + R, ce qui lancera la boîte de dialogue Exécuter.
Étape 2 : Copiez et collez %appdata%Microsoftteams dans la barre de recherche et appuyez sur Entrée.
Étape 3 : Ensuite, dans les fenêtres contextuelles, vous devez supprimer les dossiers suivants :
%appdata%Microsoftteamsapplication cachecache
%appdata%Microsoftteamsblob_storage
%appdata%MicrosoftteamsCache
%appdata%Microsoftteamsdatabases
%appdata%MicrosoftteamsGPUcache
%appdata%MicrosoftteamsIndexedDB
% appdata%MicrosoftteamsLocal Storage
%appdata%Microsoftteamstmp
Étape 4 : Après cela, n'oubliez pas de vider votreCorbeille puis redémarrez votre ordinateur pour vérifier l'erreur Teams.
Méthode 3 : Reconnecter le compte professionnel ou scolaire
Étape 1 : Appuyez sur Gagner + I pour ouvrir les Paramètres .
Étape 2 : Cliquez sur Comptes et sélectionnez Accéder au travail ou à l'école sur le côté gauche.
Étape 3 : Cliquez sur votre compte connecté et appuyez sur le bouton Déconnecter. Redémarrez ensuite l'appareil et cliquez sur Connecter pour ajouter à nouveau votre compte dans Accéder au travail ou à l'école.

Méthode 4 : Effacer les informations d'identification des équipes
Étape 1 : Dans la barre de recherche, tapez gestionnaire d'informations d'identification et sélectionnez le résultat.
Étape 2 : Cliquez sur sur Windows Credential et vous verrez une liste d'informations d'identification. Ensuite, recherchez et sélectionnez celui lié à Microsoft Teams et cliquez sur Supprimer pour effacer les informations d'identification de Teams.
Étape 3 : Redémarrez l'application Teams et connectez-vous en utilisant votre compte. Enfin, vérifiez si le code d'erreur apparaît toujours.
Article connexe : Qu'est-ce que Windows Credential Manager et comment l'utiliser
Méthode 5 : Réparer ou réinitialiser les équipes
Étape 1 : Ouvrez Paramètres et choisissez Applications.
Étape 2 : Recherchez Microsoft Teams dans la zone de recherche et cliquez dessus. Sous Microsoft Teams, cliquez sur Options avancées.

Étape 3 : faites défiler vers le bas pour localiser Terminer pour arrêter cette application et les programmes associés. Ensuite, cliquez sur le bouton Réparer et vérifiez si l'erreur persiste. En cas d'échec, cliquez sur le bouton Réinitialiser et vérifiez si le code d'erreur Microsoft Teams 9009001E est corrigé.
Méthode 6 : Réinstaller Microsoft Teams
Étape 1 : Saisir Panneau de configuration dans la recherche Windows et saisissez-le.
Étape 2 : accédez à Programmes et fonctionnalités et cliquez dessus. Pour désinstaller l'application, localisez et cliquez avec le bouton droit sur Équipes. Cliquez ensuite sur Désinstaller et suivez l'assistant donné pour terminer la désinstallation.
Étape 3 : Une fois terminé, allez dans Explorateur de fichiers et cliquez sur Afficher onglet en haut de la fenêtre afin de rendre visibles vos fichiers cachés.
4단계: 검색창에 C:Program FilesWindowsApps를 복사하여 붙여넣으면 Microsoft Teams 폴더를 찾아 삭제할 수 있습니다.
단계 5: Windows 검색에서 %AppData%를 입력하고 열어서 여기에 저장된 Teams 폴더를 삭제하세요. 완료되면 장치를 다시 시작하고 Microsoft Store에서 Teams를 다시 설치하세요.
마지막 한마디
Microsoft Teams 오류 코드 9009001E가 무엇인지 간략하게 이해한 후에는 더 쉽고 빠르게 마스터하고 제공된 솔루션을 구현하세요.
물론 데이터를 보호하는 가장 좋은 방법은 MiniTool ShadowMaker를 사용하여 백업하는 것입니다. 최고의 백업 소프트웨어는 데이터 보안을 제공하기 위해 최선을 다하고 있습니다. 해당 기능을 사용하면 시스템 백업, 파일 동기화, 디스크 복제 등을 수행할 수 있습니다.
위 내용은 Microsoft Teams 오류 코드 9009001E: 문제 해결 가이드의 상세 내용입니다. 자세한 내용은 PHP 중국어 웹사이트의 기타 관련 기사를 참조하세요!
 R.E.P.O. 파일 저장 위치 : 어디에 있고 그것을 보호하는 방법은 무엇입니까?Mar 06, 2025 pm 10:41 PM
R.E.P.O. 파일 저장 위치 : 어디에 있고 그것을 보호하는 방법은 무엇입니까?Mar 06, 2025 pm 10:41 PMR.E.P.O.에 연결되어 있습니까? 게임 진행 상황이 어디에 저장되는지 궁금하십니까? 이 안내서는 R.E.P.O.의 위치를 보여줍니다. 파일을 저장하고 파일을 보호하는 방법을 보여줍니다. 게임 진행을 잃는 것은 실망 스럽습니다. 그래서 열심히 일하는 것이 안전한 지 확인합시다
 쉽게 고정 - Monster Hunter Wilds는 셰이더를 계속 컴파일합니다Mar 04, 2025 pm 08:05 PM
쉽게 고정 - Monster Hunter Wilds는 셰이더를 계속 컴파일합니다Mar 04, 2025 pm 08:05 PMMonster Hunter Wilds Shader Compilation Fix : 포괄적 인 가이드 많은 플레이어가 Monster Hunter Wilds가 끝없이 셰이더를 컴파일하는 문제를 겪고 있습니다. 이 안내서는이 실망스러운 문제를 해결하기위한 효과적인 솔루션을 제공합니다.
 PC의 Monster Hunter Wilds 커뮤니케이션 오류, 빠른 수정Mar 03, 2025 pm 08:02 PM
PC의 Monster Hunter Wilds 커뮤니케이션 오류, 빠른 수정Mar 03, 2025 pm 08:02 PMMonster Hunter Wilds Communication 오류 S9052-Tad-W79J가 발생합니까? 이 실망스러운 문제는 많은 플레이어에게 영향을 미치지 만 몇 가지 솔루션이 효과적입니다. 이 안내서는 이러한 수정 사항을 컴파일하여 사냥로 돌아갈 수 있도록 도와줍니다. 몬스터 헌터 와일드
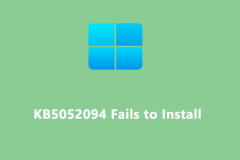 Windows 11 KB5052094 설치에 실패합니까? 지금 고칠!Mar 01, 2025 am 01:16 AM
Windows 11 KB5052094 설치에 실패합니까? 지금 고칠!Mar 01, 2025 am 01:16 AMKB5052094 Windows 업데이트 설치 실패 문제 해결 Windows 업데이트 실패는 시스템 안정성 및 성능을 방해 할 수 있습니다. 이 안내서는 Windows 11 (버전 22H2 및 23H2)에 KB5052094의 설치를 방지하는 문제를 해결합니다.
 Windows 11 KB5052093의 새로운 기능 및 설치되지 않기위한 수정Mar 01, 2025 am 01:15 AM
Windows 11 KB5052093의 새로운 기능 및 설치되지 않기위한 수정Mar 01, 2025 am 01:15 AMMicrosoft의 Windows 11 KB5052093 (빌드 26100.3323) 업데이트가 릴리스 미리보기 채널에 도착했습니다. 이 업데이트는 몇 가지 개선 사항과 버그 수정을 자랑합니다. 세부 사항을 살펴 보겠습니다. Windows 11 24H2 KB5052093 : 새로운 기능 및 수정 2 월에 출시되었습니다
 Monster Hunter Wilds 찾기 파일 위치 저장 및 데이터 백업 데이터Mar 03, 2025 pm 08:01 PM
Monster Hunter Wilds 찾기 파일 위치 저장 및 데이터 백업 데이터Mar 03, 2025 pm 08:01 PMMonster Hunter Wilds 게임 진행을 확보하려면 저장 파일의 위치와 백업 방법을 알아야합니다. 이 안내서는 두 작업 모두에 대한 단계별 지침을 제공합니다. Monster Hunter Wilds, 여러 플랫폼에서 사용할 수 있습니다
 Windows에서 Microsoft Teams Error 9hehw를 수정하는 방법은 무엇입니까?Mar 07, 2025 am 12:00 AM
Windows에서 Microsoft Teams Error 9hehw를 수정하는 방법은 무엇입니까?Mar 07, 2025 am 12:00 AMWindows에서 Microsoft 팀 오류 태그 9hehw 이해 Microsoft Teams는 사용자가 Joi를 할 수있는 중요한 커뮤니케이션 및 협업 응용 프로그램입니다.
 KB5053606의 스포트라이트 Windows 10 용으로 설치되지 않음, 정확한 단계Mar 13, 2025 pm 08:02 PM
KB5053606의 스포트라이트 Windows 10 용으로 설치되지 않음, 정확한 단계Mar 13, 2025 pm 08:02 PMWindows 10 KB5053606 업데이트 설치가 실패 했습니까? 이 안내서는 효과적인 솔루션을 제공합니다! 많은 사용자들이 SSH Connectruption, DWM.EXE 비 응답 성 또는 입력 메소드 편집기 (IME) 문제와 같은 2025 년 3 월 패치 화요일에 발표 된 Windows 10 KB5053606 업데이트를 설치하는 데 문제가 있습니다. 다운로드 또는 설치 중에 업데이트가 고정 될 수 있거나 0x800F0922, 0xD000034, 0x80070437 및 0x80072EFE와 같은 오류 코드가 나타날 수 있습니다. KB5053606 설치 실패는 일반적으로 Windows 업데이트 구성 요소 실패, 시스템 파일 손상 및 디스크를 포함한 다양한 이유로 인해 발생합니다.


핫 AI 도구

Undresser.AI Undress
사실적인 누드 사진을 만들기 위한 AI 기반 앱

AI Clothes Remover
사진에서 옷을 제거하는 온라인 AI 도구입니다.

Undress AI Tool
무료로 이미지를 벗다

Clothoff.io
AI 옷 제거제

AI Hentai Generator
AI Hentai를 무료로 생성하십시오.

인기 기사

뜨거운 도구

SublimeText3 Linux 새 버전
SublimeText3 Linux 최신 버전

에디트플러스 중국어 크랙 버전
작은 크기, 구문 강조, 코드 프롬프트 기능을 지원하지 않음

SublimeText3 중국어 버전
중국어 버전, 사용하기 매우 쉽습니다.

메모장++7.3.1
사용하기 쉬운 무료 코드 편집기

Dreamweaver Mac版
시각적 웹 개발 도구







