PowerShell로 Windows Defender를 쉽게 관리하는 방법
- Linda Hamilton원래의
- 2024-09-23 15:01:28984검색
Windows Defender는 Windows 운영 체제에 내장된 바이러스 백신입니다. MiniTool에 대한 이 튜토리얼에서는 PowerShell 명령줄을 사용하여 Windows Defender를 관리하는 방법을 안내합니다. Windows Defender PowerShell 명령을 사용하여 바이러스 백신 상태 확인, 빠른/전체 검사 실행, 실시간 보호 활성화/비활성화 등을 수행하는 방법을 배우게 됩니다.
Windows Defender 및 PowerShell 개요
Windows Defender는 Microsoft에서 개발한 Windows용 기본 바이러스 백신 소프트웨어입니다. 컴퓨터에서 바이러스, 맬웨어 또는 기타 위협을 검사한 다음 제거하여 장치를 보호하는 데 사용됩니다. PowerShell은 컴퓨터 작업을 관리하는 데 사용되는 도구입니다. 예를 들어 PowerShell을 사용하여 휴지통을 비우고 PowerShell을 사용하여 파일이 존재하는지 확인하는 등의 작업을 수행할 수 있습니다.
이 문서에서는 PowerShell을 사용하여 Windows Defender를 관리하는 방법을 보여줍니다. 특정 명령줄을 얻으려면 계속 읽으세요.
PowerShell로 Windows Defender를 관리하는 방법
Windows Defender가 활성화되어 있는지 확인
먼저 현재 PowerShell을 사용하여 Windows Defender의 상태를 확인하세요.
1단계. Windows 검색 상자에 PowerShell을 입력한 후 Windows PowerShell관리자 권한으로 실행을 선택합니다. 🎜> 오른쪽 창에서.
2단계. UAC 창이 나타나면예 옵션을 클릭하여 계속합니다.
3단계. 명령줄 창에서,Get-MpComputerStatus를 입력하고 Enter를 누릅니다.
4단계. 새 창에서AntivirusEnabled 값이 True인 경우 Windows Defender 바이러스 백신이 실행 중이라는 의미입니다. AntivirusEnabled 상태가 False로 표시되면 Windows Defender가 비활성화되었음을 나타냅니다.
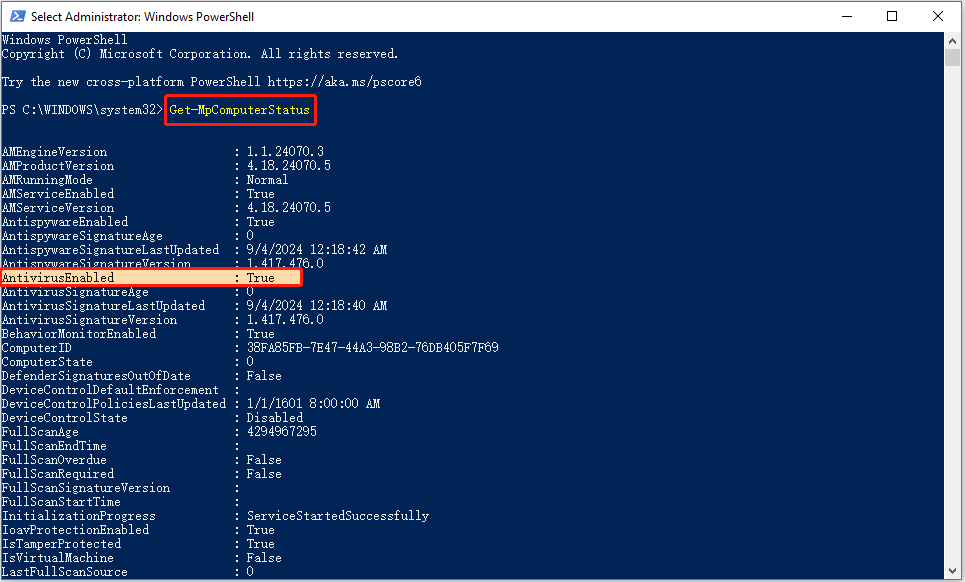
Set-MpPreference - 비활성화RealtimeMonitoring $false
Windows Defender 바이러스 백신 실시간 보호를 비활성화하는 명령줄은 다음과 같습니다.Set-MpPreference -DisableRealtimeMonitoring $true
빠른 검사/전체 검사/사용자 지정 검사/오프라인 검사 실행여기에서 Windows Defender PowerShell 명령을 사용하여 빠른/전체/사용자 지정/오프라인 검사를 수행하는 방법을 확인할 수 있습니다.빠른 스캔:
명령줄 창에Start-MpScan -ScanType QuickScan 명령을 입력하고 Enter를 누릅니다. 그런 다음 빠른 검사가 시작됩니다.
전체 검사:
전체 바이러스 검사를 수행하려면 다음 명령줄을 실행해야 합니다:Start-MpScan -ScanType FullScan.
사용자 지정 검사:
Windows Defender를 사용하면 특정 드라이브나 위치를 선택하여 바이러스를 검사할 수 있습니다. 여기서는 PowerShell을 통해 이 작업을 완료하는 방법을 볼 수 있습니다.먼저 스캔할 위치/드라이브를 확인하세요.두 번째로Start-MpScan -ScanType CustomScan -ScanPath를 입력하세요. 파일 위치 경로를 입력하고 Enter를 누르세요. 파일 위치 경로를 실제 디렉터리로 바꿔야 합니다. 예를 들어 Start-MpScan -ScanType CustomScan -ScanPath C:UsersusernameDocuments를 입력하고 Enter를 눌러 문서 폴더를 검색할 수 있습니다. 사용자 이름을 실제 이름으로 바꾸는 것을 잊지 마세요.
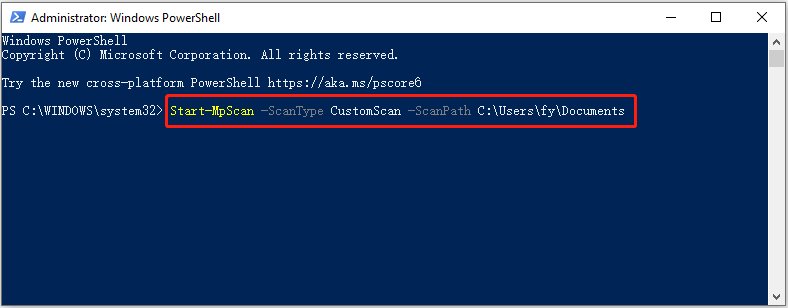
오프라인 검사:
Windows Defender는 지속적인 맬웨어나 바이러스를 감지하고 제거하는 데 도움이 되는 오프라인 검사 옵션을 제공합니다. 이 검사는 Windows 커널 외부에서 실행되므로 시스템을 보다 철저하게 검사하고 정리할 수 있습니다.Start-MpWDOScan을 입력하고 Enter를 누르면 오프라인으로 바이러스 검사가 시작됩니다.
여기서는 PowerShell로 Windows Defender를 관리하는 방법이 모두 나와 있습니다.
Windows 데이터 복구 소프트웨어 권장:
바이러스 감염으로 인해 데이터가 손실되는 경우가 많습니다. 일부 바이러스는 컴퓨터의 파일을 직접 삭제할 수 있지만 다른 바이러스는 하드 드라이브 파일 시스템을 손상시켜 파일에 액세스하거나 읽을 수 없게 만들 수 있습니다. 이러한 상황이 발생하여 파일이 손실된 경우 MiniTool Power Data Recovery를 사용하여 삭제된 파일을 복구할 수 있습니다.
이 데이터 복구 소프트웨어의 무료 버전은 1GB의 문서, 사진, 비디오, 오디오, 이메일 등을 무료로 받을 수 있습니다. 다운로드하여 사용해 볼 수 있습니다.
핵심
PowerShell로 Windows Defender를 관리하는 방법은 무엇입니까? 이제 Windows Defender 상태를 확인하고, 실시간 보호를 활성화/비활성화하고, 다양한 유형의 바이러스 검사를 실행하는 명령줄을 알아야 합니다.
위 내용은 PowerShell로 Windows Defender를 쉽게 관리하는 방법의 상세 내용입니다. 자세한 내용은 PHP 중국어 웹사이트의 기타 관련 기사를 참조하세요!

