Jika anda beralih kepada Microsoft Edge daripada Chrome atau Firefox, saya amat mengesyorkan anda menukar beberapa tetapan lalai kerana penyemak imbas tidak sempurna di luar kotak. Berikut ialah tetapan yang saya tukar untuk meningkatkan pengalaman menyemak imbas saya dengan Edge.
1 Matikan Suapan Berita
Saya dapati suapan berita Microsoft Edge mengganggu dan selalunya mengganggu. Nasib baik, anda boleh mematikannya dengan mudah daripada tetapan Halaman. Untuk mematikan suapan berita Edge, klik ikon Gear (Tetapan halaman) di penjuru kanan sebelah atas. Kemudian, tatal ke bawah dan togol matikan suis Tunjukkan suapan untuk mematikan kandungan.
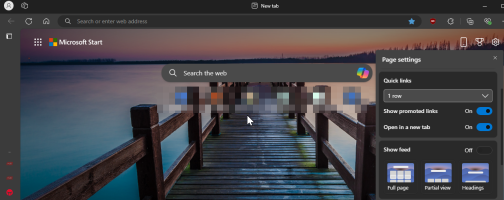
Jika anda tidak mahu mematikan suapan sepenuhnya, pilih pilihan Tajuk, yang meminimumkan kandungan untuk mengurangkan gangguan.
2 Sembunyikan Bar Kegemaran
Bar kegemaran menghilangkan pengalaman minimalis yang saya sukai dengan penyemak imbas saya. Selain itu, ia muncul dalam semua tangkapan skrin saya, jadi saya suka menyembunyikannya pada tab baharu dan aktif. Untuk mematikan bar kegemaran, ikuti langkah berikut:
- Klik menu tiga titik di penjuru kanan sebelah atas dan pilih Kegemaran. Sebagai alternatif, tekan Ctrl + Shift + O untuk membuka yang sama.

- Dalam menu Kegemaran, klik menu tiga titik, pergi ke Tunjukkan Bar Kegemaran dan pilih Jangan sekali-kali. Anda juga boleh menetapkannya untuk dipaparkan hanya pada tab baharu jika anda mahu, tetapi saya suka menghalangnya.

- Untuk akses yang lebih pantas kepada kegemaran anda, anda boleh menambah butang kegemaran pada bar alat. Untuk melakukan ini, buka menu Kegemaran, klik menu tiga titik, dan kemudian klik butang Tunjukkan Kegemaran dalam bar alat.
3 Gunakan Tab Menegak
Salah satu ciri kegemaran mutlak saya bagi Edge ialah tab menegak. Ia menawarkan lebih banyak ruang skrin mendatar, yang saya perlukan hampir sepanjang masa. Kelebihan lain ialah ia mengurangkan kekusutan tab dengan membenarkan anda melihat dan membukanya tanpa perlu menatal melalui lautan tab terbuka. Untuk menghidupkan tab menegak:
- Klik kanan pada mana-mana tab terbuka dan pilih Hidupkan tab menegak. Sebagai alternatif, klik ikon menu tindakan tab di penjuru kiri sebelah atas, kemudian pilih Hidupkan tab menegak.

- Jika anda memerlukan lebih banyak ruang bar sisi, klik Anak tetingkap Runtuh (ikon anak panah kiri) dalam bar alat untuk runtuhkan tab untuk menunjukkan ikon sahaja. Apabila anda menuding pada ikon, ia akan berkembang untuk mendedahkan tab penuh.
- Untuk memulihkan tab mendatar, klik menu tindakan tab dan pilih Matikan tab menegak.

4 Sekat Media AutoPlay
Sesetengah tapak web automain video tanpa kebenaran pengguna, mengakibatkan penggunaan data yang tidak diingini dan pengalaman menyemak imbas yang menjengkelkan. Di Edge, anda boleh menukar tetapan automain media untuk menyekat automain video pada semua tapak web. Ikut langkah ini:
- Klik menu tiga titik di penjuru kanan sebelah atas dan pilih Tetapan. Dalam anak tetingkap kiri, buka tab Kuki dan kebenaran tapak. Tatal ke bawah dan klik pilihan Automain Media.

- Klik Kawalan jika audio dan video dimainkan secara automatik pada tapak dan pilih Sekat untuk menyekat automain pada semua tapak web.

Ingat bahawa menyekat automain media juga boleh menyekatnya pada tapak web yang boleh anda gunakan, seperti pratonton video YouTube. Jika itu membimbangkan, tetapkan Automain Media kepada Had dan biarkan Edge memutuskan sama ada untuk membenarkan atau menyekat automain berdasarkan interaksi anda yang lalu dengan tapak web.
5 Tukar Enjin Carian Lalai
Bing ialah enjin carian lalai dalam Edge. Jika anda lebih suka enjin carian alternatif seperti carian Google yang lebih popular atau DuckDuckGo yang memfokuskan privasi, anda boleh menetapkannya sebagai lalai untuk Edge pada komputer anda. Untuk menukar enjin carian lalai anda:
- 설정 > 개인 정보 보호, 검색 및 서비스를 선택한 다음 서비스 섹션까지 아래로 스크롤합니다.
- 주소 표시줄을 클릭하고 검색한 다음 주소 표시줄 드롭다운에서 사용되는 검색 엔진을 클릭하고 원하는 검색 엔진을 선택하세요.

- 또한 새 탭에서 검색 사용을 설정하세요. 검색창이나 주소 표시줄을 주소 표시줄로.
6 웹사이트 알림 차단
내가 방문하는 거의 모든 웹사이트에서는 알림 표시 권한을 요청합니다. 차단을 클릭하여 웹페이지에서 이러한 알림을 중지할 수 있지만 몇 가지 이상한 소셜 사이트의 경우를 제외하고는 알림을 표시하기 위해 웹사이트가 필요했던 기억이 없습니다.
귀찮으시다면 일관된 알림 권한 팝업을 통해 Edge에서 사이트 권한 설정을 구성하여 완전히 차단할 수 있습니다. 다음 단계를 따르세요.
- 점 3개로 된 메뉴를 클릭한 다음 설정을 선택하세요.
- 왼쪽 창에서 쿠키 및 사이트 권한을 엽니다. 모든 권한에서 알림을 클릭하세요.
- 웹사이트에서 권한을 요청하는 것을 차단하려면 보내기 전에 묻기 스위치를 끄세요.

- 권한을 완전히 차단하고 싶지 않다면 조용한 알림 요청 옵션을 켜서 차단하세요. 하지만 Edge가 주소 표시줄에 알림 아이콘을 조용히 표시하도록 하세요.
시작 시 즐겨찾기 탭 7개 자동 열기
나의 일상 업무는 동일한 웹 페이지 세트를 여는 것에서 시작됩니다. 각 웹 사이트를 수동으로 여는 대신 브라우저를 시작하자마자 이러한 웹 사이트가 자동으로 열리도록 Edge를 구성할 수 있습니다. Edge에 시작 페이지를 추가하려면:
- 오른쪽 상단 모서리에 있는 점 3개 메뉴를 클릭하고 설정을 선택합니다.
- 그런 다음 왼쪽 창에서 시작, 홈, 새 탭을 엽니다. Edge가 시작될 때 아래에서 다음 페이지 열기를 선택합니다. 그런 다음 새 페이지 추가를 클릭하고 웹사이트 URL을 입력한 후 추가를 클릭합니다.

- 또는 열려 있는 모든 탭 사용을 클릭하여 현재 열려 있는 모든 탭을 시작 페이지로 설정할 수 있습니다. URL을 제거하려면 URL 옆에 있는 점 3개 메뉴를 클릭하고 삭제를 선택하세요.
8 마우스 제스처 활성화 및 구성
Microsoft Edge는 탭을 빠르게 열거나 닫고, 상단 또는 하단으로 스크롤하고, 전체 화면을 활성화하고, 또는 시크릿 탭을 엽니다. 이 기능은 노트북의 터치패드를 기본 입력 장치로 사용하는 사용자에게 유용합니다. Edge에서 마우스 제스처를 활성화하려면 다음을 수행해야 합니다.
- 설정 > 모습.
- 브라우저 사용자 정의까지 아래로 스크롤한 다음 마우스 제스처 활성화 스위치를 켭니다.
- 이제 마우스 제스처 구성을 클릭하여 확장하여 Edge에서 사용할 수 있는 모든 마우스 제스처를 살펴보세요.

9 Microsoft 자동 채우기를 활성화하여 양식을 더 빠르게 작성
Edge의 자동 채우기 기능을 사용하면 이름, 연락처, 주소 및 기타 정보로 양식을 더 빠르게 작성할 수 있습니다. 브라우저에 저장되었습니다. 자동 완성은 브라우저가 암호, 결제 정보 등을 저장하는 Microsoft Wallet의 일부입니다. Edge에서 자동 완성을 활성화하려면 다음 지침을 따르십시오.
- 설정 > 프로필을 클릭한 다음 Microsoft Wallet 옆에 있는 Open Wallet을 클릭합니다.

- 이제 왼쪽 창에서 설정 탭을 클릭하고 개인 정보까지 아래로 스크롤합니다. 아래의 두 옵션을 모두 전환합니다.

- 왼쪽 창에서 개인 정보 탭을 엽니다. 그런 다음 주소 추가를 클릭하고 모든 개인 정보를 추가한 후 저장을 클릭합니다.

- 목록에 여러 주소를 추가하고 양식을 작성할 때 선택할 수도 있습니다.
10 Edge에서 다크 모드 활성화
저는 미적 매력 때문에 다크 모드를 선호하지만 어두운 환경에서 눈의 피로를 줄여주고 전력 소비를 줄여 노트북의 배터리 수명을 연장해 줍니다. OLED 디스플레이가 있습니다.
기본적으로 Edge는 시스템의 기본 테마에 맞춰집니다. 그러나 브라우저에만 어두운 테마를 선호하는 경우 설정에서 수동으로 활성화할 수 있습니다. 이렇게 하려면 설정 > 모양을 선택한 다음 모양 사용자 정의에서 어두운 옵션을 선택합니다.

Edge는 새 탭, 메뉴, 대화 상자 및 페이지에 어두운 테마를 적용하지만 일부 웹 사이트에서는 여전히 밝은 테마를 사용할 수 있습니다. 환경 설정. 이를 방지하려면 실험적인 자동 다크 모드 기능을 활성화하여 모든 웹사이트에 다크 모드를 강제 적용할 수 있습니다. 수행해야 할 작업은 다음과 같습니다.
- 주소 표시줄에 edge://flags를 입력하고 Enter 키를 누르세요. 검색 창에 자동 어두운 모드를 입력하여 옵션을 찾습니다.
- 웹 콘텐츠용 자동 다크 모드 드롭다운을 클릭하고 활성화를 선택합니다.

변경 사항을 적용하려면 브라우저를 다시 시작하세요. 다시 시작한 후 Edge는 기본 설정에 관계없이 모든 웹 사이트에서 어두운 모드를 사용합니다. 하지만 가끔 이미지 색상 반전 문제가 발생하는 경우가 있으므로 주의하세요.
이것들은 모두 Chrome에서 Edge로 전환한 후 탐색 경험을 향상하기 위해 적용한 작은 변경 사항입니다. 물론, 다른 많은 설정을 조정하여 필요에 맞게 브라우저를 더욱 세부적으로 조정할 수 있습니다. 하지만 이러한 조정을 통해 더 이상 타사 브라우저를 고려할 필요가 없습니다.
위 내용은 브라우징 경험을 향상시키기 위해 변경한 10가지 Microsoft Edge 설정의 상세 내용입니다. 자세한 내용은 PHP 중국어 웹사이트의 기타 관련 기사를 참조하세요!
 Windows를 다른 드라이브로 전송하는 방법May 02, 2025 pm 02:01 PM
Windows를 다른 드라이브로 전송하는 방법May 02, 2025 pm 02:01 PM아마도 이전 하드 드라이브가 느려지고 실패하기 시작했을 수도 있고, 훨씬 더 많은 공간으로 파일을 디스크로 마이그레이션하려고 할 수도 있습니다. 창을 한 드라이브에서 다른 드라이브로 마이그레이션하는 데 많은 이유가 있으며
 Windows에 사용자 인터페이스를 추가하는 방법 ' Winget 유틸리티May 02, 2025 am 06:04 AM
Windows에 사용자 인터페이스를 추가하는 방법 ' Winget 유틸리티May 02, 2025 am 06:04 AMWindows에 편리한 패키지 관리자가 부족합니까? Unigetui가 당신을 돕기 위해 여기에 있습니다! Linux 시스템의 패키지 관리자는 매우 편리하지만 Windows 시스템에는 비슷한 도구가 없습니다. 그러나 무료 오픈 소스 프로젝트 UNIGETUI 및 Windows 내장 명령 줄 도구 Winget을 사용하면 Windows에서 동일한 기능을 얻을 수 있습니다. Windows 누락에 가장 적합한 기능 : 편리한 패키지 관리자 패키지 관리자를 사용하면 프로그램, 시스템 라이브러리 및 드라이버를 추가 및 제거 할 수 있습니다. 거의 즉시 프로그램을 검색하고 이에 대한 정보를 검색하며 설정을 조정할 수 있습니다. 다시 말해, Microsoft가 꿈꾸는 기능입니다. 모든 Linux 분포에는 하나가 있습니다
 Arch Linux는 이제 Linux 용 Windows 하위 시스템에 있습니다.May 02, 2025 am 06:02 AM
Arch Linux는 이제 Linux 용 Windows 하위 시스템에 있습니다.May 02, 2025 am 06:02 AMArch Linux는 공식적으로 Linux (WSL) 패밀리 용 Windows 하위 시스템에 합류합니다! 외부 다운로드가 필요하지 않습니다. PowerShell을 사용하는 산들 바람입니다. WSL- 설치 아치 라일 ux 처음으로 WSL 사용자는이 명령을 먼저 실행하고 SY가 이어집니다.
 Alienware '의 새로운 240Hz 34 인치 QD-OLED 모니터가 마침내 나왔습니다May 02, 2025 am 03:05 AM
Alienware '의 새로운 240Hz 34 인치 QD-OLED 모니터가 마침내 나왔습니다May 02, 2025 am 03:05 AM이 모니터는 DisplayPort 1.4 포트 (240Hz, DSC 및 HDR에서 최대 3440 x 1440을 지원하는)와 240Hz, FRL, HDR 및 VRR에서 3440 x 1440을 지원하는 2 개의 HDMI 2.1 FRL 포트를 특징으로하는 광범위한 연결성을 자랑합니다. 이 고속 HDMI 2.1 포트
 TPM 2.0없이 Windows 11을 설치하는 방법May 01, 2025 pm 08:01 PM
TPM 2.0없이 Windows 11을 설치하는 방법May 01, 2025 pm 08:01 PMWindows 10 지원은 2025 년 후반에 끝나고 많은 사용자가 Windows 11으로 업그레이드 할 것을 촉구합니다. 그러나 TPM 2.0 요구 사항은 상당한 장애물이 될 수 있습니다. 이 안내서는 TPM 2.0이 없어도 Windows 11을 설치하는 방법을 설명하지만주의해서 진행하십시오.
 Acer에는 게임을위한 두 가지 새로운 모니터가 있습니다May 01, 2025 am 06:06 AM
Acer에는 게임을위한 두 가지 새로운 모니터가 있습니다May 01, 2025 am 06:06 AMAcer Predator XB323QK V4 및 Nitro XV240 F6 : 두 모니터 이야기 Acer는 다양한 요구를 충족하는 두 가지 고유 한 게임 모니터를 제공합니다 : 색상 중심 XB323QK V4 및 Speed-Demon XV240 F6. 주요 기능을 분류합시다. XB323QK
 eBay에서 RAM과 NVME를 샀는데 여기가 어떻게 진행되었는지May 01, 2025 am 06:01 AM
eBay에서 RAM과 NVME를 샀는데 여기가 어떻게 진행되었는지May 01, 2025 am 06:01 AMeBay : 새로운 컴퓨터 하드웨어를위한 놀랍도록 좋은 소스? eBay는 다양한 중고 제품으로 유명하지만 새로운 컴퓨터 구성 요소를 구매할 때 항상 가장 먼저 떠오르는 것은 아닙니다. 그러나 나의 최근 경험 s
 노트북의 램을 업그레이드했는데 성능 향상은 당신이 기대했던 것이 아닙니다.May 01, 2025 am 03:08 AM
노트북의 램을 업그레이드했는데 성능 향상은 당신이 기대했던 것이 아닙니다.May 01, 2025 am 03:08 AM노화 노트북을 업그레이드 하시겠습니까? RAM을 추가하는 것이 가장 쉽고 종종 스토리지 외에 실용적인 업그레이드입니다. 최근 Dell Latitude 5420 업그레이드 경험은 놀랍게도 영향을 미쳤습니다. 더 많은 RAM은 초기 목표가 아닙니다 내 중고 Dell 5420


핫 AI 도구

Undresser.AI Undress
사실적인 누드 사진을 만들기 위한 AI 기반 앱

AI Clothes Remover
사진에서 옷을 제거하는 온라인 AI 도구입니다.

Undress AI Tool
무료로 이미지를 벗다

Clothoff.io
AI 옷 제거제

Video Face Swap
완전히 무료인 AI 얼굴 교환 도구를 사용하여 모든 비디오의 얼굴을 쉽게 바꾸세요!

인기 기사

뜨거운 도구

SublimeText3 중국어 버전
중국어 버전, 사용하기 매우 쉽습니다.

VSCode Windows 64비트 다운로드
Microsoft에서 출시한 강력한 무료 IDE 편집기

드림위버 CS6
시각적 웹 개발 도구

Dreamweaver Mac版
시각적 웹 개발 도구

SublimeText3 Linux 새 버전
SublimeText3 Linux 최신 버전




















