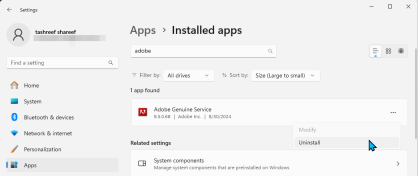Adobe CC(Adobe CC) 제품군만큼 제거하기 어려운 Windows의 최신 앱은 거의 없습니다. 그러나 올바른 접근 방식을 사용하면 약 10분 안에 Adobe CC와 모든 흔적을 제거할 수 있습니다. 아래에서 그 방법을 보여드리겠습니다.
모든 Adobe 앱 제거
Adobe Creative Cloud를 제거하려면 먼저 Photoshop, Lightroom, InDesign, Premiere Pro와 같은 모든 Adobe 앱을 제거해야 합니다. 등, Creative Cloud를 사용하여 설치했을 수 있습니다. 그렇지 않은 경우 "데스크탑용 Creative Cloud를 제거할 수 없습니다" 오류가 표시될 수 있습니다.
설정 앱에서 Adobe 앱을 제거할 수 있지만 Adobe CC 데스크탑 앱에서 제거하는 것이 가장 좋습니다. 이렇게 하면 데스크탑 앱이 컴퓨터에서 제거된 모든 Adobe 앱을 추적하고 Creative Cloud 제거를 시도할 때 에스컬레이션을 방지할 수 있습니다.
Adobe 앱을 제거하려면:
- Adobe Creative Cloud를 실행하고 필요한 경우 로그인합니다.
- 앱 탭을 엽니다. 설치된 앱 아래의 오른쪽 창에서 설치된 앱을 찾을 수 있습니다.
- 앱 위에 커서를 놓은 다음 점 3개 메뉴를 클릭하고 제거를 선택합니다.

- 단계를 반복하여 모든 앱을 제거합니다.
Adobe CC 계정에 액세스할 수 없는 경우 설정 앱에서 Adobe 앱을 제거해 보세요. 이렇게 하려면 키보드에서 Win + I를 눌러 설정을 열고 왼쪽 사이드바에서 앱을 선택한 다음 오른쪽에서 설치된 앱을 클릭합니다.
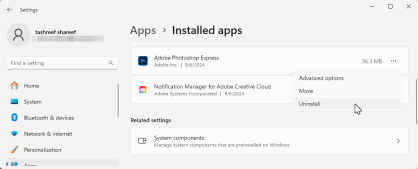
제거하려는 Adobe 앱을 찾아 점 3개 메뉴를 클릭하고 제거를 선택합니다. 앱을 제거하려면 제거를 다시 클릭하세요. 여전히 앱을 제거할 수 없는 경우 이 가이드의 마지막 섹션에 설명된 대로 Adobe CC Cleaner Tool을 사용하십시오.
제거 프로그램을 사용하여 Adobe Creative Cloud 제거
모든 앱을 쉽게 제거할 수 있습니다. 설정 앱의 Windows 앱(데스크탑용 Adobe Creative Cloud 제외) 이를 제거하려는 모든 시도는 "데스크탑용 Creative Cloud를 제거할 수 없습니다" 오류로 종료됩니다. 대신 Adobe의 전용 제거 프로그램인 Adobe CC 제거 프로그램을 사용하여 데스크탑 앱을 제거할 수 있습니다.

- Adobe Creative Cloud 제거 프로그램 페이지로 이동한 다음 제거 항목까지 아래로 스크롤합니다. 윈도우 섹션. Windows 버전에 맞는 링크를 클릭하세요.
- 다운로드한 zip 파일을 PC에 추출하세요. 그런 다음 Creative Cloud Uninstaller.exe 파일을 두 번 클릭하여 제거 프로그램을 시작합니다. Windows 사용자 계정 컨트롤 메시지가 나타나면 예를 클릭합니다.
- 그런 다음 확인 대화 상자에서 제거를 클릭하고 프로세스가 완료될 때까지 기다립니다.
- Gehen Sie zur Seite zum Herunterladen von Adobe CC Cleaner. Scrollen Sie hier nach unten zum Abschnitt „So verwenden Sie das Creative Cloud Cleaner-Tool“ und klicken Sie dann auf „Herunterladen“. Führen Sie nach dem Herunterladen die Datei AdobeCreativeCloudCleanerTool.exe aus und klicken Sie auf „Ja“.
- Geben Sie im Bildschirm, der einer Eingabeaufforderung ähnelt, e ein und drücken Sie die Eingabetaste, um Englisch als Sprache auszuwählen. Geben Sie dann „Ja“ oder „J“ ein und drücken Sie die Eingabetaste, um der Endbenutzer-Lizenzvereinbarung von Adobe zuzustimmen.

- Auf dem nächsten Bildschirm wird die gesamte auf Ihrem Computer verbleibende Adobe-Bloatware angezeigt. Geben Sie 1 ein und drücken Sie die Eingabetaste, um alle Dateien zu bereinigen, oder drücken Sie die entsprechende Zahl, um einen bestimmten Satz von Dateien zu entfernen.

- Auf dem nächsten Bildschirm sehen Sie eine Liste der installierten Produkte auf Ihrem Computer. Geben Sie 6 ein und drücken Sie die Eingabetaste, um „Alle bereinigen“ auszuwählen. Geben Sie dann Y ein und drücken Sie die Eingabetaste, um die Aktion zu bestätigen. Warten Sie nun, bis das Tool das Entfernen der Dateien abgeschlossen hat.

Wenn der Vorgang erfolgreich abgeschlossen wurde, drücken Sie die Eingabetaste, um den Vorgang zu beenden. Wenn Sie Fehler sehen, führen Sie das Tool erneut aus, um alle verbleibenden Dateien zu entfernen.
Manuelles Entfernen des Original-Adobe-Dienstes und der Ordner
Der letzte Teil dieses Rätsels besteht darin, den Original-Adobe-Dienst (auch bekannt als „Adobe Genuine Service“) zu entfernen als Adobe Client), der darauf ausgelegt ist, raubkopierte Adobe-Tools auf Ihrem Computer zu erkennen.
So entfernen Sie den Adobe Original Service:
- Gehen Sie zu Einstellungen > Apps > Installierte Apps.
- Suchen Sie den Original-Adobe-Service, klicken Sie auf das Drei-Punkte-Menü und wählen Sie „Deinstallieren“.
- Klicken Sie erneut auf Deinstallieren, um die Aktion zu bestätigen.
- Klicken Sie auf „Ja“ und dann im Adobe Genuine Service Uninstaller-Assistenten auf „Deinstallieren“.

Danach können Sie die Adobe-Ordner an den folgenden Speicherorten löschen:
<code class="hljs bash">C:\Program Files\AdobeC:\Users\Username\AppData\Roaming\Adobe (replace Username with your computer's username)C:\Program Files (x86)\AdobeC:\Program Files (x86)\Common Files\AdobeC:\Program Files\Common Files\Adobe</code>
Öffnen Sie den Adobe-Ordner, wählen Sie alle darin enthaltenen Dateien aus und wählen Sie „Löschen“. Tun Sie dies für alle oben genannten Ordner. Denken Sie außerdem daran, Ihren Papierkorb zu leeren, um Speicherplatz auf Ihrem Laufwerk freizugeben.
Adobe macht es unnötig schwierig, seine Creative Cloud-Desktop-App zu entfernen. Obwohl es einige Tools zum Bereinigen der Installation bietet, ist dennoch eine manuelle Bereinigung erforderlich, um alle Dateien zu entfernen.
Wenn Sie sich vom Adobe-Ökosystem entfernen, möchten Sie vielleicht unsere kuratierte Liste überprüfen von Adobe-Softwarealternativen, die kostenlos verfügbar sind.
위 내용은 Windows에서 Adobe Creative Cloud를 올바르게 제거하는 방법은 다음과 같습니다.의 상세 내용입니다. 자세한 내용은 PHP 중국어 웹사이트의 기타 관련 기사를 참조하세요!
 5 개의 숨겨진 Windows 기능을 사용해야합니다Apr 16, 2025 am 12:57 AM
5 개의 숨겨진 Windows 기능을 사용해야합니다Apr 16, 2025 am 12:57 AM부드러운 경험을 위해 숨겨진 Windows 기능의 잠금을 해제하십시오! 컴퓨팅 경험을 크게 향상시킬 수있는 놀랍도록 유용한 Windows 기능을 발견하십시오. 노련한 Windows 사용자조차도 여기에서 몇 가지 새로운 트릭을 찾을 수 있습니다. 동적 잠금 : 자동
 Windows 11 Home에서 그룹 정책 편집기를 활성화하는 방법Apr 15, 2025 pm 06:01 PM
Windows 11 Home에서 그룹 정책 편집기를 활성화하는 방법Apr 15, 2025 pm 06:01 PMWindows 11에서 그룹 정책 편집기 (GPEDIT.MSC) 활성화 : 단계별 안내서 많은 사용자, 특히 공유 사무실 환경에서 여러 사용자 계정을 관리하고 무단 AC를 방지하기 위해 그룹 정책 편집기 (gpedit.msc)에 의존합니다.
 Windows KB5054979 업데이트 정보 업데이트 컨텐츠 목록Apr 15, 2025 pm 05:36 PM
Windows KB5054979 업데이트 정보 업데이트 컨텐츠 목록Apr 15, 2025 pm 05:36 PMKB5054979는 2025 년 3 월 27 일 Windows 11 버전 24H2에 출시 된 누적 보안 업데이트입니다. .NET 프레임 워크 버전 3.5 및 4.8.1을 대상으로하여 보안 및 전반적인 안정성을 향상시킵니다. 특히, 업데이트는 System.io API를 사용하여 UNC 공유에 대한 파일 및 디렉토리 작업의 문제를 다룹니다. Windows Update에서 업데이트를 확인하여 Windows 설정을 통한 두 가지 설치 방법이 제공됩니다. 다른 하나는 Microsoft Update 카탈로그에서 수동 다운로드를 통해 다른 하나를 다운로드합니다.
 Windows, Mac 및 Linux에서 작동하는 암호화 된 백업 드라이브 생성Apr 15, 2025 am 06:13 AM
Windows, Mac 및 Linux에서 작동하는 암호화 된 백업 드라이브 생성Apr 15, 2025 am 06:13 AM디지털 수명 보호 : Veracrypt로 암호화 된 백업 생성 우리의 디지털 생활은 대체 할 수없는 기억, 중요한 문서 및 필수 작업 파일로 가득 차 있습니다. 장치 고장, 도난 또는 랜섬웨어 공격으로 인한 이들의 손실
 Windows 11에서 마우스 가속도를 끄는 방법 (그리고 왜)Apr 15, 2025 am 06:06 AM
Windows 11에서 마우스 가속도를 끄는 방법 (그리고 왜)Apr 15, 2025 am 06:06 AM마우스 정확도 향상 : Windows 11 마우스 가속 기능을 비활성화합니다 마우스 커서는 마우스를 몇 센티미터 만 움직이더라도 화면에서 너무 빨리 움직입니까? 이것이 마우스 가속 기능의 것입니다. 이 기사는 마우스 이동을 더 잘 제어하기 위해이 기능을 비활성화하는 방법에 대해 안내합니다. 마우스 가속도를 비활성화하는 것이 현명합니까? Windows 시스템에는 직접적인 "마우스 가속도"옵션이 없습니다. 대신, Microsoft가 마우스 가속 기능으로보고있는 "향상된 포인터 정밀도"설정입니다. 이 기능이 활성화되면 마우스의 DPI (인치당 도트) 설정이 적용됩니다. 마우스의 물리적 움직임 속도와 커서가 화면에서 움직이는 거리 사이의 관계를 제어합니다. 마우스를 천천히 움직이면 Windows가 효과적인 DPI를 줄이고 커서가 더 짧게 움직입니다.
 GPD 듀오 노트북 검토 : 숙련 된 사용자를위한 듀얼 스크린 생산성Apr 15, 2025 am 06:05 AM
GPD 듀오 노트북 검토 : 숙련 된 사용자를위한 듀얼 스크린 생산성Apr 15, 2025 am 06:05 AMGPD 듀오 : 소프트웨어 문제로 인해 강력한 듀얼 스크린 노트북 모바일 생산성은 GPD Duo의 혁신적인 듀얼 스크린 디자인으로 향상됩니다. 그러나 상당한 소프트웨어 단점으로 인해 잠재력이 최대한 다릅니다. 평가
 Razer '의 원격 재생은 Steam Link보다 낫습니다Apr 15, 2025 am 06:04 AM
Razer '의 원격 재생은 Steam Link보다 낫습니다Apr 15, 2025 am 06:04 AMRazer의 새로운 원격 놀이 앱은 Steam Link와 같은 기존 서비스에 대한 강력한 대안을 제공합니다. Razer Cortex와 완벽하게 통합하여 앱을 통해 사용자는 단일 탭으로 PC 게임을 시작할 수 있습니다. Android 사용자는 햅틱 피드백의 혜택을받습니다
 Windows 11 시작 메뉴를 사용자 정의하는 10 가지 방법Apr 15, 2025 am 06:02 AM
Windows 11 시작 메뉴를 사용자 정의하는 10 가지 방법Apr 15, 2025 am 06:02 AMWindows 11 시작 메뉴 : 포괄적 인 가이드를 사용자 정의하십시오 Windows 11 시작 메뉴는 앱 및 설정의 게이트웨이입니다. 기본 설정이 취향에 맞지 않으면 개인화 옵션을 사용하면 필요에 맞게 조정할 수 있습니다. 이 안내서는 Vari를 탐구합니다


핫 AI 도구

Undresser.AI Undress
사실적인 누드 사진을 만들기 위한 AI 기반 앱

AI Clothes Remover
사진에서 옷을 제거하는 온라인 AI 도구입니다.

Undress AI Tool
무료로 이미지를 벗다

Clothoff.io
AI 옷 제거제

AI Hentai Generator
AI Hentai를 무료로 생성하십시오.

인기 기사

뜨거운 도구

mPDF
mPDF는 UTF-8로 인코딩된 HTML에서 PDF 파일을 생성할 수 있는 PHP 라이브러리입니다. 원저자인 Ian Back은 자신의 웹 사이트에서 "즉시" PDF 파일을 출력하고 다양한 언어를 처리하기 위해 mPDF를 작성했습니다. HTML2FPDF와 같은 원본 스크립트보다 유니코드 글꼴을 사용할 때 속도가 느리고 더 큰 파일을 생성하지만 CSS 스타일 등을 지원하고 많은 개선 사항이 있습니다. RTL(아랍어, 히브리어), CJK(중국어, 일본어, 한국어)를 포함한 거의 모든 언어를 지원합니다. 중첩된 블록 수준 요소(예: P, DIV)를 지원합니다.

Eclipse용 SAP NetWeaver 서버 어댑터
Eclipse를 SAP NetWeaver 애플리케이션 서버와 통합합니다.

WebStorm Mac 버전
유용한 JavaScript 개발 도구

MinGW - Windows용 미니멀리스트 GNU
이 프로젝트는 osdn.net/projects/mingw로 마이그레이션되는 중입니다. 계속해서 그곳에서 우리를 팔로우할 수 있습니다. MinGW: GCC(GNU Compiler Collection)의 기본 Windows 포트로, 기본 Windows 애플리케이션을 구축하기 위한 무료 배포 가능 가져오기 라이브러리 및 헤더 파일로 C99 기능을 지원하는 MSVC 런타임에 대한 확장이 포함되어 있습니다. 모든 MinGW 소프트웨어는 64비트 Windows 플랫폼에서 실행될 수 있습니다.

VSCode Windows 64비트 다운로드
Microsoft에서 출시한 강력한 무료 IDE 편집기